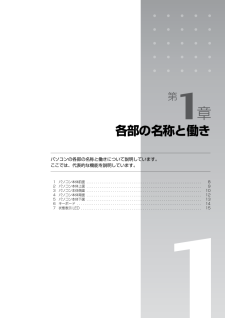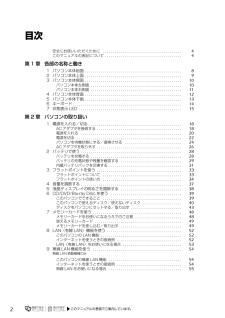Q&A
取扱説明書・マニュアル (文書検索対応分のみ)
"状態"7 件の検索結果
"状態"80 - 90 件目を表示
全般
質問者が納得ハードディスク ソフトウエアの 修復そうさしていただけませんか次に操作方法付けます手前の電源ランプが入れば出来ますその場合 パソコンの読み取りが出来る状態ですソフトウエアハードディスクの修正作業です1)強制シャットダウンして下さい 電源を押してくださいカチッ 言う音がして電源が切れます2) 数分時間おいて電源を入れて下さい 電源が入った状態で有れば通常モードでそのままにして置いて下さい約20~30秒でマイクロソフトの読み取り状態が出ていれば時間は掛かりますが大丈夫です数時間かかりますがようこそ と 出て来れ...
5069日前view256
全般
質問者が納得既に回答にあるのと反対の回答になりますが、デスクトップ右クリック→アイコンの整列で「アイコンの自動整列」にチェックを入れてください。その上でアイコンを目的の順番にドラッグすれば、以後勝手に順番が変わることはありません。補足への回答改善できないだけであれば、PCのトラブルではなくデーターの移動に関わる問題だと思います。実際フォルダーを含め何を移動したのかが定かでありませんから、あくまで憶測の域を出ません。どうしても正常に戻したいのであれば、リカバリーをするしかないでしょう。
5474日前view23
全般
質問者が納得右下の常駐にあるボリュームコントロールを右クリック→ボリュームコントロールパネルを開く出てきたら、オプション→プロパティ→再生にチェックと言うか○を選択して下のチェックを入れるところのマイクというところにチェックをいれる。そしたら、OKを押すと、音量調整の所に「マイク」と言うのが増えてるはずなので、そこのミュートにチェックを入れます。これでどうでしょ?
5691日前view162
全般
質問者が納得機種によって、ほとんど差し込めるものと、差し込んでも、はみ出るものはあります。何回か差し込み直して、認識されない場合、差し込んだ状態で、パソコンを再起動させたら、どうでしょう?
5807日前view111
全般
質問者が納得強制シャットダウンして下さいそして次の操作して下さい回答に成るかならないか分かりませんもし良ければ ハードディスク ソフトウエアの 修復そうさしていただけませんか次に操作方法付けます手前の電源ランプが入れば出来ますランプは点灯または右端が点滅状態になっていますかその場合 パソコンの読み取りが出来る状態ですソフトウエアハードディスクの修正作業です1)強制シャットダウンして下さい 電源を押してくださいカチッ 言う音がして電源が切れます2) 数分時間おいて電源を入れて下さい 電源が入った状態で有れば通常モードでそ...
5140日前view138
全般
質問者が納得結論から言えば出来ませんリカバリーは同容量のHDDでないと出来ないのも有るのでそれです同容量のHDDを使って下さい
5160日前view198
72リカバリの準備が終わったら、リカバリを実行します。STEP4 ~ 9 をよくお読みになり、 手順に従って進んでください。ハードディスクの C ドライブの内容を、ご購入時の状態に戻します。ご購入時の状態に戻すリカバリを実行する準備ができたらリカバリを実行します。ハードディスクの C ドライブの内容がいったんすべて消去され、リカバリ領域または「リカバリディスクセット」から Windows やソフトウェアがインストールされてご購入時の状態に戻ります。1 パソコン本体に外付けハードディスクなどを接続している場合は、取り外します。2 パソコンの電源が入っていたら、電源を切ります。Windows の「スタート」メニューから電源を切ることができない場合は、電源ボタンを 4 秒以上押す(DESKPOWER F シリーズの場合は、 に 4 秒以上触れる)ことで電源を切ることが できます。ご 購入時の状態に戻すリカバリを実行するC ドライブを初期状態に戻すAC アダプタを使用してくださいBIBLOをお使いの方は、 必ずACアダプタを使用し、 コンセントから電源を確保してください。ディスクは途中で取り出さないでください「リカバ...
第1章各部の名称と働きパソコンの各部の名称と働きについて説明しています。 ここでは、代表的な機能を説明しています。1 パソコン本体前面 . . . . . . . . . . . . . . . . . . . . . . . . . . . . . . . . . . . . . . . . . . . . . . . . . . . . . . . . . . . . . 82 パソコン本体上面 . . . . . . . . . . . . . . . . . . . . . . . . . . . . . . . . . . . . . . . . . . . . . . . . . . . . . . . . . . . . . 93 パソコン本体側面 . . . . . . . . . . . . . . . . . . . . . . . . . . . . . . . . . . . . . . . . . . . . . . . . . . . . . . . . . . . . . 104 パソコン本体背面 . . . . . . . . . . . . . . . . . . ....
ご購入時の状態に戻すリカバリ 71目的に合わせてお読みくださいディスクを用意するご購入時の状態に戻す作業には、このパソコンに添付のディスクを使います。■機種名(品名)・モデルを確認するお使いのパソコンによって、作業などが異なります。まず、機種名(品名)・モデルなどを確認してください。■ディスクを用意する「Office Personal 2007」搭載機種および「Offic e Personal 2007 with PowerPo int」搭載機種 をお使いの方は、添付のディスクから次のディスクを用意してください。・「Office Personal 2007」・「Office PowerPoint 2007」ディスクを用意できたら、次の「ご購入時の状態に戻すリカバリを実行する」( P.72)をご覧ください。『スタートガイド 1 設置編』リカバリ領域を削除している場合「リカバリディスクセット」を作成してリカバリ領域を削除している場合は、上記のディスク以外に次のディスクが必要です。・ 「アプリケーションディスク&ユーティリティディスク」・「リカバリディスクセット」の 「リカバリディスク」と 「FMV 画面で見るマ...
2目次安全にお使いいただくために . . . . . . . . . . . . . . . . . . . . . . . . . . . . . . . . . . . . . . . . 4このマニュアルの表記について . . . . . . . . . . . . . . . . . . . . . . . . . . . . . . . . . . . . . . . 4第 1 章 各部の名称と働き1 パソコン本体前面 . . . . . . . . . . . . . . . . . . . . . . . . . . . . . . . . . . . . . . . . . . . . . . . . . 82 パソコン本体上面 . . . . . . . . . . . . . . . . . . . . . . . . . . . . . . . . . . . . . . . . . . . . . . . . . 93 パソコン本体側面 . . . . . . . . . . . . . . . . . . . . . . . . . . . . . . ....
ご購入時の状態に戻すリカバリ 63ここでは、パソコンをご購入時の状態に戻す説明をします。リカバリやバックアップの操作代行サービス(有償)をご用意しています3ご購入時の状態に戻すリカバリ「マイリカバリ」でディスクイメージを作成している方ご購入時の状態に戻すリカバリをする前に、「マイリカバリ」で保存しているディスクイメージを使ってリカバリすることをお勧めします。それでも問題が解決しない場合は、ご購入時の状態に戻すリカバリを行ってください。トラブル解決が目的でリカバリをする方リカバリをしても、問題が解決されない場合があります。その場合は、状況に応じたサポートやサービスをご利用ください。▼ 状況に応じたサポートやサービスをご利用いただくには→ 『サポート&サービスのご案内』C ドライブのみを購入時に戻しますこの章で説明する手順では、C ドライブだけをご購入時の状態に戻します。D ドライブのデータは残ります。領域設定を変更しないでください市販のソフトウェアや、Windows Vista の「ディスクの管理」で領域設定を変更しないでく ださい。市販のソフトウェアや、Windows Vista の「ディスクの管理」で領域設...
64リカバリをして、パソコンをご購入時の状態に戻すまでにどんな作業が必要か、簡単に説明します。 次のイメージ図をご覧になり、流れを理解しましょう。ご購入時のパソコンのハードディスクは、以下のような領域に分かれています。リカバリ領域とは、ご購入時の状態に戻すリカバリ実行時のみに使われる領域で、ご購入時の OS(Windows Vista)やソフトウェアなどのデータが入っています。「リカバリディスクセット」を作成してくださいご 購入時の状態に戻すリカバリの考え方ハードディスクの領域万一に備えて、リカバリ領域のデータを CD や DVD などにコピーして「リカバリディスクセット」を作成してください。「リカバリディスクセット」の作成方法は、「リカバリディスクセットを作っておく」( P.20)をご覧ください。
ご購入時の状態に戻すリカバリ 73目的に合わせてお読みください3 お使いの機種に合わせて、次のいずれかの操作をします。■サポート(Support)ボタン搭載機種キーボード上部のサポート(Support)ボタンを押します。■サポート(Support)ボタン非搭載機種を含む全機種共通1. キーボードの の位置を確認し、押せるように準備します。2. パソコンの電源を入れ、FUJITSU のロゴ画面が表示されたら、すぐに を押します。軽く押しただけでは認識されない場合があります。起動メニューが表示されるまで何度も押してください。起動メニューが表示されない場合4 起動メニューが表示されたら、 を押し、「トラブル解決ナビ」を選択して、 を押します。5 「システム回復オプション」ウィンドウで「日本語」を選択し、「次へ」をクリックします。Windowsが起動してしまった場合は、 (スタート)→ の →「再起動」の順にクリックし、パソコンを再起動して、操作をやり直してください。 起動メニューが表示されず、Windowsも起動しない場合は、電源ボタンを4秒以上押して(DESKPOWER Fシリーズの場合は、 に4秒以上触れて)電...
20このパソコンには、トラブルに備えて、ハードディスクの「リカバリ領域」という場所に、ご購入時の C ドライブの中身が保存されています。 パソコンにトラブルが起こったときは、このリカバリ領域から C ドライブをご購入時の状態に復元できます。しかし、何らかの原因でリカバリ領域のデータが読み込めなくなると、パソコンにトラブルが起こってもご購入時の状態に戻すことができなくなります。そのため、パソコンご購入後はできるだけ早く、リカバリ領域のデータを DVD にバックアップしてください。 リカバリ領域のデータを DVD にバックアップしたものを「リカバリディスクセット」といいます。「リカバリディスクセット」とは、 「リカバリディスク」、 「アプリケーションディスク」、 「FMV 画面で見るマニュアル」のディスクの総称です。 ここでは、「リカバリディスクセット」を作成する方法を説明します。リカバリ領域のデータを DVD にバックアップする方法を説明します。お使いになれるディスクは DVD-R のみですDVD への書き込みには「 Roxio Creator」が必要です2リカバリディスクセットを作っておくリ カバリデ...
第3章パソコンを復元する(リカバリ)ここでは、パソコンを復元する方法について説明します。 「リカバリとは」を必ず読んでから作業を始めてください。1 リカバリとは . . . . . . . . . . . . . . . . . . . . . . . . . . . . . . . . . . . . . . . . . . . . . . . . . . . . . . . . . . 5 42 「マイリカバリ」を使うリカバリ . . . . . . . . . . . . . . . . . . . . . . . . . . . . . . . . . . . . . . . . . . . . 573 ご購入時の状態に戻すリカバリ . . . . . . . . . . . . . . . . . . . . . . . . . . . . . . . . . . . . . . . . . . . . . 63
ご購入時の状態に戻すリカバリ 69目的に合わせてお読みくださいご購入時の状態に戻すリカバリをする前に気をつけておくことご購入時の状態に戻すリカバリをする前に、次の項目を確認してください。■AC アダプタを使用していますか?BIBLO をお使いの方は、必ず AC アダプタを使用し、コンセントから電源を確保してください。▼ AC アダプタの取り付け方→「パソコンの取り扱い」→「電源を入れる/切る」→「AC アダプタを接続する」■外付けハードディスクなどの外部記憶装置は必ず取り外してくださいパソコン本体に外付けハードディスクなどの外部記憶装置を接続している場合は、リカバリを行う前に必ず取り外してください。外付けハードディスクなどの外部記憶装置を接続したまま操作を続けると、大切なデータを壊してしまう可能性があります。■添付のディスプレイ、キーボード、マウス以外は取り外してくださいパソコンをご購入時の状態に戻すときは、ご購入時に添付されているディスプレイ、キーボード、マウス以外の周辺機器は取り外してください。また、セットした PC カードなどもすべて取り外してください。アンテナケーブルや LAN[ラン]ケーブル、モデム...
- 1