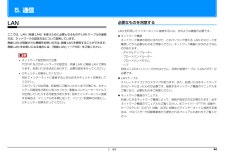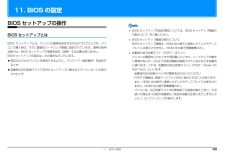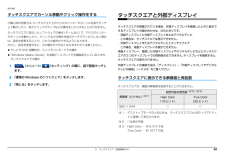Q&A
取扱説明書・マニュアル (文書検索対応分のみ)
"状態"1 件の検索結果
"状態"30 件の検索結果
全般
質問者が納得こんにちは。
パソコンをシャットダウンしてAC→バッテリーの順に
取り外してください。
その後、AC電源のみでしばらく使用してください。
その後、AC電源を取り外して、バッテリーを装着して
AC電源を接続してみて下さい。
尚、バッテリーやパソコンのソフトでバッテリーの
リフレッシュ機能があれば、それも使用してみて下さい。
それでも改善しなければ、バッテリーの障害の可能性もありますので
メーカーサポートに相談してみて下さい。
また、以下を参照して対処を検討してください。
(対処)
(1)メーカーよりバッテリー...
4905日前view116
B6FJ-3641-01補足情報『取扱説明書』の補足情報です。より詳しい使い方や、細かい設定を変更する方法などを説明しています。●パソコンに添付の紙マニュアルもあわせてご覧ください。□『箱の中身を確認してください』 □『取扱説明書』 □『テレビ操作ガイド』添付の機器、マニュアルなどの一覧です。ご購入後、すぐに、添付品が揃っているか確認してください。使用上のご注意、パソコンを使うための準備、基本的な取り扱い方法、ご購入時の状態に戻す方法、お問い合わせ方法などを説明しています。テレビの操作のしかたについて説明しています。(テレビチューナー搭載機種のみ)
1目 次本書をお読みになる前に本書の表記 . . . . . . . . . . . . . . . . . . . . . . . . . . . . . . . . . . . . . . . . . . . . . . . . . . . 2商標および著作権について . . . . . . . . . . . . . . . . . . . . . . . . . . . . . . . . . . . . . . . 4仕様確認表 . . . . . . . . . . . . . . . . . . . . . . . . . . . . . . . . . . . . . . . . . . . . . . . . . . . 51. フラットポイント(搭載機種のみ)フラットポイントの使い方 . . . . . . . . . . . . . . . . . . . . . . . . . . . . . . . . . . . . . . . 7フラットポイントの有効/無効の切り替え . . . . . . . . . . . . . . . . . . ....
5. 通信 70補足情報■ 無線 LAN 製品ご使用時におけるセキュリティに関する注意 お客様の権利(プライバシー保護)に関する重要な事項です。 無線 LAN では、LAN ケーブルを使用する代わりに、電波を利用してパソコンなどと無線 LAN アクセスポイント(ワイヤレス LAN ステーション、ワイヤレスブロードバンドルーターなど)間で情報のやり取りを行うため、電波の届く範囲であれば自由に LAN 接続が可能であるという利点があります。その反面、電波はある範囲内であれば障害物(壁など)を越えてすべての場所に届くため、セキュリティに関する設定を行っていない場合、次のような問題が発生する可能性があります。 通信内容を盗み見られる 悪意ある第三者が、電波を故意に傍受し、・ID やパスワード又はクレジットカード番号などの個人情報 ・メールの内容 などの通信内容を盗み見られる可能性があります。 不正に侵入される 悪意ある第三者が、無断で個人や会社内のネットワークへアクセスし、・個人情報や機密情報を取り出す(情報漏洩)・特定の人物になりすまして通信し、不正な情報を流す(なりすまし)・傍受した通信内容を書き換えて発...
5. 通信 66補足情報 スリープ/休止状態の解除をお勧めしますLAN 機能を使ってネットワーク(インターネットなど)に接続中は、スリープや休止状態にしないことをお勧めします。お使いの環境によっては、ネットワーク(インターネットなど)への接続が正常に行われない場合があります。なお、ご購入時の状態では、一定時間パソコンを操作しないとスリープになるよう設定されていますので、前述のような不都合がある場合には、 「スリープ/休止状態」-「スリープ/休止状態の設定変更」 (→P.86)をご覧になり、自動的にスリープにしない設定に変更してください。 省電力ユーティリティ搭載機種の方は有線 LAN 機能を使ってネットワーク(インターネットなど)に接続する場合は「省電力ユーティリティ」の「有線 LAN」の設定を「無効にする」にしたまま、省電力モードにしないでください。有線 LAN が使用できず、通信を行うことができません。詳しくは「省電力ユーティリティ(搭載機種のみ) 」 (→ P.89)をご覧ください。 LAN ケーブルを取り外すときはLAN コネクタから LAN ケーブルを取り外すときは、 プラグのツメを押さえなが...
3. タッチスクエア(搭載機種のみ) 56補足情報タッチスクエアを 2 番目のディスプレイとしてマルチモニターで使う ご購入時の状態では、 タッチスクエアが 2 番目のディスプレイに設定されています。 マルチモニターは、次の組み合わせでお使いになれます。★の組み合わせは、 「Fujitsu Display Manager」から設定できます。「表示するディスプレイの切り替え」 (→ P.55)メインのディスプレイ 2 番目のディスプレイパソコンの液晶ディスプレイ タッチスクエア ★パソコンの液晶ディスプレイ 接続した外部ディスプレイ接続したデジタルテレビ タッチスクエア接続した外部ディスプレイ タッチスクエア ★注:パソコンの液晶ディスプレイと接続した外部ディスプレイの組み合わせでお使いになる場合は、同時にタッチスクエアはお使いになれません。
2. ディスプレイ 26補足情報ディスプレイの表示についてディスプレイの表示は、次のように切り替えることができます。 1 つのディスプレイで表示する・パソコン本体の液晶ディスプレイ・接続した外部ディスプレイ・接続したデジタルテレビ(HDMI 出力端子搭載機種のみ) 2 つのディスプレイで同時に表示する・パソコン本体の液晶ディスプレイと、接続した外部ディスプレイ・パソコン本体の液晶ディスプレイと、接続したデジタルテレビ(HDMI 出力端子搭載機種のみ) 2 つのディスプレイで 1 つのデスクトップを表示する2 つのディスプレイで 1 つのデスクトップを表示する方法については、 「マルチモニター機能を使う」 (→ P.34)をご覧ください。 動画再生中に、表示するディスプレイを切り替えないでください。 Blu-ray Disc(Blu-ray Disc ドライブ搭載機種のみ)の映像は、パソコンの液晶ディスプレイおよび HDMI 出力端子に接続したデジタルテレビにのみ表示できます(HDMI 出力端子搭載機種のみ) 。 テレビを見ているときや録画中は、表示するディスプレイを切り替えないでください(テレビチューナ...
5. 通信 645. 通信LANここでは、LAN(有線 LAN)を使うために必要となるものや LAN ケーブルの接続方法、ネットワークの設定方法について説明しています。無線LANが搭載された機種をお使いの方は、 無線LANを使用することができます。無線 LAN をお使いになる場合には、 「無線 LAN」(→ P.69)をご覧ください。 ネットワーク設定時のご注意TCP/IP などのネットワークの設定は、有線 LAN と無線 LAN で異なります。お使いになる状況に合わせて、必要な設定を行ってください。 セキュリティ対策をしてください初めてインターネットに接続するときは必ずセキュリティ対策をしてください。このパソコンの出荷後、お客様にご購入いただくまでの間にも、セキュリティの脆弱性が新たに見つかったり、悪質なコンピューターウイルスが出現していたりする可能性があります。初めてインターネットに接続する場合は、マニュアルの手順に従って、パソコンを最新の状態にし、セキュリティ対策を行ってください。必要なものを用意するLAN を利用してインターネットに接続するには、次のような機器が必要です。 ネットワーク機器ネットワ...
7. 省電力ユーティリティ(搭載機種のみ) 93補足情報次の設定も変更できます。・ 「省電力モードで起動する際にメッセージを表示する」を にすると、省電力モードのまま Windows の電源を切って再びWindows を起動したと きに、メッセージを表示します。・ 「切替時に確認メッセージを表示する」を にすると、省電力モードと通常モードの切り替えのときに、 メッセージを表示します。・ 「モード切替に失敗した際にメッセージを表示する」を にすると、省電力モードと通常モードの切り替えに失敗した場合、メッセージを表示します。・ 「デバイスの状態を初期化」ボタン「省電力ユーティリティ」の省電力モード時の動作設定を、ご購入時の状態に戻します。2設定を変更したいデバイスをクリックして、省電力モード時の動作の設定を変更します。3「OK」をクリックします。ECO ランプ機能についてBIBLO MG シリーズには、「ECO ランプ機能」が搭載されています。「ECO ランプ機能」とは、バッテリ運用時に本パソコンの消費電力を監視し、少ない電力で動作しているときに「ECO ランプ」を点灯させる機能です。ランプが点灯することで、省電...
11. BIOS の設定 10311. BIOS の設定BIOS セットアップの操作BIOS セットアップとはBIOS セットアップとは、パソコンの環境を設定するためのプログラムです。パソコンご購入時は、すでに最適なハードウェア環境に設定されています。通常の使用状態では、BIOS セットアップで環境を設定(変更)する必要はありません。BIOS セットアップの設定は、次の場合などに行います。 特定の人だけがパソコンを使用できるように、パスワード(暗証番号)を設定するとき 起動時の自己診断テストでBIOSセットアップに関するエラーメッセージが表示されたとき BIOS セットアップの設定項目については、BIOS セットアップ画面の「項目ヘルプ」をご覧ください。 BIOS セットアップ画面の表示についてBIOS セットアップ画面は、HDMI 出力端子に接続したテレビやディスプレイには表示されません(HDMI 出力端子搭載機種のみ) 。 起動時の自己診断テスト(POST(ポスト) )パソコンの電源を入れたときや再起動したときに、 ハードウェアの動作に異常がないか、 どのような周辺機器が接続されているかなどを自動的...
3. タッチスクエア(搭載機種のみ) 54補足情報タッチスクエアでカーソル移動やクリック操作をするご購入時の状態では、 タッチスクエア上のマウスポインターやカーソルを指でタッチして動かしたり、指でクリックやタップなどの操作をしたりすることはできません。タッチスクエアに表示したソフトウェアの操作 (ゲームなど) で、マウスポインターやカーソルを動かしたり、クリックなどの操作を指のタッチで行ったりしたい場合は、設定を変更することで、これらの操作ができるようになります。ただし、設定を変更すると、次の操作ができなくなりますのでご注意ください。 テレビや DVD 視聴時の、ミニリモコンモードでの操作 「Windows Media Center 」を液晶ディスプレイで全画 面表示しているときの、タッチスクエアでの操作1(メニュー) (セッティング)の順に、指で直接タッチします。2「標準の Windows のソフトウェア」をタッチします。3「閉じる」をタッチします。タッチスクエアと外部ディスプレイタッチスクエアが搭載されている場合、外部ディスプレイを接続したときに表示できるディスプレイの組み合わせは、次のとおりです。・液...
- 1