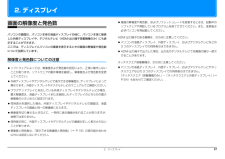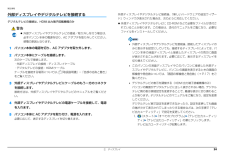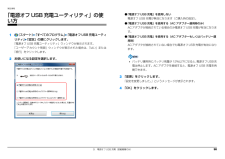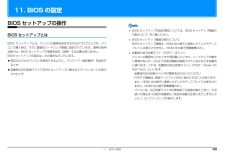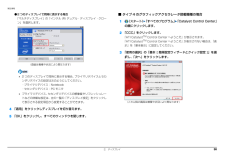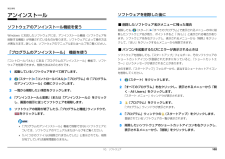Q&A
取扱説明書・マニュアル (文書検索対応分のみ)
"プログラム"1 件の検索結果
"プログラム"20 - 30 件目を表示
全般
質問者が納得考えられるのは、常駐しているソフトの中で定期的に何かを記録するタイプのソフトが入っている場合、若しくは終了時に何かの記録を必ずするようなソフトが入っている場合、即座にシャットダウンできないことはあり得ます。この他、何かのソフトを使用後、終了した直後にも、画面上ではソフトが消えていても、裏側で色々な記録をしていることがあります。(一定時間待てば記録が終わりシャットダウン可能になります。)問題なのは、何からのソフトを終了した後で、、不具合により何らかのプロセスが終わらず残っていて、PCシャットダウン時に質問のよ...
5390日前view122
本書をお読みになる前に 2本書をお読みになる前に本書の表記■ 本文中での書き分けについて本書には、複数の機種の内容が含まれています。機種によっては、記載されている機能が搭載されていない場合があります。また、機種により説明が異なる場合は、書き分けています。お使いの機種にあった記載をお読みください。■ 本文中の記号本文中に記載されている記号には、次のような意味があります。■ キーの表記と操作方法本文中のキーの表記は、キーボードに書かれているすべての文字を記述するのではなく、説明に必要な文字を次のように記述しています。また、複数のキーを同時に押す場合には、次のように「+」でつないで表記しています。■ 連続する操作の表記本文中の操作手順において、 連続する操作手順を、 「」 でつなげて記述しています。■ 画面例およびイラストについて画面およびイラストは一例です。お使いの機種やモデルによって、実際に表示される画面やイラスト、およびファイル名などが異なることがあります。また、イラストは説明の都合上、本来接続されているケーブル類を省略していることがあります。お使いになるときの注意点や、 してはいけないことを記述しています。...
2. ディスプレイ 172. ディスプレイ画面の解像度と発色数パソコンの画面は、パソコン本体の液晶ディスプレイの他に、パソコン本体に接続した外部ディスプレイや、デジタルテレビ(HDMI 出力端子搭載機種のみ)にも表示することができます。ここでは、ディスプレイにパソコンの画面を表示するときの画面の解像度や発色数について説明しています。解像度と発色数に ついての注意 ソフトウェアによっては、解像度および発色数の設定により、正常に動作しないことがあります。ソフトウェアの動作環境を確認し、解像度および発色数を変更してください。 外部ディスプレイやデジタルテレビで表示できる解像度は、 ディスプレイによって異なります。外部ディスプレイやデジタルテレビのマニュアルでご確認ください。 プラグアンドプレイに対応している外部ディスプレイやデジタルテレビの場合、最大解像度は、液晶ディスプレイまたは接続したディスプレイのどちらかの最大解像度の小さいほうに設定されます。 同時表示を選択した場合、外部ディスプレイやデジタルテレビの画面は、液晶ディスプレイの画面と同一の解像度になります。 解像度を切り替えるときなどに、一時的に表示画面が乱...
2. ディスプレイ 24補足情報外部ディスプレイやデジタルテレビを接続するデジタルテレビの接続は、HDMI 出力端子搭載機種のみ警告1パソコン本体の電源を切り、AC アダプタを取り外します。2パソコン本体にケーブルを接続します。次のケーブルで接続します。・外部ディスプレイの接続:ディスプレイケーブル・デジタルテレビの接続:HDMI ケーブルケーブルを接続する場所については、 『取扱説明書』-「各部の名称と働き」をご覧ください。3外部ディスプレイやデジタルテレビにケーブルのもう一方のコネクタを接続します。接続方法は、外部ディスプレイやデジタルテレビのマニュアルをご覧ください。4外部ディスプレイやデジタルテレビの電源ケーブルを接続して、電源を入れます。5パソコン本体に AC アダプタを取り付け、電源を入れます。必要に応じて、表示するディスプレイを切り替えます。外部ディスプレイやデジタルテレビ接続後、「新しいハードウェアの追加ウィザード」ウィンドウが表示された場合は、次のように対応してください。 外部ディスプレイやデジタルテレビに CD-ROM などで必要なファイルが添付されていることがあります。この場合は、添付の...
9. 電源オフ USB 充電(搭載機種のみ) 98補足情報「電源オフ USB 充電ユーティリティ」の使い方1(スタート)「すべてのプログラム」「電源オフ USB 充電ユーティリティ」「設定」の順にクリックします。「電源オフ USB 充電ユーティリティ」ウィンドウが表示されます。「ユーザーアカウント制御」ウィンドウが表示された場合は、 「はい」または「続行」をクリックします。2お使いになる設定を選択します。● 「電源オフ USB 充電」を使用しない電源オフ USB 充電が無効になります(ご購入時の設定) 。● 「電源オフ USB 充電」を使用する(AC アダプター運用時のみ)ACアダプタが接続されている場合のみ電源オフUSB充電が有効になります。● 「電源オフ USB 充電」を使用する(AC アダプターもしくはバッテリー運用時)ACアダプタが接続されていない場合でも電源オフUSB充電が有効になります。 バッテリ運用時にバッテリ残量が12%以下になると、 電源オフUSB充電は停止します。AC アダプタを接続すると、電源オフ USB 充電を再開できます。3「変更」をクリックします。「設定を変更しました。 」という...
11. BIOS の設定 10311. BIOS の設定BIOS セットアップの操作BIOS セットアップとはBIOS セットアップとは、パソコンの環境を設定するためのプログラムです。パソコンご購入時は、すでに最適なハードウェア環境に設定されています。通常の使用状態では、BIOS セットアップで環境を設定(変更)する必要はありません。BIOS セットアップの設定は、次の場合などに行います。 特定の人だけがパソコンを使用できるように、パスワード(暗証番号)を設定するとき 起動時の自己診断テストでBIOSセットアップに関するエラーメッセージが表示されたとき BIOS セットアップの設定項目については、BIOS セットアップ画面の「項目ヘルプ」をご覧ください。 BIOS セットアップ画面の表示についてBIOS セットアップ画面は、HDMI 出力端子に接続したテレビやディスプレイには表示されません(HDMI 出力端子搭載機種のみ) 。 起動時の自己診断テスト(POST(ポスト) )パソコンの電源を入れたときや再起動したときに、 ハードウェアの動作に異常がないか、 どのような周辺機器が接続されているかなどを自動的...
2. ディスプレイ 30補足情報●2 つのディスプレイで同時に表示する場合「マルチディスプレイ」の「インテル (R) デュアル・ディスプレイ・クローン」を選択します。 2 つのディスプレイで同時に表示する場合、 プライマリデバイスとセカンダリデバイスの設定は次のようにしてください。・プライマリデバイス:Notebook・セカンダリデバイス:PC モニタ プライマリデバイス、セカンダリデバイスの解像度やリフレッシュレートなどの詳細な設定は、左の一覧の「ディスプレイ設定」をクリックして表示される設定項目から変更することができます。4「適用」をクリックしディスプレイを切り替えます。5「OK」をクリックし、すべてのウィンドウを閉じます。■ タイプ 4 のグラフィックアクセラレータ搭載機種の場合1(スタート)「すべてのプログラム」「Catalyst Control Center」の順にクリックします。2「CCC」をクリックします。「ATI CatalystTM Control Center へようこそ」が表示されます。「ATI CatalystTM Control Center へようこそ」が表示されない場合は、...
10. ソフトウェア 102補足情報アンインストールソフトウェアのアンインストール機能を使うWindows に対応したソフトウ ェアには、アンインストール機能(ソフトウェアを削除する機能)が用意されているものがあります。ソフトウェアによって操作方法が異なります。詳しくは、ソフトウェアのマニュアルまたはヘルプをご覧ください。「プログラムのアンインストール」 機能を使う「コントロールパネル」にある「プログラムのアンインストール」機能で、ソフトウェアを削除できます。削除方法は次のとおりです。1起動しているソフトウェアをすべて終了します。2(スタート)「コントロールパネル」「プログラム」の「プログラムのアンインストール」の順にクリックします。3一覧から削除したい項目をクリックします。4「アンインストールと変更」(または「アンインストール」)をクリックし、画面の指示に従ってソフトウェアを削除します。5ソフトウェアの削除が終了したら、「プログラムと機能」ウィンドウで、をクリックします。 「プログラムのアンインストール」機能で削除できないソフトウェアについては、ソフトウェアのマニュアルまたはヘルプをご覧ください。 「いくつ...
5. 通信 79補足情報Bluetooth ワイヤレステクノロジーの電波を発信する/停止するパソコンに搭載されているBluetoothワイヤレステクノロジーの電波を発信/停止する方法について説明します。病院や飛行機内、 その他電子機器使用の規制がある場所では、 あらかじめBluetoothワイヤレステクノロジーの電波を停止してください。■ ワイヤレススイッチが非搭載の機種の場合□ 【Fn】+【F5】キーを押して切り替える1【Fn】+【F5】キーを押すと、電波の発信/停止が切り替わります。 「WIDCOMM Bluetooth Software」の設定が、 「アダプターを無効にする」になっていると、 【Fn】+【F5】キーの状態が「電波発信(ワイヤレス通信ランプ点灯) 」のときでも、電波発信は「停止」状態になります。□ 「WIDCOMM Bluetooth Software」で電波を発信/停止するパソコン本体の【Fn】+【F5】キーが電波を発信している状態で、Bluetooth ワイヤレステクノロジーの電波だけを切り替えます。1画面右下の通知領域にある をクリックし、表示された Bluetooth アイコン を...
3. タッチスクエア(搭載機種のみ) 49補足情報音楽を聴く (ミュージックモード)ここでは、タッチスクエアで音楽を再生する方法について説明します。 「Windows Media Player」を起動したことがない場合ミュージックモードをご利用になる前に、次の手順で「Wi ndowsMedia Player」の初期設定を行ってください。1. (スタート)「 すべてのプログラム」「Windows Media Player」の順にクリックします。2.「Windows Media Pl ayer へようこそ」画面が表示されたら、 「推奨設定」の をクリックして にし、 「完了」をクリックします。1(メニュー)「ミュージックモード」の順に指で直接タッチします。「Windows Media Player 」が起動し、液晶ディス プレイに画面が表示されます。2操作ボタンを指で直接タッチして音楽を再生します。a. 再生情報現在再生している音楽や音声の情報を表示します。b. 閉じるボタンミュージックモードを終了します。c. ランダム再生ボタンランダム再生のオン/オフを切り替えます。d. 連続再生ボタン連続再生のオン/オフを切...
7. 省電力ユーティリティ(搭載機種のみ) 92補足情報通常モードに切り替える■ Eco ボタンを使う1省電力モードのときに Eco ボタンを押します。Eco ボタンの場所については、 『取扱説明書』-「各部の名称と働き」をご覧ください。BIBLO LOOX M シリーズは、【Fn】+【F11】キーを押します。「通常モードへの切り替え」ウィンドウが表示された場合は、 「OK」をクリックします。通常モードに戻ります。■「省電力ユーティリティ」アイコンを使う1画面右下の通知領域にある をクリックし、表示された「省電力ユーティリティ」のアイコン を右クリックし、表示されたメニューから「モードの切り替え」を選択してクリックします。「通常モードへの切り替え」ウィンドウが表示されます。2「OK」をクリックします。通常モードに戻ります。省電力モードの設定変更省電力モードの設定を変更することができます。設定方法について、詳しくは「省電力ユーティリティ」のヘルプをご覧ください。省電力ユーティリティのヘルプは、 (スタート)「すべてのプログラム」「省電力ユーティリティ」「ヘルプ」の順にクリックして表示します。省電力モードの設定を...
- 1