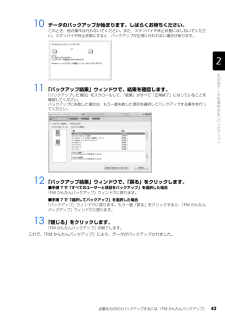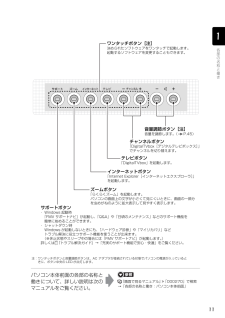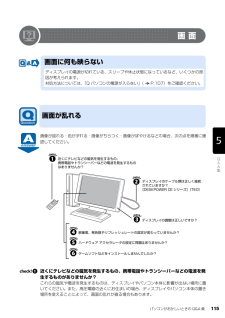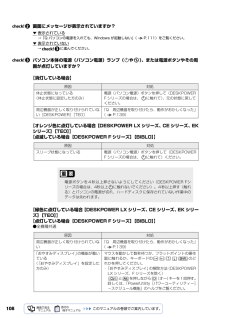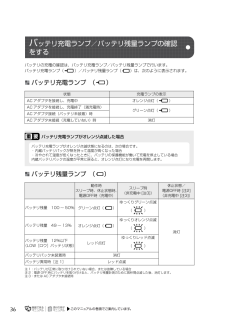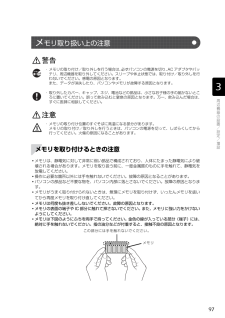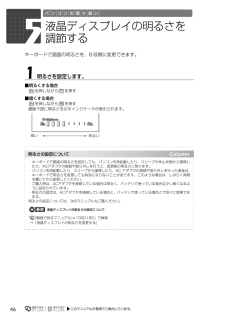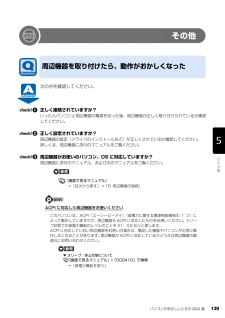Q&A
取扱説明書・マニュアル (文書検索対応分のみ)
"休止状態"1 件の検索結果
"休止状態"10 - 20 件目を表示
全般
質問者が納得私は、いつでもスリープです。更新プログラムなどのインストール時以外は、スリープしか使わないですねえ。問題ないと思いますが。逆に、起動時のHDDへの負担が減って、いいのでは?スーパーフェッチでキャッシュされたデータも、スリープなら、メモリに残ったままですから、いちいちシャットダウンするより効率がいいです。
5819日前view62
4610 データの復元が始まります。しばらくお待ちください。このとき、他の操作は行わないでください。また、スタンバイや休止状態にしないでください。スタンバイや休止状態にすると、復元が正常に行われない場合があります。11 「復元結果」ウィンドウで、結果を確認します。「復元した項目」をスクロールして、「結果」がすべて「正常終了」になっていることを確認してください。ファイルが復元されなかった場合12 「復元結果」ウィンドウで、「戻る」をクリックします。Windowsの再起動をうながすメッセージが表示された場合は、 「OK」をクリックしてWindowsを再起動してください。この場合手順 13 は必要ありません。13 「FM かんたんバックアップ」ウィンドウで「閉じる」をクリックします。これで、バックアップしたデータが元の場所に復元されました。このとき、復元したファイルを開いて、データが復元されたことを確認すると、より安心です。次のような原因が考えられます。・「復元データ格納先」が間違って指定されているバックアップしたときの「バックアップデータ格納先」と同じものに指定し直してください。・ ファイルがバックアップされてい...
必要なものだけバックアップするには 「FM かんたんバックアップ」 43目的に合わせてお読みください10 データのバックアップが始まります。しばらくお待ちください。このとき、他の操作は行わないでください。また、スタンバイや休止状態にはしないでください。スタンバイや休止状態にすると、バックアップが正常に行われない場合があります。11 「バックアップ結果」ウィンドウで、結果を確認します。「バックアップした項目」をスクロールして、「結果」がすべて「正常終了」になっていることを確認してください。 バックアップに失敗した場合は、もう一度失敗した項目を選択してバックアップする操作を行ってください。12 「バックアップ結果」ウィンドウで、「戻る」をクリックします。■手順 7 で「すべてのユーザーと項目をバックアップ」を選択した場合「FM かんたんバックアップ」ウィンドウに戻ります。■手順 7 で「選択してバックアップ」を選択した場合「バックアップ」ウィンドウに戻ります。もう一度「戻る」をクリックすると、 「FM かんたん バックアップ」ウィンドウに戻ります。13 「閉じる」をクリックします。「FM かんたんバックアップ」が...
11パソコン本体前面の各部の名称と働きについて、詳しい説明は次のマニュアルをご覧ください。『画面で見るマニュアル』 「000270」で検索→「各部の名称と働き:パソコン本体前面」 ワンタッチボタン[注]決められたソフトウェアをワンタッチで起動します。 起動するソフトウェアを変更することもできます。テレビボタン「DigitalTVbox」を起動します。サポートボタン・ Windows 起動時 「FMV サポートナビ」が起動し、 「Q&A」や「日頃のメンテナンス」などのサポート機能を 簡単に始めることができます。・ シャットダウン時 Windows が起動しないときにも、 「ハードウェア診断」や「マイリカバリ」など トラブル解決に役立つサポート機能を使うことが出来ます。 (※休止状態やスリープ中の場合には「FMV サポートナビ」が起動します。 )詳しくは 『トラブル解決ガイド』→「充実のサポート機能で安心・快適」をご覧ください。チャンネルボタン「DigitalTVbox[デジタルテレビボックス] 」でチャンネルを切り替えます。音量調節ボタン[注]音量を調節します。(P.45)インターネットボタン「Internet...
パソコンがおかしいときの Q&A 集 115目的に合わせてお読みください画面画像が揺れる・色がずれる・画像がちらつく・画像がぼやけるなどの場合、次の点を順番に確認してください。近くにテレビなどの磁気を発生するもの、携帯電話やトランシーバーなどの電波を発生するものがありませんか?これらの磁気や電波を発生するものは、ディスプレイやパソコン本体に影響が出ない場所に置いてください。また、高圧電線の近くにお住まいの場合、ディスプレイやパソコン本体の置き場所を変えることによって、画面の乱れが直る場合もあります。画面に何も映らないディスプレイの電源が切れている、スリープや休止状態になっているなど、いくつかの原因が考えられます。対処方法については、「Q パソコンの電源が入らない」 ( P.107)をご確認ください。画面が乱れる近くにテレビなどの磁気を発生するもの、携帯電話やトランシーバーなどの電波を発生するものはありませんか?ディスプレイのケーブル類は正しく接続されていますか? [DESKPOWER CE シリーズ] [TEO]ディスプレイの調整は正しいですか?解像度、発色数やリフレッシュレートの設定が変わっていませんか?ハ...
33パソコンがスリープから復帰(レジューム)します。電源ボタンは 4 秒以上押し続けないでください。パソコンの電源が切れてしまいます。スリープにした後は、必ず 10 秒以上たってから復帰(レジューム)するようにしてください。 スリープや休止状態については、次のマニュアルもご覧ください。→「省電力機能を使う」パソコンを持ち運ぶときや、周辺機器の取り付け/取り外しをするとき、パソコンを長時間使わないときは、必ず AC アダプタを取り外してください。1. AC ケーブルの電源プラグをコンセントから抜きます。2. AC アダプタを DC-IN コネクタから取り外します。(イラストは機種や状況により異なります)1電源ボタン( )を押します。復帰するときは省電力機能について『画面で見るマニュアル』 「000410」で検索1AC アダプタを取り外します。スリープから復帰するA C アダプタを取り外す DC-IN コネクタAC アダプタAC ケーブル電源プラグ
108画面にメッセージが表示されていますか?▼ 表示されている→「Q パソコンの電源を入れても、Windows が起動しない」 ( P.111)をご覧ください。▼ 表示されていない→ に進んでください。パソコン本体の電源(パソコン電源)ランプ( や )、または電源ボタンやその周囲が点灯していますか?【消灯している場合】【オレンジ色に点灯している場合[DESKPOWER LX シリーズ、CE シリーズ、EK シリーズ][TEO]】 【点滅している場合[DESKPOWER F シリーズ] [BIBLO]】【緑色に点灯している場合[DESKPOWER LX シリーズ、CE シリーズ、EK シリー ズ][TEO]】 【点灯している場合[DESKPOWER F シリーズ] [BIBLO]】●全機種共通原因 対処休止状態になっている (休止状態に設定した方のみ)電源(パソコン電源)ボタンを押して(DESKPOWERF シリーズの場合は、 に触れて) 、元の状態に戻してください。周辺機器が正しく取り付けられていない[DESKPOWER][TEO]「Q 周辺機器を取り付けたら、動作がおかしくなった」(P.139)原因 対処ス...
36バッテリの充電の確認は、バッテリ充電ランプ/バッテリ残量ランプで行います。 バッテリ充電ランプ( )/バッテリ残量ランプ( )は、次のように表示されます。バッテリ充電ランプ ( )バッテリ残量ランプ ( )注 1:バッテリが正常に取り付けられていない場合、または故障している場合注 2:電源 OFF 時にバッテリを取り付けると、バッテリ残量計測のために数秒間点滅した後、消灯します。注 3:または AC アダプタ未接続時状態 充電ランプの表示AC アダプタを接続し、充電中 オレンジ点灯( )AC アダプタを接続し、充電終了(満充電時)グリーン点灯( )AC アダプタ接続(バッテリ未装着)時AC アダプタ未接続(充電していない)時 消灯バッテリ充電ランプがオレンジ点滅した場合動作時スリープ時、休止状態時、電源OFF時(充電中)スリープ時(非充電中 [注3])休止状態/電源OFF時 [注2](非充電中 [注3])バッテリ残量 100 ~ 50%グリーン点灯( )ゆっくりグリーン点滅()消灯バッテリ残量 49 ~ 13%オレンジ点灯( )ゆっくりオレンジ点滅()バッテリ残量 12%以下 (LOW[ロウ]バッテリ状態...
97・メモリは、静電気に対して非常に弱い部品で構成されており、人体にたまった静電気により破壊される場合があります。メモリを取り扱う前に、一度金属質のものに手を触れて、静電気を放電してください。・操作に必要な箇所以外には手を触れないでください。故障の原因となることがあります。・パソコンの部品など不要な物を、パソコン内部に落とさないでください。故障の原因となります。・メモリがうまく取り付けられないときは、無理にメモリを取り付けず、いったんメモリを抜いてから再度メモリを取り付け直してください。・メモリは何度も抜き差ししないでください。故障の原因となります。・メモリの表面の端子や IC 部分に触れて押さないでください。また、メモリに強い力をかけないようにしてください。・メモリは下図のようにふちを両手で持ってください。金色の線が入っている部分(端子)には、絶対に手を触れないでください。指の油分などが付着すると、接触不良の原因となります。・メモリの取り付け/取り外しを行う場合は、必ずパソコンの電源を切り、AC アダプタやバッテリ、周辺機器を取り外してください。スリープや休止状態では、取り付け/取り外しを行わないでください...
465液晶ディスプレイの明るさを調節するキーボードで画面の明るさを、8 段階に変更できます。■明るくする場合を押しながら を押す■暗くする場合を押しながら を押す画面下部に明るさを示すインジケータが表示されます。1明るさを設定します。暗い明るい明るさの設定について・キーボードで画面の明るさを設定しても、パソコンを再起動したり、スリープや休止状態から復帰したり、ACアダプタの接続や取り外しを行うと、変更前の明るさに戻ります。・パソコンを再起動したり、スリープから復帰したり、AC アダプタの接続や取り外しを行った直後は、キーボードで明るさを変更しても有効にならないことがあります。このような場合は、しばらく時間を置いてから変更してください。・ご購入時は、ACアダプタを接続している場合は明るく、バッテリで使っている場合は少し暗くなるように設定されています。・明るさの設定は、ACアダプタを接続している場合と、バッテリで使っている場合とで別々に変更できます。明るさの設定については、次のマニュアルもご覧ください。→「液晶ディスプレイの明るさを変更する」液晶ディスプレイの明るさの設定について『画面で見るマニュアル』 「000...
パソコンがおかしいときの Q&A 集 139目的に合わせてお読みくださいその他次の点を確認してください。正しく接続されていますか?いったんパソコンと周辺機器の電源を切った後、周辺機器が正しく取り付けられているか確認してください。正しく設定されていますか?周辺機器の設定(ドライバのインストールなど)が正しくされているか確認してください。詳しくは、周辺機器に添付のマニュアルをご覧ください。周辺機器がお使いのパソコン、OS に対応していますか?周辺機器に添付のマニュアル、および次のマニュアルをご覧ください。→「目次から探す」→「6. 周辺機器の接続」ACPI に対応した周辺機器をお使いください周辺機器を取り付けたら、動作がおかしくなった『画面で見るマニュアル』このパソコンは、ACPI[エーシーピーアイ] (省電力に関する電源制御規格の 1 つ)によって動作していますので、周辺機器も ACPI に対応したものをお使いください。スリープ状態での省電力機能のレベルのことを S1、S3 などと表します。ACPI に対応していない周辺機器をお使いの場合は、増設した機器やパソコンが正常に動作しなくなることがあります。周辺機器が...
- 1