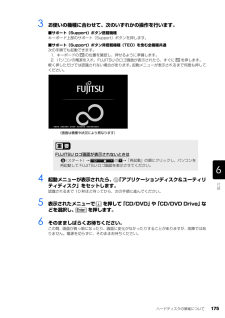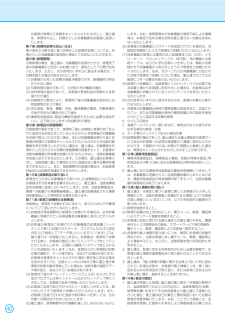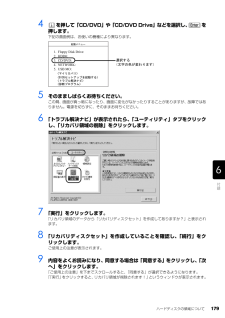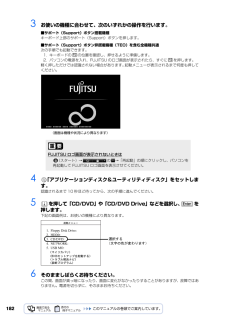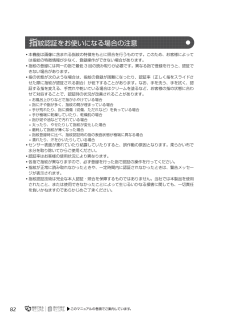Q&A
取扱説明書・マニュアル (文書検索対応分のみ)
"変化"2 件の検索結果
"変化"10 - 20 件目を表示
全般
質問者が納得なぜそのようになっているのかわかりませんが、一度、PCを再起動してみてください。それでも同じでしょうか?デバイスドライバに問題がある可能性がありますので、http://www.fmworld.net/cgi-bin/driversearch/drvlistm.cgi?MODEL_NAME=FMVNFC70B&KANZEN=1から(PCとの型番が合っているか確認してください)、O2microメモリカードドライバをインストールしてみてください。
5281日前view136
全般
質問者が納得【Vista-CD/DVDドライブのアイコンが表示されない】>ドライバを再インストールしようとしてもできませんでした。は、何かエラーメッセージが表示されたのでしょうか?まずは、以下の診断を実施してみてください。http://support.microsoft.com/mats/cd_dvd_drive_problems/ja補足について)状況的にHW故障と思います。そこで、以下の故障診断を行い、富士通に修理を依頼ください。https://azby.fmworld.net/cgi-bin/azby.cg...
5418日前view215
7814 「ご購入時の状態に戻す」の画面で、「実行」をクリックします。復元の進行状況を示す画面が表示され、ご購入時の状態に戻すリカバリが始まります。終了までの時間表示が増えることがあります。これは、途中で終了時間を計算し直しているためです。約 30%終了するまでは、残り時間が正確に表示されない場合がありますのでご了承ください。「リカバリディスクセット」からリカバリを実行している場合15 そのまましばらくお待ちください。しばらくすると、「C ドライブの復元が完了しました。 」と表示されます。16 「OK」をクリックします。パソコンが再起動します。この間、画面が真っ暗になったり、画面に変化がなかったりすることがありますが、故障ではありません。「Windows のセットアップ」画面が表示されるまで、電源を切らずに、そのままお待ちください。「STEP 5 Windows のセットアップをする」 ( P.79)へ進んでください。「リカバリディスクセット」からリカバリを実行している場合は、画面の指示に従ってインストールを進めてください。
ご購入時の状態に戻すリカバリ 79目的に合わせてお読みくださいWindows のセットアップをするこれで Windows がご購入時の状態に戻りました。この後、ご購入後初めて電源を入れたときと同じように、Windows のセットアップが必要です。ここでは手順のみを説明します。画面例などをご覧になりたい方は、「スタートガイド2 セットアップ編」→「Windows のセットアップ」~「 「必ず実行してください」を実行する」をご覧ください。1 ライセンス条項の内容をご覧になり、同意いただけるときは「ライセンス条項に同意します」を 2ヶ所クリックして にし、「次へ」をクリックします。2 「ユーザー名と画像の選択」の画面が表示されたら、ユーザー名を半角英数字(a~z、A~Z、0~9)で入力し、お好きな画像を選択して、「次へ」をクリックします。ここではパスワードを入力しないでください。ユーザー名を半角英数字(a~z、A~Z、0~9)で入力しないと、パソコンが正常に動作しなくなる可能性があります。また、パスワードは後から設定できます。詳しくは、セットアップがすべて完了した後、Windowsのヘルプを表示して「パスワード」で...
1 1第1章 Windowsのセットアップパスワードを設定した場合Windowsのセットアップでパスワードを設定した場合は、再起動後にログオン画面が表示されます。ログオン画面で、ユーザー名をクリックし、Windowsのパスワードを入力してから、 をクリックしてください。Windowsを始めることができます。しばらくお待ちください。パソコンが再起動するまで、画面が何度か変化します。お使いの機種により、10~20分程度時間がかかる場合があります。これで、Windowsのセットアップは完了です。続いて、第章「「必ず実行してください」を実行する」へ進みましょう。( P.14)パソコンが再起動します。Columnしばらく操作をしないとパソコンの電源を入れた状態でしばらく(約5分間)操作をしないと、画面にスクリーンセーバーが表示されたり、真っ暗になったりすることがあります。これは省電力機能が働いている状態で、電源が切れたわけではありません。フラットポイントやキーボードを操作すると元の画面に戻ります。■省電力の状態から元の画面に戻らない場合フラットポイントやキーボードを操作しても元の画面に戻らない場合は、電源ボタ...
第1章 Windowsのセットアップ1Windowsのセットアップ初めてパソコンの電源を入れるときは、 Windowsのセットアップ という作業が必要です。Windowsのセットアップが終わらないと、パソコンは使えるようになりません。 このマニュアルの手順通り に操作を進めてください。1『スタートガイド1 設置編』をご覧になり、パソコンの電源を入れます。何も触らずに、そのまましばらく (10~20分程度)お待ちください。電源を入れると、画面が何度か変化します。「Windowsのセットアップ」画面が表示されるまでお待ちください。電源を切らずにそのままお待ちください「Windowsのセットアップ」画面が表示されるまでの間、一時的に画面が真っ暗になったり(1~3分程度)、画面に変化がなかったりすることがありますが、故障ではありません。電源を切らずにそのままお待ちください。途中で電源を切ると、パソコンが使えなくなる場合があります。電源を切らずにそのままお待ちください「Windowsのセットアップ」画面が表示されるまでの間、一時的に画面が真っ暗になったり(1~3分程度)、画面に変化がなかったりすることがあり...
98「ハードディスクデータ消去」を実行する前に、次の点にご注意ください。・必要なデータはバックアップしてください。・データ消去終了まで、数時間かかります。・途中で電源を切らないでください。ハードディスクが壊れる可能性があります。・BIBLO の場合、必ず AC アダプタを使用してください。・外付けハードディスクは必ず取り外してください。・周辺機器は取り外してください。・ご購入時に取り付けられている内蔵ハードディスクのみ消去できます。・「ハードディスクデータ消去」を実行すると、リカバリ領域が消えてしまいます。「ハードディスクデータ消去」を実行する前に、必ずリカバリディスクセットを作成してください。準備ができたら、次の手順に従って、「ハードディスクデータ消去」を実行します。1 パソコンの電源が入っていたら、電源を切ります。2 お使いの機種に合わせて、次のいずれかの操作を行います。・サポート(Support)ボタン搭載機種キーボード上部のサポート(Support)ボタンを押します。・サポート(Support)ボタン非搭載機種(TEO)を含む全機種共通次の手順でも起動できます。1 キーボードの の位置を確認し、押せる...
ハードディスクの領域について 175目的に合わせてお読みください3 お使いの機種に合わせて、次のいずれかの操作を行います。■サポート(Support)ボタン搭載機種キーボード上部のサポート(Support)ボタンを押します。■サポート(Support)ボタン非搭載 機種(TEO)を含む全機種共通次の手順でも起動できます。1. キーボードの の位置を確認し、押せるように準備します。2. パソコンの電源を入れ、FUJITSU のロゴ画面が表示されたら、すぐに を押します。軽く押しただけでは認識されない場合があります。起動メニューが表示されるまで何度も押してください。4 起動メニューが表示されたら、 「アプリケーションディスク&ユーティリティディスク」をセットします。認識されるまで 10 秒ほど待ってから、次の手順に進んでください。5 表示されたメニューで を押して「CD/DVD」や「CD/DVD Drive」な どを選択し、 を押します。6 そのまましばらくお待ちください。この間、画面が真っ暗になったり、画面に変化がなかったりすることがありますが、故障ではありません。電源を切らずに、そのままお待ちください。FUJ...
ユ ザ 登録・特典操作指導・学習/教室のご案内付 録困 たとき/故障したとき/富士通パソコン出張サ ビスユ ザ 登録・特典操作指導・学習/教室のご案内付 録困 たとき/故障したとき/富士通パソコン出張サ ビス40お客様が修理のご依頼をキャンセルされたものとし、富士通は、修理を中止し、お預かりした対象機器をお客様に返却いたします。第7条(修理料金等の支払い方法)第4条または第5条に基づき発生した修理料金等については、お預かりした対象機器の返却時に現金にてお支払いいただきます。第8条(修理期間)引取修理の場合、富士通は、対象機器のお預かりから、修理完了後の対象機器のご自宅へのお届けまで、原則として7日間で対応いたします。ただし、次の各号のいずれかに該当する場合は、7日間を超える場合があるものとします。(1) お客様から伺った故障の現象が確認できず、修理箇所の特定ができない場合(2) 引取修理の場合であって、引き取り先が離島の場合(3) 有料修理の場合であって、お客様が修理料金の見積もりを希望された場合(4) お客様のご都合により、修理完了後の対象機器の返却日に日程変更等が生じた場合(5) 天災地変、戦争、暴動...
ハードディスクの領域について 179目的に合わせてお読みください4 を押して「CD/DVD」や「CD/DVD Drive」などを選択し、 を 押します。下記の画面例は、お使いの機種により異なります。5 そのまましばらくお待ちください。この間、画面が真っ暗になったり、画面に変化がなかったりすることがありますが、故障ではありません。電源を切らずに、そのままお待ちください。6 「トラブル解決ナビ」が表示されたら、「ユーティリティ」タブをクリックし、「リカバリ領域の削除」をクリックします。7 「実行」をクリックします。「リカバリ領域のデータから「リカバリディスクセット」を作成してありますか?」と表示されます。8 「リカバリディスクセット」を作成していることを確認し、「続行」をクリックします。ご使用上の注意が表示されます。9 内容をよくお読みになり、同意する場合は「同意する」をクリックし、「次へ」をクリックします。「ご使用上の注意」を下までスクロールすると、「同意する」が選択できるようになります。「「実行」をクリックすると、リカバリ領域が削除されます!」というウィンドウが表示されます。1. Floppy Disk D...
1823 お使いの機種に合わせて、次のいずれかの操作を行います。■サポート(Support)ボタン搭載機種キーボード上部のサポート(Support)ボタンを押します。■サポート(Support)ボタン非搭 載機種(TEO)を含む全機種共通次の手順でも起動できます。1. キーボードの の位置を確認し、押せるように準備します。2. パソコンの電源を入れ、FUJITSU のロゴ画面が表示されたら、すぐに を押します。軽く押しただけでは認識されない場合があります。起動メニューが表示されるまで何度も押してください。4 「アプリケーションディスク&ユーティリティディスク」をセットします。認識されるまで 10 秒ほど待ってから、次の手順に進んでください。5 を押して「CD/DVD」や「CD/DVD Drive」などを選択し、 を 押します。下記の画面例は、お使いの機種により異なります。6 そのまましばらくお待ちください。この間、画面が真っ暗になったり、画面に変化がなかったりすることがありますが、故障ではありません。電源を切らずに、そのままお待ちください。FUJITSU ロゴ画面が表示されないときは(スタート)→ の →「再...
82・本機能は画像に含まれる指紋の特徴をもとに照合を行うものです。このため、お客様によっては指紋の特徴情報が少なく、登録操作ができない場合があります。・指紋の登録には同一の指で最低 3 回の読み取りが必要です。異なる指で登録を行うと、認証できない場合があります。・指の状態が次のような場合は、指紋の登録が困難になったり、認証率(正しく指をスライドさせた際に指紋が認証される割合)が低下することがあります。なお、手を洗う、手を拭く、認証する指を変える、手荒れや乾いている場合はクリームを塗るなど、お客様の指の状態に合わせて対処することで、認証時の状況が改善されることがあります。-お風呂上がりなどで指がふやけている場合-指に汗や脂が多く、指紋の間が埋まっている場合-手が荒れたり、指に損傷(切傷、ただれなど)を負っている場合-手が極端に乾燥していたり、乾燥肌の場合-指が泥や油などで汚れている場合-太ったり、やせたりして指紋が変化した場合-磨耗して指紋が薄くなった場合-指紋登録時に比べ、指紋認証時の指の表面状態が極端に異なる場合-濡れたり、汗をかいたりしている場合・センサー表面が濡れていたり結露していたりすると、誤作動の原...
- 1