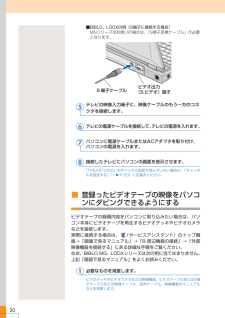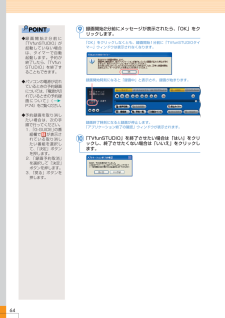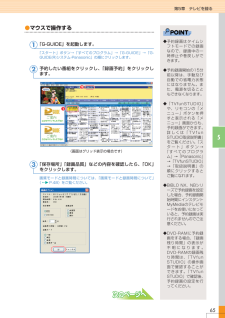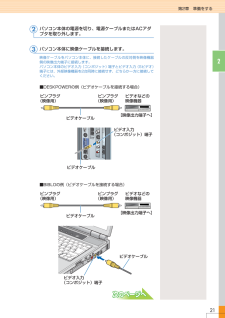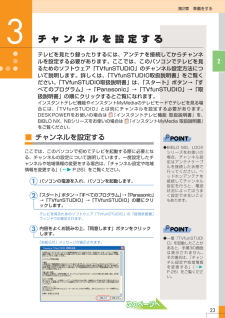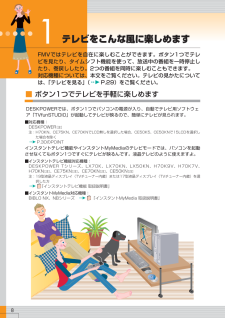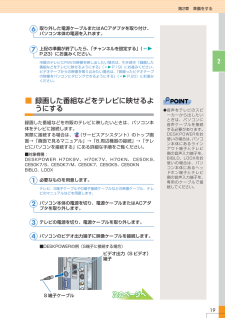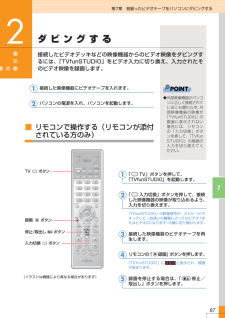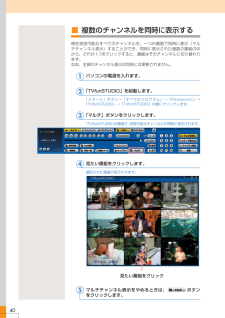Q&A
取扱説明書・マニュアル (文書検索対応分のみ)
"電源"7 件の検索結果
"電源"40 - 50 件目を表示
全般
質問者が納得必要な知識を少しでもいいので身に付けると今後の為になると思います。・選び方のポイントhttp://kakaku.com/pc/note-pc/guide_0020/#Section2http://www11.plala.or.jp/hikaku/pc/n_erabikata.html・質問の仕方以下などの情報もあればさらに助言がしやすくなると思います。-予算(10万~15万など)、-携帯性(家でしか使わない、頻繁に持ち歩くなど)・助言①~⑤の使用目的なら新品の安い(5万以下の)ノートパソコンで、性能は十分O...
5159日前view68
全般
質問者が納得ディスククリーンアップをする時に、システムの復元ファイルもいっしょにクリーンアップしていますか。一度もされてないのならGB単位で空きが増えます。ただし、最新の復元ファイルしか残らないので自己判断で。復元ポイントは更新プログラムやソフトウェアをインストールしたとき自動で作られます。これはシステムを過去に戻すポイントなのですが、容量が増えるひとつの原因でもあります。更新プログラムは可能な限りしたほうが良いでしょうが、復元ファイルも増やしてしまいます。
5829日前view89
全般
質問者が納得熱暴走っぽいです。スキャンやるとパソコンに負荷がかかるんで、通常より熱が多く発生します。ファンの周りにホコリとか溜まってませんか? 定期的に掃除機等使ってホコリを取り除いて下さい。できればパネルのネジとって中まで掃除したほうがいいんですが、分からなくなったら危ないんで出来るとこまで掃除しましょう。あと熱が籠りやすい環境でも同じような状態になることもあります。あとは過去の回答です。参考に!http://detail.chiebukuro.yahoo.co.jp/qa/question_detail/q1489...
6798日前view45
全般
質問者が納得まずは一度コンセントを抜いて約1分待ってから再度コンセントを差込み、電源スイッチを押して見て下さい。駄目だったり症状に変化があれば又追記をお願い致します。
5366日前view53
全般
質問者が納得私はジャンクのノーパソ修理が趣味ですが、故障かどうか判断するのが先になります。外部出力の端子に 別なディスプレイを付けて表示するかどうかです。別ディスプレイには表示してる場合には液晶だけの故障だったり、設定で、本体液晶非表示の設定の場合があります。ノーパソなら Fnキーと Fnキーを同じ色で画面の絵が書いてるキーの同時押しで出力を切り替えたりします。 また、光に反射させるとうっすらとかすかに出てる場合はバックライトの故障(冷陰極管かインバーターの故障)ですねこの場合は部品交換で修理可能です(技術が必要)。他...
5815日前view146
全般
質問者が納得以下マニュアルのP.138を参照してみて下さい。点滅ということなので、省電力の問題か外部ディスプレイへの出力状態になっている可能性があります。http://www.fmworld.net/download/DD001335/DD001335.pdf
5815日前view75
全般
質問者が納得OSのCDを入れた状態で、起動し、修復コンソールで修復してみてください。直る確率は50%です。
6261日前view19
20■BIBLO、LOOXの例(S端子に接続する場合)MGシリーズをお使いの場合は、 「S端子変換ケーブル」が必要となります。テレビの映像入力端子に、映像ケーブルのもう一方のコネクタを接続します。テレビの電源ケーブルを接続して、テレビの電源を入れます。パソコンに電源ケーブルまたはACアダプタを取り付け、パソコンの電源を入れます。接続したテレビにパソコンの画面を表示させます。「TVfunSTUDIO」のチャンネル設定が済んでいない場合は、 「チャンネルを設定する」(P.23)にお進みください。■昔録ったビデオテープの映像をパソコンにダビングできるようにするビデオテープの録画内容をパソコンに取り込みたい場合は、パソコン本体にビデオテープを再生するビデオデッキやビデオカメラなどを接続します。実際に接続する場合は、 (サービスアシスタント)のトップ画面→「画面で見るマニュアル」→「8.周辺機器の接続」→「外部映像機器を接続する」にある詳細な手順をご覧ください。なお、BIBLO MG、LOOXシリーズは次の例に当てはまりません。上記「画面で見るマニュアル」をよくお読みください。必要なものを用意します。ビデオデッキやビデ...
64録画開始2分前にメッセージが表示されたら、 「OK」をクリックします。「OK」をクリックしなくとも、録画開始1分前に「TVfunSTUDIOタイマー」ウィンドウは表示されなくなります。録画開始時刻になると「録画中」と表示され、録画が始まります。録画終了時刻になると録画が停止します。「アプリケーション終了の確認」ウィンドウが表示されます。「TVfunSTUDIO」を終了させたい場合は「はい」をクリックし、終了させたくない場合は「いいえ」をクリックします。910◆録画開始2分前に「TVfunSTUDIO」が起動していない場合は、タイマーで自動起動します。予約が終了したら、「TVfun◆STUDIO」を終了することもできます。◆パソコンの電源が切れているときの予約録画については、「電源が切れているときの予約録画について」(P.74)をご覧ください。◆予約録画を取り消したい場合は、次の手順で行ってください。1.「G-GUIDE」の番組欄で が表示されている取り消したい番組を選択して、「決定」ボタンを押します。2.「録画予約取消」を選択して「決定」ボタンを押します。3.「戻る」ボタンを押します。
65第5章 テレビを録る5●マウスで操作する「G-GUIDE」を起動します。「スタート」ボタン→「すべてのプログラム」→「G-GUIDE」→「G-GUIDE(R)システム-Panasonic」の順にクリックします。予約したい番組をクリックし、「録画予約」をクリックします。「保存場所」「録画品質」などの内容を確認したら、「OK」をクリックします。画質モードと録画時間については、「画質モードと録画時間について」(P.48)をご覧ください。12(画面はグリッド表示の場合です) 23◆予約録画はタイムシフトモードでの録画なので、録画中の一時停止や巻戻しができます。◆予約録画開始の15分前以降は、手動及び自動での省電力状態にはなりません。また、電源を切ることもできなくなります。◆「TVfunSTUDIO」や、リモコンの「メニュー」ボタンを押すと表示される「メニュー」画面からも、予約録画ができます。詳しくは「TVfunSTUDIO取扱説明書」をご覧ください。「スタート」ボタン→「すべてのプログラム」→「Panasonic」→「TVfunSTUDIO」→「取扱説明書」の順にクリックするとご覧になれます。◆BIBLO NX、...
21第2章 準備をする2パソコン本体の電源を切り、電源ケーブルまたはACアダプタを取り外します。パソコン本体に映像ケーブルを接続します。映像ケーブルをパソコン本体に、接続したケーブルの反対側を映像機器側の映像出力端子に接続します。パソコン本体のビデオ入力(コンポジット)端子とビデオ入力(Sビデオ)端子には、外部映像機器を2台同時に接続せず、どちらか一方に接続してください。■DESKPOWERの例(ビデオケーブルを接続する場合)■BIBLOの例(ビデオケーブルを接続する場合)ビデオなどの 映像機器 ビデオケーブル ピンプラグ (映像用) ピンプラグ (映像用) [映像出力端子へ] ビデオケーブル ビデオ入力 (コンポジット)端子 ビデオなどの 映像機器 ビデオ入力 (コンポジット)端子 ビデオケーブル ビデオケーブル ピンプラグ (映像用) ピンプラグ (映像用) [映像出力端子へ] 32
23第2章 準備をする2■チャンネルを設定するここでは、このパソコンで初めてテレビを起動する際に必要となる、チャンネルの設定について説明しています。一度設定したチャンネルや地域情報の変更をする場合は、「チャンネル設定や地域情報を変更する」(P.26)をご覧ください。パソコンの電源を入れ、パソコンを起動します。「スタート」ボタン→「すべてのプログラム」→「Panasonic」→「TVfunSTUDIO」→「TVfunSTUDIO」の順にクリックします。テレビを見るためのソフトウェア「TVfunSTUDIO」の「使用許諾書」ウィンドウが表示されます。内容をよくお読みの上、「同意します」ボタンをクリックします。「お知らせ」メッセージが表示されます。チャンネルを設定するテレビを見たり録ったりするには、アンテナを接続してからチャンネルを設定する必要があります。ここでは、このパソコンでテレビを見るためのソフトウェア「TVfunSTUDIO」のチャンネル設定方法について説明します。詳しくは、「TVfunSTUDIO取扱説明書」をご覧ください。「TVfunSTUDIO取扱説明書」は、 「スタート」ボタン→「すべてのプログラム...
1テレビをこんな風に楽しめますFMVではテレビを自在に楽しむことができます。ボタン1つでテレビを見たり、タイムシフト機能を使って、放送中の番組を一時停止したり、巻戻ししたり。2つの番組を同時に楽しむこともできます。対応機種については、本文をご覧ください。テレビの見かたについては、「テレビを見る」(P.29)をご覧ください。8■ボタン1つでテレビを手軽に楽しめますDESKPOWERでは、ボタン1つでパソコンの電源が入り、自動でテレビ用ソフトウェア「TVfunSTUDIO」が起動してテレビが映るので、簡単にテレビが見られます。■対応機種:DESKPOWER[注]注:H70KN、CE75KN、CE70KNでLCD無しを選択した場合、CE50K5、CE50KNで15LCDを選択した場合を除くP.30のPOINTインスタントテレビ機能やインスタントMyMediaのテレビモードでは、パソコンを起動させなくてもボタン1つですぐにテレビが映るんです。液晶テレビのように使えますよ。■インスタントテレビ機能対応機種:DESKPOWER Tシリーズ、LX70K、LX70KN、LX50KN、H70K9V、H70K7V、H70KN[注...
30基本的なテレビの見かたFMVでテレビを見るには、次のような方法があります。1■FMVに添付されているテレビ用ソフトウェア「TVfunSTUDIO」で見るP.31「テレビ用ソフトウェア「TVfunSTUDIO」で見る」■インスタントテレビ機能、インスタントMyMediaのテレビモードで見るDESKPOWERをお使いの方は、 『インスタントテレビ機能 取扱説明書』をご覧ください。BIBLO NX、NBシリーズをお使いの方は、 『インスタントMyMedia 取扱説明書』をご覧ください。ここでは、「TVfunSTUDIO」での基本的な見かたについて説明します。詳しくは、「TVfunSTUDIO取扱説明書」をご覧ください。「TVfunSTUDIO取扱説明書」は、 「スタート」ボタン→「すべてのプログラム」→「Panasonic」→「TVfunSTUDIO」→「取扱説明書」の順にクリックするとご覧になれます。◆お使いの機種によっては、パソコンの電源が入っていないときでも、リモコンの「TV」ボタンを押すだけでパソコンの電源が入り、自動でテレビ用ソフトウェア「TVfunSTUDIO」が起動するので、液晶テレビのようにお使...
19第2章 準備をする2取り外した電源ケーブルまたはACアダプタを取り付け、パソコン本体の電源を入れます。上記の準備が終了したら、「チャンネルを設定する」(P.23)にお進みください。市販のテレビにFMVの映像を映し出したい場合は、引き続き「録画した番組などをテレビに映せるようにする」(P.19)にお進みください。ビデオテープからの映像を取り込みたい場合は、「昔録ったビデオテープの映像をパソコンにダビングできるようにする」(P.20)にお進みください。■録画した番組などをテレビに映せるようにする録画した番組などを市販のテレビに映したいときは、パソコン本体をテレビに接続します。実際に接続する場合は、 (サービスアシスタント)のトップ画面→「画面で見るマニュアル」→「8.周辺機器の接続」→「テレビにパソコンを接続する」にある詳細な手順をご覧ください。■対象機種:DESKPOWER H70K9V、H70K7V、H70KN、CE50K9、CE50K7/S、CE50K7/M、CE50K7、CE50K5、CE50KNBIBLO、LOOX必要なものを用意します。テレビ、S端子ケーブルやD端子接続ケーブルなどの映像ケーブル、...
87第7章 昔録ったビデオテープをパソコンにダビングする7ダビングする接続したビデオデッキなどの映像機器からのビデオ映像をダビングするには、「TVfunSTUDIO」をビデオ入力に切り換え、入力されたそのビデオ映像を録画します。2接続した映像機器にビデオテープを入れます。パソコンの電源を入れ、パソコンを起動します。■リモコンで操作する(リモコンが添付されている方のみ)12「TV」ボタンを押して、「TVfunSTUDIO」を起動します。「入力切換」ボタンを押して、接続した映像機器の映像が取り込めるよう、入力を切り換えます。「TVfunSTUDIO」の映像信号が、テレビ→ビデオ→テレビ(お使いの機種によってはビデオ1またはビデオ2になります)の順に切り換わります。接続した映像機器のビデオテープを再生します。リモコンの「録画」ボタンを押します。「TVfunSTUDIO」に と表示され、録画が始まります。録画を停止する場合は、「停止/取出し」ボタンを押します。TV ボタン 入力切換 ボタン 録画 ボタン 停止/取出し ボタン 12435(イラストは機種により異なる場合があります)◆外部映像機器がパソコンに正し...
40■複数のチャンネルを同時に表示する現在受信可能なすべてのチャンネルを、一つの画面で同時に表示(マルチチャンネル表示)することができ、同時に表示された複数の番組の中から、どれか1つをクリックすると、画面はそのチャンネルに切り替わります。なお、全部のチャンネル表示は同時には更新されません。パソコンの電源を入れます。「TVfunSTUDIO」を起動します。「スタート」ボタン→「すべてのプログラム」→「Panasonic」→「TVfunSTUDIO」→「TVfunSTUDIO」の順にクリックします。「マルチ」ボタンをクリックします。「TVfunSTUDIO」の画面で、受信可能なチャンネルが同時に表示されます。見たい番組をクリックします。選択された番組が表示されます。マルチチャンネル表示をやめるときは、 ボタンをクリックします。見たい番組をクリック 13452
- 1