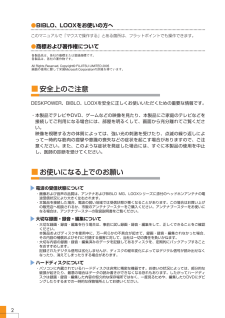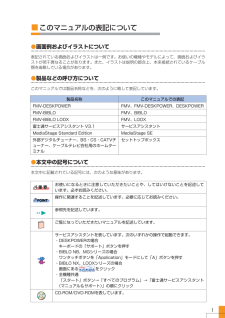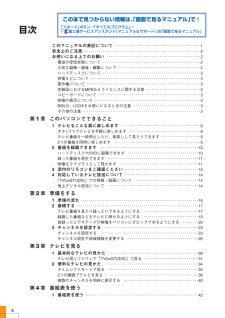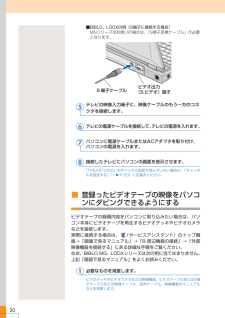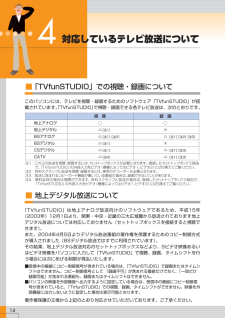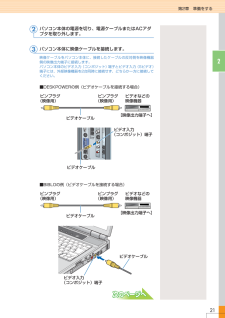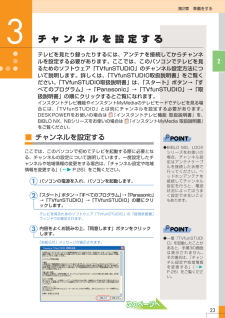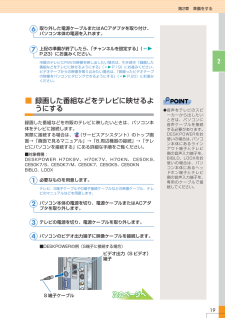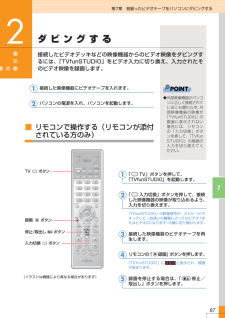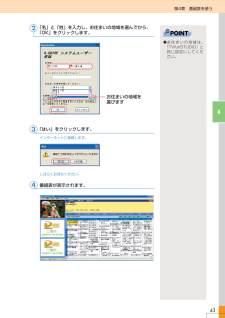Q&A
取扱説明書・マニュアル (文書検索対応分のみ)
"接続"5 件の検索結果
"接続"70 - 80 件目を表示
全般
質問者が納得USBハブなどは使ってないですよね?必ず一個ずつ、すべての個所につけてみてください。(計16回)認識すれば供給電力不足なので問題ないですが、認識されない場合マザーボードの故障などが疑われます。BIOS等は操作したりしました?(BIOSで無効になっているだけかも知れません)
6128日前view61
全般
質問者が納得ディスクの読み取りレンズが汚れてたりしませんか?ディスク入れるときに指で触れてしまったとか。そうだとしたら、CDドライブを出したときにレンズをやわらかい布で優しく拭いてみてください。
5701日前view136
全般
質問者が納得①電気屋さんかパソコンショップに行く②「今フレッツを使ってるのですが無線LANに変えたいのですが」と聞く③ついでに家の間取りと構造、現在のケーブルの距離(ADSLなら電話機から、光なら集端末装置)をお店の人に話して無線で電波届きそうか確認する。④念のため今のパソコンの型番を言う(それぐらいのもので現在ブロードバンド利用でLANポートがついてるものならまずいけると思いますが。⑤予算を考えながら無線LANを買う(1~2万くらいで親機と子機がセットのがあります)⑥家で無線の設定をする(簡単なやつならパソコンをケー...
6488日前view7
全般
質問者が納得Wi-Fiの表示があって、b/gを含んでいればどこのメーカーでもいけます。Windows XPならセキュリティの機能も含んでいますので、FA9101を有線でPCにつないでセキュリティの設定をすれば、子機では親機で入れたキーを入れるだけでセキュリティのかかった通信ができます。
6783日前view31
全般
質問者が納得ヤフーBBの0円キャンペーンのサービスの中に2ヶ月間何度でも出張サービス・・・って無かった?。頼んだらぁ。
7571日前view73
2●BIBLO、LOOXをお使いの方へこのマニュアルで「マウスで操作する」とある箇所は、フラットポイントでも操作できます。●商標および著作権について各製品名は、各社の商標または登録商標です。各製品は、各社の著作物です。All Rights Reserved, Copyright (C)FUJITSU LIMITED 2005画面の使用に際して米国Microsoft Corporationの許諾を得ています。■安全上のご注意DESKPOWER、BIBLO、LOOXを安全に正しくお使いいただくための重要な情報です。・本製品でテレビやDVD、ゲームなどの映像を見たり、本製品にご家庭のテレビなどを接続してご利用になる場合には、部屋を明るくして、画面から充分離れてご覧ください。映像を視聴する方の体質によっては、強い光の刺激を受けたり、点滅の繰り返しによって一時的な筋肉の痙攣や意識の喪失などの症状を起こす場合がありますので、ご注意ください。また、このような症状を発症した場合には、すぐに本製品の使用を中止し、医師の診断を受けてください。■お使いになる上でのお願い電波の受信状態について・画像および音声の品質は、アンテナおよび...
1■このマニュアルの表記について●画面例およびイラストについて表記されている画面およびイラストは一例です。お使いの機種やモデルによって、画面およびイラストが若干異なることがあります。また、イラストは説明の都合上、本来接続されているケーブル類を省略している場合があります。●製品などの呼び方についてこのマニュアルでは製品名称などを、次のように略して表記しています。●本文中の記号について本文中に記載されている記号には、次のような意味があります。お使いになるときに注意していただきたいことや、してはいけないことを記述しています。必ずお読みください。操作に関連することを記述しています。必要に応じてお読みください。参照先を記述しています。ご覧になっていただきたいマニュアルを記述しています。サービスアシスタントを表しています。次のいずれかの操作で起動できます。・DESKPOWERの場合キーボードの「サポート」ボタンを押す・BIBLO NB、MGシリーズの場合ワンタッチボタンを「Application」モードにして「A」ボタンを押す・BIBLO NX、LOOXシリーズの場合画面にある をクリック・全機種共通「スタート」ボタン→...
4このマニュアルの表記について ‥‥‥‥‥‥‥‥‥‥‥‥‥‥‥‥‥‥‥‥‥‥1安全上のご注意 ‥‥‥‥‥‥‥‥‥‥‥‥‥‥‥‥‥‥‥‥‥‥‥‥‥‥‥‥‥‥2お使いになる上でのお願い ‥‥‥‥‥‥‥‥‥‥‥‥‥‥‥‥‥‥‥‥‥‥‥‥2電波の受信状態について ‥‥‥‥‥‥‥‥‥‥‥‥‥‥‥‥‥‥‥‥‥‥‥‥‥2大切な録画・録音・編集について ‥‥‥‥‥‥‥‥‥‥‥‥‥‥‥‥‥‥‥‥‥2ハードディスクについて ‥‥‥‥‥‥‥‥‥‥‥‥‥‥‥‥‥‥‥‥‥‥‥‥‥2停電などについて ‥‥‥‥‥‥‥‥‥‥‥‥‥‥‥‥‥‥‥‥‥‥‥‥‥‥‥‥3著作権について ‥‥‥‥‥‥‥‥‥‥‥‥‥‥‥‥‥‥‥‥‥‥‥‥‥‥‥‥‥3本製品におけるMPEG-4 ライセンスに関する注意 ‥‥‥‥‥‥‥‥‥‥‥‥‥‥3コピーガードについて ‥‥‥‥‥‥‥‥‥‥‥‥‥‥‥‥‥‥‥‥‥‥‥‥‥‥3映像の表示について ‥‥‥‥‥‥‥‥‥‥‥‥‥‥‥‥‥‥‥‥‥‥‥‥‥‥‥3BIBLO、LOOXをお使いになるときの注意 ‥‥‥‥‥‥‥‥‥‥‥‥‥‥‥‥‥3その他の注意 ‥‥‥‥‥‥‥‥‥‥‥‥‥‥‥‥‥‥‥‥‥‥‥‥‥‥‥‥‥‥3第 1章このパソコン...
20■BIBLO、LOOXの例(S端子に接続する場合)MGシリーズをお使いの場合は、 「S端子変換ケーブル」が必要となります。テレビの映像入力端子に、映像ケーブルのもう一方のコネクタを接続します。テレビの電源ケーブルを接続して、テレビの電源を入れます。パソコンに電源ケーブルまたはACアダプタを取り付け、パソコンの電源を入れます。接続したテレビにパソコンの画面を表示させます。「TVfunSTUDIO」のチャンネル設定が済んでいない場合は、 「チャンネルを設定する」(P.23)にお進みください。■昔録ったビデオテープの映像をパソコンにダビングできるようにするビデオテープの録画内容をパソコンに取り込みたい場合は、パソコン本体にビデオテープを再生するビデオデッキやビデオカメラなどを接続します。実際に接続する場合は、 (サービスアシスタント)のトップ画面→「画面で見るマニュアル」→「8.周辺機器の接続」→「外部映像機器を接続する」にある詳細な手順をご覧ください。なお、BIBLO MG、LOOXシリーズは次の例に当てはまりません。上記「画面で見るマニュアル」をよくお読みください。必要なものを用意します。ビデオデッキやビデ...
144対応しているテレビ放送について■「TVfunSTUDIO」での視聴・録画についてこのパソコンには、テレビを視聴・録画するためのソフトウェア「TVfunSTUDIO」が搭載されています。「TVfunSTUDIO」で視聴・録画できる各テレビ放送は、次のとおりです。■地上デジタル放送について「TVfunSTUDIO」は地上アナログ放送向けのソフトウェアであるため、平成15年(2003年)12月1日より、関東・中京・近畿の三大広域圏から放送されております地上デジタル放送については対応しておりません(セットトップボックスを接続すると視聴できます)。また、2004年4月5日よりデジタル放送番組の著作権を保護するためのコピー制御方式が導入されました(BSデジタル放送ではすでに利用されています) 。その結果、地上デジタル放送対応のセットトップボックスなどより、Sビデオ映像あるいはビデオ映像をパソコンに入力して「TVfunSTUDIO」で視聴、録画、タイムシフトを行う場合には次にあげる制限が発生いたします。■受信中の番組にコピー制御信号が含まれている場合は、「TVfunSTUDIO」で録画またはタイムシフトはできません。...
21第2章 準備をする2パソコン本体の電源を切り、電源ケーブルまたはACアダプタを取り外します。パソコン本体に映像ケーブルを接続します。映像ケーブルをパソコン本体に、接続したケーブルの反対側を映像機器側の映像出力端子に接続します。パソコン本体のビデオ入力(コンポジット)端子とビデオ入力(Sビデオ)端子には、外部映像機器を2台同時に接続せず、どちらか一方に接続してください。■DESKPOWERの例(ビデオケーブルを接続する場合)■BIBLOの例(ビデオケーブルを接続する場合)ビデオなどの 映像機器 ビデオケーブル ピンプラグ (映像用) ピンプラグ (映像用) [映像出力端子へ] ビデオケーブル ビデオ入力 (コンポジット)端子 ビデオなどの 映像機器 ビデオ入力 (コンポジット)端子 ビデオケーブル ビデオケーブル ピンプラグ (映像用) ピンプラグ (映像用) [映像出力端子へ] 32
23第2章 準備をする2■チャンネルを設定するここでは、このパソコンで初めてテレビを起動する際に必要となる、チャンネルの設定について説明しています。一度設定したチャンネルや地域情報の変更をする場合は、「チャンネル設定や地域情報を変更する」(P.26)をご覧ください。パソコンの電源を入れ、パソコンを起動します。「スタート」ボタン→「すべてのプログラム」→「Panasonic」→「TVfunSTUDIO」→「TVfunSTUDIO」の順にクリックします。テレビを見るためのソフトウェア「TVfunSTUDIO」の「使用許諾書」ウィンドウが表示されます。内容をよくお読みの上、「同意します」ボタンをクリックします。「お知らせ」メッセージが表示されます。チャンネルを設定するテレビを見たり録ったりするには、アンテナを接続してからチャンネルを設定する必要があります。ここでは、このパソコンでテレビを見るためのソフトウェア「TVfunSTUDIO」のチャンネル設定方法について説明します。詳しくは、「TVfunSTUDIO取扱説明書」をご覧ください。「TVfunSTUDIO取扱説明書」は、 「スタート」ボタン→「すべてのプログラム...
19第2章 準備をする2取り外した電源ケーブルまたはACアダプタを取り付け、パソコン本体の電源を入れます。上記の準備が終了したら、「チャンネルを設定する」(P.23)にお進みください。市販のテレビにFMVの映像を映し出したい場合は、引き続き「録画した番組などをテレビに映せるようにする」(P.19)にお進みください。ビデオテープからの映像を取り込みたい場合は、「昔録ったビデオテープの映像をパソコンにダビングできるようにする」(P.20)にお進みください。■録画した番組などをテレビに映せるようにする録画した番組などを市販のテレビに映したいときは、パソコン本体をテレビに接続します。実際に接続する場合は、 (サービスアシスタント)のトップ画面→「画面で見るマニュアル」→「8.周辺機器の接続」→「テレビにパソコンを接続する」にある詳細な手順をご覧ください。■対象機種:DESKPOWER H70K9V、H70K7V、H70KN、CE50K9、CE50K7/S、CE50K7/M、CE50K7、CE50K5、CE50KNBIBLO、LOOX必要なものを用意します。テレビ、S端子ケーブルやD端子接続ケーブルなどの映像ケーブル、...
87第7章 昔録ったビデオテープをパソコンにダビングする7ダビングする接続したビデオデッキなどの映像機器からのビデオ映像をダビングするには、「TVfunSTUDIO」をビデオ入力に切り換え、入力されたそのビデオ映像を録画します。2接続した映像機器にビデオテープを入れます。パソコンの電源を入れ、パソコンを起動します。■リモコンで操作する(リモコンが添付されている方のみ)12「TV」ボタンを押して、「TVfunSTUDIO」を起動します。「入力切換」ボタンを押して、接続した映像機器の映像が取り込めるよう、入力を切り換えます。「TVfunSTUDIO」の映像信号が、テレビ→ビデオ→テレビ(お使いの機種によってはビデオ1またはビデオ2になります)の順に切り換わります。接続した映像機器のビデオテープを再生します。リモコンの「録画」ボタンを押します。「TVfunSTUDIO」に と表示され、録画が始まります。録画を停止する場合は、「停止/取出し」ボタンを押します。TV ボタン 入力切換 ボタン 録画 ボタン 停止/取出し ボタン 12435(イラストは機種により異なる場合があります)◆外部映像機器がパソコンに正し...
43第4章 番組表を使う4「名」と「姓」を入力し、お住まいの地域を選んでから、「OK」をクリックします。「はい」をクリックします。インターネットに接続します。しばらくお待ちください。番組表が表示されます。お住まいの地域を 選びます 234◆お住まいの地域は、「TVfunSTUDIO」と同じ設定にしてください。
- 1