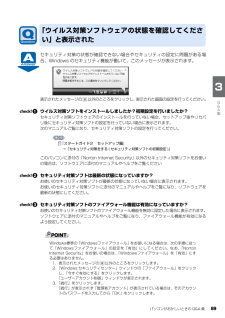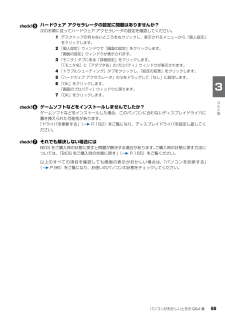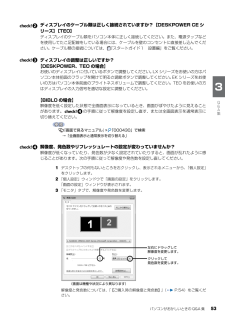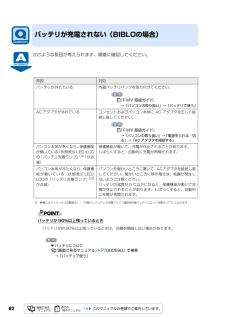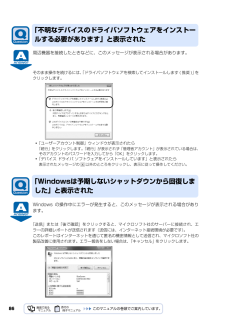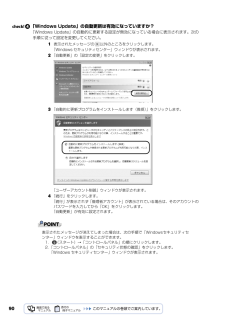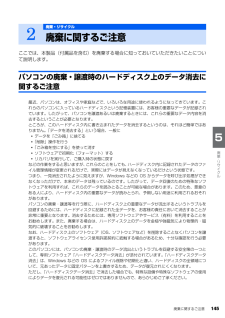Q&A
取扱説明書・マニュアル (文書検索対応分のみ)
"ところ"6 件の検索結果
"ところ"10 - 20 件目を表示
全般
質問者が納得ADSLモデムは何(型番)をお使いですか?無線LANルータは何(型番)をお使いですか?速度について…ADSLの契約速度は?無線LANでの実効速度は?有線で「とてつもなく遅い」とは?具体的な数値表現希望。---<追記>---なぜ有線での通信速度だけ数値表現を避け抽象表現されるのか?しかし、ドイツの機器や通信事情は存じませんん。私ではお力になれません。失礼いたしました。
5253日前view97
全般
質問者が納得【FMVNF70W】http://www.fmworld.net/product/hard/pcpm0704/biblo_loox/nf/method/index.html>純正メモリーを取り外しての増設という作業は~想定というより、むしろ推奨しているようなものでしょう。特に富士通は他のメーカーに比べて、メモリ増設に関する情報が充実しています。・一覧https://www.fmworld.net/cs/azbyclub/qanavi/jsp/qacontents.jsp?rid=168&PID=37
5519日前view108
全般
質問者が納得起動後しばらくは繋がるわけですから設定などは間違っていないようですね。そうなると問題はモデムにあるような気がします。試しにモデムの電源を抜いてみましょう。で、1時間くらい放置しましょう。その後つないでダメだったら別の原因を探りましょう。
5620日前view68
全般
質問者が納得大丈夫!読み込めますSDメモリーカード/メモリースティック/xD‐ピクチャ-カード対応とWEBに出てますねただし!カードを入れる向きに注意してお使いくださいパソコンのトラブルを解決する仕事をさせていただいてますがこの手のトラブルは、お伺いしても殆ど手がつけられずメーカー修理が必要となってしまうからです。
6255日前view95
全般
質問者が納得NF70WはVista初期のモデルで、正直メモリ増やしても少々もっさり感ありますが現行のNF/D70は体感速度がかなり違いますよ。その大きな理由のひとつがグラボの進化です。945GMも悪くないのですが、GM45は約3倍パワーアップしています。(あるベンチマーク比較: 945GM約1600 ・ GM45約4600 ※数値多い方が上)Vistaはグラボ性能に大きく依存していますので、すべての動作がきびきび動くように感じます。とはいえ3Dゲームには役不足ですが、通常使うには十分な性能ですよ。
5963日前view17
全般
質問者が納得中古ショップでの販売価格を見てみますと10万前後ででていますね。リサイクルショップでの買取がおそらく、状態にもよりますが3~5万ではないでしょうかね?
5998日前view19
48【その他のメッセージが表示された場合】「Q パソコンの電源がどうしても切れない」 ( P.51)をご覧になり、いったんパソコンの電源を切った後、次の①~⑤を順番に試してください。リフレッシュレートを変更する[DESKPOWER LXシリーズ、 CEシリーズ][TEO]1「Q パソコンの電源がどうしても切れない」 ( P.51)をご覧になり、パソコンの電源 を切ります。2 パソコンの電源を入れます。3 FUJITSU のロゴ画面が表示されたら、 を押します。軽くキーを押しただけでは認識されない場合があります。画面が切り替わるまで何度も押してください。FUJITSU ロゴ画面が表示されない場合は、 (スタート) →の→ 「再起動」の順にクリックし、パソコンを再起動して FUJITSU ロゴ画面を表示させてください。4 「Windows ブートマネージャ」画面が表示されたら、お使いの OS が選択されているこ とを確認し、 を押します。しばらく操作しなかった場合、Windows REの自動修復が始まります。画面の指示に 従って自動修復を完了させてください。完了後、再度手順 2 ~ 4 を行ってください。5 「詳...
パソコンがおかしいときの Q&A 集 89目的に合わせてお読みくださいセキュリティ対策の状態が確認できない場合やセキュリティの設定に問題がある場合、Windows のセキュリティ機能が 働いて、このメッセージが表示されます。表示されたメッセージの 以外のところをクリックし、 表示された画面の設定を行ってください。ウイルス対策ソフトをインストールしましたか?初期設定を行いましたか?セキュリティ対策ソフトウェアのインストールを行っていない場合、セットアップ後やリカバリ後にセキュリティ対策ソフトの設定を行っていない場合に表示されます。次のマニュアルご覧になり、セキュリティ対策ソフトの設定を行ってください。このパソコンに添付の「Norton Internet Security」以外のセキュリティ対策ソフトをお使い の場合は、ソフトウェアに添付のマニュアルやヘルプをご覧くださいセキュリティ対策ソフトは最新の状態になっていますか?お使いのセキュリティ対策ソフトが最新の状態になっていない場合に表示されます。 お使いのセキュリティ対策ソフトに添付のマニュアルやヘルプをご覧になり、ソフトウェアを最新の状態にしてください。...
パソコンがおかしいときの Q&A 集 55目的に合わせてお読みくださいハードウェア アクセラレータの設定に問題はありませんか?次の手順に従ってハードウェア アクセラレータの設定を確認してください。1 デスクトップの何もないところを右クリックし、表示されるメニューから「個人設定」をクリックします。2 「個人設定」ウィンドウで「画面の設定」をクリックします。「画面の設定」ウィンドウが表示されます。3 「モニタ」タブにある「詳細設定」をクリックします。「[モニタ名]と「アダプタ名」のプロパティ」ウィンドウが表示されます。4 「トラブルシューティング」タブをクリックし、「設定の変更」をクリックします。5 「ハードウェア アクセラレータ」の をドラッグして「なし」に設定します。6 「OK」をクリックします。「画面のプロパティ」ウィンドウに戻ります。7 「OK」をクリックします。ゲームソフトなどをインストールしませんでしたか?ゲームソフトなどをインストールした場合、このパソコンに合わないディスプレイドライバに置き換えられた可能性があります。「ドライバを更新する」( P.162)をご覧になり、ディスプレイドライバを設定し直...
パソコンがおかしいときの Q&A 集 53目的に合わせてお読みくださいディスプレイのケーブル類は正しく接続されていますか?[DESKPOWER CE シリーズ][TEO]ディスプレイのケーブル類をパソコン本体に正しく接続してください。また、電源タップなどを使用してたこ足配線をしている場合には、ケーブルを壁のコンセントに直接差し込んでください。ケーブル類の接続については、 『スタートガイド1 設置編』をご覧ください。ディスプレイの調整は正しいですか?【DESKPOWER、TEO の場合】お使いのディスプレイに付いているボタンで調整してください。LX シリーズをお使いの方はパソコン本体前面のフラップを開けて明るさ調節ボタンで調整してください。EK シリーズをお使いの方はパソコン本体前面のブライトネスボリュームで調整してください。TEO をお使いの方はディスプレイの入力信号を適切な設定に調整してください。【BIBLO の場合】解像度を低く設定した状態で全画面表示になっているとき、画面がぼやけたように見えることがあります。 の手順に従って解像度を設定し直す、または全画面表示を通常表示に切り替えてください。『画面で見る...
82次のような原因が考えられます。順番に確認してください。バッテリが 90%以上残っているときバッテリが充電されない(BIBLOの場合)原因 対処バッテリが外れている 内蔵バッテリパックを取り付けてください。『FMV 取扱ガイド』→「パソコンの取り扱い」→「バッテリで使う」AC アダプタが外れている コンセントおよびパソコン本体に AC アダプタを正しく接続し直してください。『FMV 取扱ガイド』→「パソコンの取り扱い」→「電源を入れる/切る」→「AC アダプタを接続する」パソコン本体が熱くなり、保護機能が働いている(状態表示 LED/LCDの「バッテリ充電ランプ」[注]が点滅)保護機能が働いて、充電が休止されることがあります。 しばらくすると、自動的に充電が再開されます。パソコン本体が冷たくなり、保護機能が働いている(状態表示LED/LCDの「バッテリ充電ランプ」[注]が点滅)パソコンを暖かいところに置いて、ACアダプタを接続し直してください。暖かいところに移す場合は、結露が発生しないようご注意ください。バッテリの温度が 5 ℃以下になると、保護機能が働いて充電が休止されることがあります。しばらくすると、自...
86周辺機器を接続したときなどに、このメッセージが表示される場合があります。そのまま操作を続けるには、「ドライバソフトウェアを検索してインストールします ( 推奨 )」をクリックします。・「ユーザーアカウント制御」ウィンドウが表示されたら「続行」をクリックします。「続行」が表示されず「管理者アカウント」が表示されている場合は、そのアカウントのパスワードを入力してから「OK」をクリックします。・「デバイス ドライバ ソフトウェアをインストールしています」と表示されたら表示されたメッセージの 以外のところをクリックし、表示に従って操作してください。Windows の操作中にエラー が発生すると、このメッセージが表示される場合があります。「送信」または「後で確認」をクリックすると、マイクロソフト社のサーバーに接続され、エラーの詳細レポートが送信されます(送信には、インターネット接続環境が必要です)。このレポートはインターネットを通じて匿名の機密情報として送信され、マイクロソフト社の製品改善に使用されます。エラー報告をしない場合は、「キャンセル」 をクリックします。「不明なデバイスのドライバソフトウェアをインストール...
90「Windows Update」の自動更新は有効になっていますか?「Windows Update」の自 動的に更新する設定が無効になっている場合に表示されます。次の 手順に従って設定を変更してください。1 表示されたメッセージの 以外のところをクリックします。 「Windows セキュリティセンター」ウィンドウが表示されます。2 「自動更新」の「設定の変更」をクリックします。3 「自動的に更新プログラムをインストールします(推奨)」をクリックします。「ユーザーアカウント制御」ウィンドウが表示されます。4 「続行」をクリックします。「続行」が表示されず「管理者アカウント」が表示されている場合は、そのアカウントのパスワードを入力してから「OK」をクリックします。「自動更新」が有効に設定されます。表示されたメッセージが消えてしまった場合は、次の手順で「Windowsセキュリティセンター」ウィンドウを表示することができます。1. (スタート)→「コントロールパネル」の順にクリックします。2.「コントロールパネル」の「セキュリティ状態の確認」をクリックします。「Windows セキュリティセ ンター」ウィンドウが...
ディスクイメージを DVD にコピーする 25目的に合わせてお読みくださいBIBLO LOOX P シリーズを除くDドライブに保存されているディスクイメージを、DVD±R/RWにコピーする方法を説明します。なお、必要なDVD±R/RWの枚数は、お使いのモデルや状況によって異なります。手順5( P.26)の画面に表示される枚数を確認し、必要な枚数のDVD±R/RWをご用意ください。お使いになれるディスクDVD ± R/RW への書き込みには「Easy Media Creator」が必要ですディスクイメージを書き込んだ DVD ± R/RW ではパソコンは起動できません1 デスクトップの (マイリカバリ)をクリックします。「ユーザーアカウント制御」ウィンドウが表示されます。「マイリカバリ」は「FMV サポートナビ」からも起動できます2 「続行」をクリックします。「続行」が表示されず「管理者アカウント」が表示されている場合は、そのアカウントのパスワードを入力してから「OK」をクリックします。「マイリカバリ」の概要を説明する「マイリカバリとは」ウィンドウが表示されます。3 「閉じる」をクリックします。「マイリカバリ」...
廃棄に関するご注意 145目的に合わせてお読みくださいここでは、本製品(付属品を含む)を廃棄する場合に知っておいていただきたいことについて説明します。パソコンの廃棄・譲渡時のハードディスク上のデータ消去に関するご注意最近、パソコンは、オフィスや家庭などで、いろいろな用途に使われるようになってきています。これらのパソコンに入っているハードディスクという記憶装置には、お客様の重要なデータが記録されています。したがって、パソコンを譲渡あるいは廃棄するときには、これらの重要なデータ内容を消去するということが必要となります。 ところが、このハードディスク内に書き込まれたデータを消去するというのは、それほど簡単ではありません。「データを消去する」という場合、一般に・データを「ごみ箱」に捨てる・「削除」操作を行う・「ごみ箱を空にする」を使って消す・ソフトウェアで初期化(フォーマット)する・リカバリを実行して、ご購入時の状態に戻すなどの作業をすると思いますが、これらのことをしても、ハードディスク内に記録されたデータのファイル管理情報が変更されるだけで、実際にはデータが見えなくなっているだけという状態です。 つまり、一見消去さ...
B5FJ-1981-01WindowsVistaはこんな顔です ここが変わった これが新機能 検索を使いこなそう こんなところに気をつけて ! ! ! !
- 1