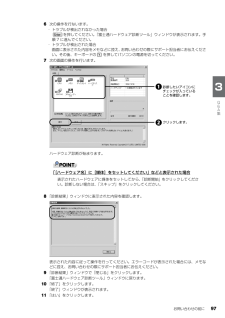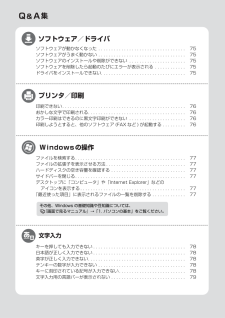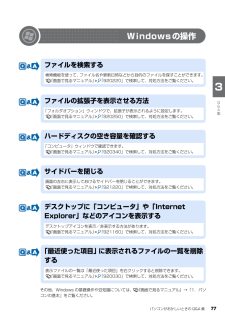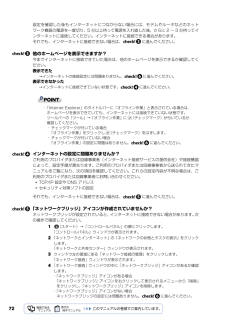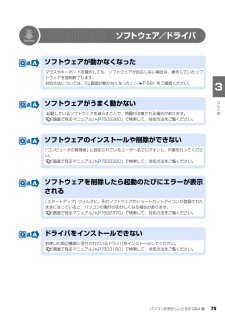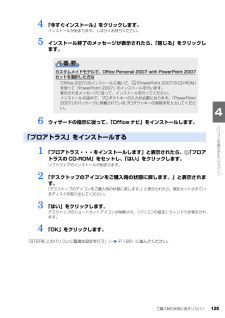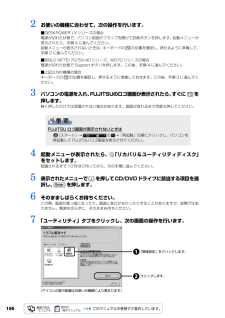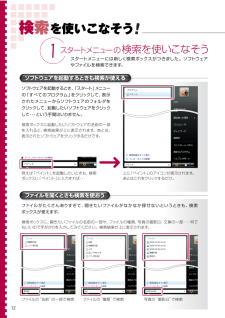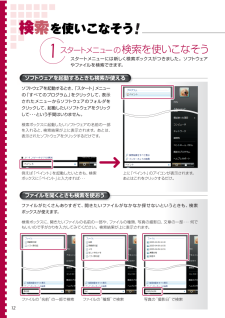Q&A
取扱説明書・マニュアル (文書検索対応分のみ)
"アイコン"1 件の検索結果
"アイコン"10 - 20 件目を表示
全般
質問者が納得BIOS設定値の初期化でキーボードの反応が良くなる可能性があります。以下の手順を試してみてください。1.周辺機器(プリンタ、マウス、LANケーブルなど)をすべて外していただく2.以下のWEBの手順に沿ってBIOSの初期化を実行しますhttp://www.fmworld.net/cs/azbyclub/qanavi/jsp/qacontents.jsp?rid=3&PID=3607-6029お使いの機種の発売日:2007年 4月20日のようですので2006年春モデル~2009年冬モデル(FMV-BIB...
5335日前view143
お問い合わせの前に 97目的に合わせてお読みください6 次の操作を行ないます。・ トラブルが検出されなかった場合を押してください。「富士通ハードウェア診断ツール」ウィンドウが表示されます。手順 7 に進んでください。・ トラブルが検出された場合画面に表示された内容をメモなどに控え、お問い合わせの際にサポート担当者にお伝えください。その後、キーボードの を押してパソコンの電源を切ってください。7 次の画面の操作を行います。ハードウェア診断が始まります。「[ハードウェア名]に[媒体]をセットしてください」などと表示された場合8 「診断結果」ウィンドウに表示された内容を確認します。表示された内容に従って操作を行ってください。エラーコードが表示された場合には、メモなどに控え、お問い合わせの際にサポート担当者にお伝えください。9 「診断結果」ウィンドウで「閉じる」をクリックします。「富士通ハードウェア診断ツール」ウィンドウに戻ります。10 「終了」をクリックします。「終了」ウィンドウが表示されます。11 「はい」をクリックします。表示されたハードウェアに媒体をセットしてから、「診断開始」をクリックしてください。診断しな...
パソコンがおかしいときの Q&A 集 71目的に合わせてお読みくださいインターネット次の順番で確認してください。 1 つの作業を行うごとに、問題が解決しているか確認することをお勧めします。ケーブルは正しく接続されていますか?いったんパソコンの電源を切り、ケーブルの接続を確認してください。正しく接続されていなかった場合、ご利用のプロバイダまたは回線事業者から送られてきたマニュアルをご覧になり、ケーブルを接続し直してください。接続し直した後もインターネットにつながらない場合は、 に進んでください。ネットワーク機器の電源は入っていますか?正常に動いていますか?電源が入っていない→ネットワーク機器に添付のマニュアルをご覧になり、電源を入れてください。電源が入っている→モデムやルータのランプが正常に点灯しているか、設定は正しいか確認してください。インターネットがつながらない/つながらなくなったケーブルは正しく接続されていますか?ネットワーク機器の電源は入っていますか?正常に動いていますか?他のホームページを表示できますか?インターネットの設定に問題ありませんか?「ネットワークブリッジ」アイコンが作成されていませんか?
ファイルを検索する. . . . . . . . . . . . . . . . . . . . . . . . . . . . . . . . . . . . . . . . . . . 77ファイルの拡張子を表示させる方法. . . . . . . . . . . . . . . . . . . . . . . . . . . . . . . 77ハードディスクの空き容量を確認する . . . . . . . . . . . . . . . . . . . . . . . . . . . . . 77サイドバーを閉じる. . . . . . . . . . . . . . . . . . . . . . . . . . . . . . . . . . . . . . . . . . . 77デスクトップに「コンピュータ」や「Internet Explorer」などの アイコンを表示する. . . . . . . . . . . . . . . . . . . . . . . . . . . . . . . . . . . . . . . . . 77「最近使った項目」に表示されるファイルの一覧を削除...
パソコンがおかしいときの Q&A 集 77目的に合わせてお読みくださいWindows の操作 その他、Windows の基礎操作や豆知識については、 『画面で見るマニュアル』→「1.パソコンの基本」をご覧ください。ファイルを検索する検索機能を使って、ファイル名や更新日時などから目的のファイルを探すことができます。『画面で見るマニュアル』 「920220」で検索して、対処方法をご覧ください。ファイルの拡張子を表示させる方法「フォルダオプション」ウィンドウで、拡張子が表示されるように設定します。『画面で見るマニュアル』 「920250」で検索して、対処方法をご覧ください。ハードディスクの空き容量を確認する「コンピュータ」ウィンドウで確認できます。『画面で見るマニュアル』 「920340」で検索して、対処方法をご覧ください。サイドバーを閉じる画面の左右に表示しておけるサイドバーを閉じることができます。『画面で見るマニュアル』 「921220」で検索して、対処方法をご覧ください。デスクトップに「コンピュータ」や「Internet Explorer」などのアイコンを表示するデスクトップアイコンを表示/非表示する方法が...
72設定を確認した後もインターネットにつながらない場合には、モデムやルータなどのネットワーク機器の電源を一度切り、5 分以上待って電源を入れ直した後、さらに 2 ~ 3 分待ってインターネットに接続してください。インターネットに接続できる場合があります。それでも、インターネットに接続できない場合は、 に進んでください。他のホームページを表示できますか?今までインターネットに接続できていた場合は、他のホームページを表示できるか確認してください。表示できた→インターネットの接続設定には問題ありません。 に進んでください。表示できなかった→インターネットに接続できていない状態です。 に進んでください。インターネットの設定に問題ありませんか?ご利用のプロバイダまたは回線事業者(インターネット接続サービスの提供会社)や接続機器によって、設定手順が異なります。ご利用のプロバイダまたは回線事業者から送られてきたマニュアルをご覧になり、次の項目を確認してください。これらの設定内容が不明な場合は、ご利用のプロバイダまたは回線事業者にお問い合わせください。 ・TCP/IP 設定や DNS アドレス・セキュリティ対策ソフトの設定そ...
パソコンがおかしいときの Q&A 集 75目的に合わせてお読みくださいソフトウェア/ドライバ ソフトウェアが動かなくなったマウスやキーボードを操作しても、ソフトウェアが反応しない場合は、操作していたソフトウェアを強制終了します。対処方法については、「Q 画面が動かなくなった」 ( P.56)をご確認ください。ソフトウェアがうまく動かない 起動しているソフトウェアを減らすことで、問題が改善される場合があります。『画面で見るマニュアル』 「502260」で検索して、対処方法をご覧ください。ソフトウェアのインストールや削除ができない「コンピュータの管理者」に設定されているユーザー名でログオンし、作業を行ってください。『画面で見るマニュアル』 「502320」で検索して、対処方法をご覧ください。ソフトウェアを削除したら起動のたびにエラーが表示される「スタートアップ」フォルダに、そのソフトウェアのショートカットアイコンが登録されたままになっていると、パソコンの動作がおかしくなる場合があります。『画面で見るマニュアル』 「502370」で検索して、対処方法をご覧ください。ドライバをインストールできないお使いの周辺機器に添...
ご購入時の状態に戻すリカバリ 125目的に合わせてお読みください4 「今すぐインストール」をクリックします。インストールが始まります。しばらくお待ちください。5 インストール終了のメッセージが表示されたら、「閉じる」をクリックします。6 ウィザードの指示に従って、「Office ナビ」をインストールします。1 「プロアトラス・・・をインストールします」と表示されたら、 「プロアトラスの CD-ROM」をセットし、「はい」をクリックします。ソフトウェアのインストールが始まります。2 「デスクトップのアイコンをご購入時の状態に戻します。」と表示されます。「デスクトップのアイコンをご購入時の状態に戻します。」と表示されたら、現在セットされているディスクを取り出してください。3 「はい」をクリックします。デスクトップのショートカットアイコンが削除され、「パソコンの設定」ウィンドウが表示されます。4 「OK」をクリックします。「STEP8 このパソコンに最適な設定を行う」 ( P.126)に進んでください。カスタムメイドモデルで、 Office Personal 2007 with PowerPoint 2007 ...
1562 お使いの機種に合わせて、次の操作を行います。■DESKPOWER LX シリーズの場合電源が切れた状態で、パソコン前面のフラップを開けて診断ボタンを押します。起動メニューが表示されたら、手順 4 に進んでください。 起動メニューが表示されないときは、キーボードの の位置を確認し、押せるように準備して、手順 3 に進んでください。■BIBLO NF75/70/50/40 シリーズ、MG70 シリーズの場合電源が切れた状態で Support ボタンを押します。この後、手順 4 に進んでください。■上記以外の機種の場合キーボードの の位置を確認し、押せるように準備しておきます。この後、手順 3 に進んでください。3 パソコンの電源を入れ、FUJITSUのロゴ画面が表示されたら、 すぐに を押します。軽く押しただけでは認識されない場合があります。画面が変わるまで何度も押してください。4 起動メニューが表示されたら、 「リカバリ&ユーティリティディスク」をセットします。認識されるまで 10 秒ほど待ってから、次の手順に進んでください。5 表示されたメニューで を押してCD/DVDドライブに該当する項目を選択し...
12スタートメニューには新しく検索ボックスがつきました。ソフトウェアやファイルを検索できます。 1検索 を使いこなそう ソフトウェアを起動するとき、「スタート」メニューの「すべてのプログラム」をクリックして、表示されたメニューからソフトウェアのフォルダをクリックして、起動したいソフトウェアをクリックして・・という手間はいりません。 検索ボックスに起動したいソフトウェアの名前の一部を入れると、検索結果が上に表示されます。あとは、表示されたソフトウェアをクリックするだけです。 スタートメニュー の 検索を使いこなそう ソフトウェアを起動するときも検索が使える 例えば「ペイント」を起動したいときも、検索ボックスに「ペイント」と入力すれば・・ ファイルがたくさんありすぎて、開きたいファイルがなかなか探せないというときも、検索ボックスが使えます。 検索ボックスに、開きたいファイルの名前の一部や、ファイルの種類、写真の撮影日、文章の一部・・・何でもいいので手がかりを入力してみてください。検索結果が上に表示されます。 ファイルを開くときも検索を使おう ファイルを開くときも検索を使おう !上に「ペイント」のアイコンが表示...
12スタートメニューには新しく検索ボックスがつきました。ソフトウェアやファイルを検索できます。 1検索 を使いこなそう ソフトウェアを起動するとき、「スタート」メニューの「すべてのプログラム」をクリックして、表示されたメニューからソフトウェアのフォルダをクリックして、起動したいソフトウェアをクリックして・・という手間はいりません。 検索ボックスに起動したいソフトウェアの名前の一部を入れると、検索結果が上に表示されます。あとは、表示されたソフトウェアをクリックするだけです。 スタートメニュー の 検索を使いこなそう ソフトウェアを起動するときも検索が使える 例えば「ペイント」を起動したいときも、検索ボックスに「ペイント」と入力すれば・・ ファイルがたくさんありすぎて、開きたいファイルがなかなか探せないというときも、検索ボックスが使えます。 検索ボックスに、開きたいファイルの名前の一部や、ファイルの種類、写真の撮影日、文章の一部・・・何でもいいので手がかりを入力してみてください。検索結果が上に表示されます。 ファイルを開くときも検索を使おう ファイルを開くときも検索を使おう !上に「ペイント」のアイコンが表示...
- 1