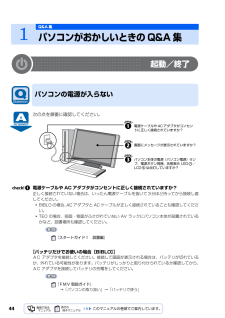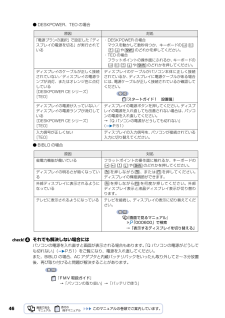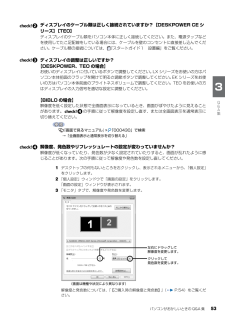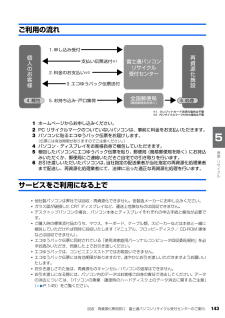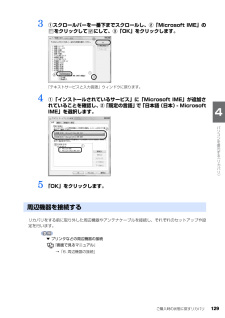Q&A
取扱説明書・マニュアル (文書検索対応分のみ)
"ケーブル"1 件の検索結果
"ケーブル"10 - 20 件目を表示
全般
質問者が納得ADSLモデムは何(型番)をお使いですか?無線LANルータは何(型番)をお使いですか?速度について…ADSLの契約速度は?無線LANでの実効速度は?有線で「とてつもなく遅い」とは?具体的な数値表現希望。---<追記>---なぜ有線での通信速度だけ数値表現を避け抽象表現されるのか?しかし、ドイツの機器や通信事情は存じませんん。私ではお力になれません。失礼いたしました。
5252日前view97
ご購入時の状態に戻すリカバリ 111目的に合わせてお読みくださいリカバリをする前に気をつけておくこと「リカバリ&ユーティリティディスク」を実行してご購入時の状態に戻す前に、次の項目を確認してください。■リカバリの動作環境は満たしていますか?リカバリをしてご購入時の状態に戻すには、ハードディスクドライブ(Cドライブ)が次の条件を満たしている必要があります。・ファイルシステムが NTFS に設定されている・容量が以下の数値になっている-27GB・・・ハードディスクドライブが 60GB の機種-36GB・・・ハードディスクドライブが 80GB の機種-50GB・・・ハードディスクドライブが 100GB 以上の機種なお、ご購入時からシステムの変更や容量の変更をしていない方は、この設定になっています。ハードディスクドライブについては、 『FMV 取扱ガイド』→「仕様一覧」をご覧ください。ファイルシステムを FAT32 に変更している方は■AC アダプタを使用していますか?[BIBLO]BIBLO をお使いの方は、必ず AC アダプタを使用し、コンセントから電源を確保してください。▼ AC アダプタの取り付け方→「パソコ...
44起動/終了次の点を順番に確認してください。電源ケーブルや AC アダプタがコンセントに正しく接続されていますか?正しく接続されていない場合は、いったん電源ケーブルを抜いて3分ほど待ってから接続し直してください。・BIBLO の場合、AC アダプタと AC ケーブルが正しく接続されていることも確認してください。・TEO の場合、前面・背面がふさがれていない AV ラックにパソコン本体が設置されているかなど、設置場所も確認してください。【バッテリだけでお使いの場合[BIBLO]】AC アダプタを接続してください。接続して画面が表示される場合は、バッテリが切れているか、外れている可能性があります。バッテリがしっかりと取り付けられているか確認してから、AC アダプタを接続してバッテリの充電をしてください。→「パソコンの取り扱い」→「バッテリで使う」1Q&A 集パソコンがおかしいときの Q&A 集パソコンの電源が入らない『スタートガイド1 設置編』『FMV 取扱ガイド』電源ケーブルや AC アダプタがコンセントに正しく接続されていますか?画面にメッセージが表示されていますか?パソコン本体の電源(パソコン電源)ランプ...
46● DESKPOWER、TEO の場合● BIBLO の場合それでも解決しない場合にはパソコンの電源を入れ直すと画面が表示される場合もあります。「Q パソコンの電源がどうして も切れない」( P.51)をご覧になり、電源を入れ直してください。また、BIBLO の場合、AC アダプタと内蔵バッテリパックをいったん取り外して2~3分放置後、再び取り付けると問題が解決することがあります。→「パソコンの取り扱い」→「バッテリで使う」原因 対処「電源プランの選択」で設定した「ディスプレイの電源を切る」が実行されている・DESKPOWER の場合マウスを動かして数秒待つか、キーボードの や のどれかを押してください。・TEO の場合フラットポイントの操作面にふれるか、キーボードのや のどれかを押してください。ディスプレイのケーブルが正しく接続されていない/ディスプレイの電源ランプが消灯、またはオレンジ色に点灯している [DESKPOWER CE シリーズ][TEO]ディスプレイのケーブルがパソコン本体に正しく接続されているか、ディスプレイに電源ケーブルがある場合には、電源ケーブルが正しく接続されているか確認してくだ...
パソコンがおかしいときの Q&A 集 53目的に合わせてお読みくださいディスプレイのケーブル類は正しく接続されていますか?[DESKPOWER CE シリーズ][TEO]ディスプレイのケーブル類をパソコン本体に正しく接続してください。また、電源タップなどを使用してたこ足配線をしている場合には、ケーブルを壁のコンセントに直接差し込んでください。ケーブル類の接続については、 『スタートガイド1 設置編』をご覧ください。ディスプレイの調整は正しいですか?【DESKPOWER、TEO の場合】お使いのディスプレイに付いているボタンで調整してください。LX シリーズをお使いの方はパソコン本体前面のフラップを開けて明るさ調節ボタンで調整してください。EK シリーズをお使いの方はパソコン本体前面のブライトネスボリュームで調整してください。TEO をお使いの方はディスプレイの入力信号を適切な設定に調整してください。【BIBLO の場合】解像度を低く設定した状態で全画面表示になっているとき、画面がぼやけたように見えることがあります。 の手順に従って解像度を設定し直す、または全画面表示を通常表示に切り替えてください。『画面で見る...
パソコンがおかしいときの Q&A 集 71目的に合わせてお読みくださいインターネット次の順番で確認してください。 1 つの作業を行うごとに、問題が解決しているか確認することをお勧めします。ケーブルは正しく接続されていますか?いったんパソコンの電源を切り、ケーブルの接続を確認してください。正しく接続されていなかった場合、ご利用のプロバイダまたは回線事業者から送られてきたマニュアルをご覧になり、ケーブルを接続し直してください。接続し直した後もインターネットにつながらない場合は、 に進んでください。ネットワーク機器の電源は入っていますか?正常に動いていますか?電源が入っていない→ネットワーク機器に添付のマニュアルをご覧になり、電源を入れてください。電源が入っている→モデムやルータのランプが正常に点灯しているか、設定は正しいか確認してください。インターネットがつながらない/つながらなくなったケーブルは正しく接続されていますか?ネットワーク機器の電源は入っていますか?正常に動いていますか?他のホームページを表示できますか?インターネットの設定に問題ありませんか?「ネットワークブリッジ」アイコンが作成されていませんか?
52画面画像が揺れる・色がずれる・画像がちらつく・画像がぼやけるなどの場合、次の点を順番に確認してください。近くにテレビなどの磁気を発生するもの、携帯電話やトランシーバーなどの電波を発生するものがありませんか?これらの磁気や電波を発生するものは、ディスプレイやパソコン本体に影響が出ない場所に置いてください。また、高圧電線の近くにお住まいの場合、ディスプレイやパソコン本体の置き場所を変えることによって、画面の乱れが直る場合もあります。画面に何も映らない省電力機能が働いてるなど、いくつかの原因が考えられます。対処方法については、「Q パソコンの電源が入らない」 ( P.44)をご確認ください。画面が乱れる近くにテレビなどの磁気を発生するもの、携帯電話やトランシーバーなどの電波を発生するものはありませんか?ディスプレイのケーブル類は正しく接続されていますか? [DESKPOWER CE シリーズ][TEO]ディスプレイの調整は正しいですか?解像度、発色数やリフレッシュレートの設定が変わっていませんか?ハードウェア アクセラレータの設定に問題はありませんか?ゲームソフトなどをインストールしませんでしたか?
Windows のセットアップ 3目的に合わせてお読みください3 これ以降の操作は、お使いの機種によって異なります。お使いの機種の操作方法を確認してください。■DESKPOWERマウスを使って操作をします。マウスの向きに注意してください■TEO、BIBLO(LOOX P を除く)フラットポイントを使って操作をします。■LOOX P シリーズスティックポイントを使って操作をします。マウスポインタがうまく動かない場合・ ワイヤレスマウスはボタンがあるほうをパソコン本体に向けて使います。・ USB マウス(光学式)はケーブルをパソコン本体に向けて使います。操作をしてもマウスポインタがうまく動かない場合は、 『スタートガイド1 設置編』をご覧になり、パソコンを設置している環境および接続の確認をしてください。左ボタン12マウスを平らな場所に置いたまますべらせると、マウスの動きに合わせて、(マウスポインタ)が画面の上を動きます。目的の位置にマウスポインタを合わせ、左ボタンをカチッと1回押して、すぐに離します。この操作のことを、「クリック」といいます。操作面左ボタン12指先で操作面をなぞると、指の動きに合わせて、(マウスポ...
回収・再資源化専用窓口 富士通パソコンリサイクル受付センターのご案内 143目的に合わせてお読みくださいご利用の流れ1 ホームページからお申し込みください。2 PC リサイクルマークのついていないパソコンは、事前に料金をお支払いただきます。3 パソコンに貼るエコゆうパック伝票をお届けします。(伝票には有効期限がありますのでご注意ください。)4 パソコン・ディスプレイをお客様自身で梱包していただきます。5 梱包したパソコンにエコゆうパック伝票を貼り、郵便局(簡易郵便局を除く)にお持込みいただくか、郵便局にご連絡いただきご自宅での引き取りを行います。6 お引き渡しいただいたパソコンは、当社指定の配送業者が当社指定の再資源化処理業者まで配送し、再資源化処理業者にて、法律に沿った適正な再資源化処理を行います。サービスをご利用になる上で・他社製パソコンは弊社では回収・再資源化できません。各製造メーカーにお申し込みください。・ガラス面が破損した CRT ディスプレイなど、運送上危険なものは回収できません。・デスクトップパソコンの場合、パソコン本体とディスプレイそれぞれの申込手続と梱包が必要です。・ご購入時の標準添付品のう...
機種ごとの設定をする 31目的に合わせてお読みください音声の出力先を設定する(TEO のみ)TEO で音が出ない場合、音が途切れる場合Windows の起動時に音が出なかった場合は 、音声の出力先を確認してください。音が出ていた場合は、音声の出力先を設定する必要はありません。「ユーザー登録をする」( P.33)に進んでください。■音声の設定を確認する・テレビと接続している場合テレビの音量がミュート(消音)になっていないか確認してください。ミュート(消音)になっている場合は、ミュート(消音)を解除し、音量を調節してください。この後は、「ユーザー登録をする」( P.33)に進んでください。HDMI 音声入力の設定ができる場合・ディスプレイと接続している場合オーディオケーブルを接続し、「音声の出力先を変更する」( P.32)を行ってください。ケーブルの接続方法8機種ごとの設定をするお使いのテレビで HDMI 音声入力の設定をアナログに変更できる場合は、次の操作を行うことで、音の状態が改善する場合があります。1. オーディオケーブルを接続してください。2. テレビの HDMI 音声入力の設定を「アナログ」に変更します...
ご購入時の状態に戻すリカバリ 129目的に合わせてお読みください3 ①スクロールバーを一番下までスクロールし、②「Microsoft IME」の をクリックして にして、③「OK」をクリックします。「テキストサービスと入力言語」ウィンドウに戻ります。4 ①「インストールされているサービス」に「Microsoft IME」が追加さ れていることを確認し、②「既定の言語」で「日本語(日本)- Microsoft IME」を選択します。5 「OK」をクリックします。リカバリをする前に取り外した周辺機器やアンテナケーブルを接続し、それぞれのセットアップや設定を行います。▼ プリンタなどの周辺機器の接続→「6. 周辺機器の接続」③②①②①周辺機器を接続する『画面で見るマニュアル』
- 1