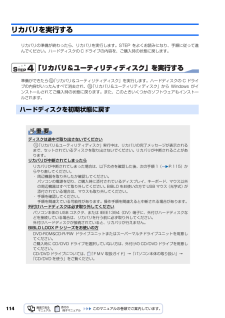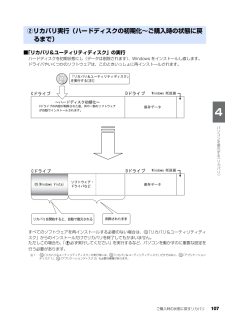Q&A
取扱説明書・マニュアル (文書検索対応分のみ)
"ハードディスク"2 件の検索結果
"ハードディスク"10 - 20 件目を表示
全般
質問者が納得記載されているパソコンを確認いたしましたが、ノートPCのようですね。1つ確認ですが、HDDの交換ということでよろしいのでしょうか?(今内臓されているHDDを新しく購入したものと付け替えるという意味です)もし上記を想定しているようでしたら、HDDの交換後にOSを再インストールする必要がありますのでWindowsXPなりVistaなりのCDをお持ちということでよろしいでしょうかなお、交換するHDDについてですが、規格は「Serial ATA/150」というものですのでhttp://item.rakuten.co...
6230日前view60
全般
質問者が納得中古ショップでの販売価格を見てみますと10万前後ででていますね。リサイクルショップでの買取がおそらく、状態にもよりますが3~5万ではないでしょうかね?
5963日前view19
ご購入時の状態に戻すリカバリ 111目的に合わせてお読みくださいリカバリをする前に気をつけておくこと「リカバリ&ユーティリティディスク」を実行してご購入時の状態に戻す前に、次の項目を確認してください。■リカバリの動作環境は満たしていますか?リカバリをしてご購入時の状態に戻すには、ハードディスクドライブ(Cドライブ)が次の条件を満たしている必要があります。・ファイルシステムが NTFS に設定されている・容量が以下の数値になっている-27GB・・・ハードディスクドライブが 60GB の機種-36GB・・・ハードディスクドライブが 80GB の機種-50GB・・・ハードディスクドライブが 100GB 以上の機種なお、ご購入時からシステムの変更や容量の変更をしていない方は、この設定になっています。ハードディスクドライブについては、 『FMV 取扱ガイド』→「仕様一覧」をご覧ください。ファイルシステムを FAT32 に変更している方は■AC アダプタを使用していますか?[BIBLO]BIBLO をお使いの方は、必ず AC アダプタを使用し、コンセントから電源を確保してください。▼ AC アダプタの取り付け方→「パソコ...
104リカバリの種類リカバリには目的によっていくつかの種類があります。それぞれのリカバリの概要を説明します。■特徴ディスクイメージを作成したときの状態に戻せます。メールやインターネットの設定、ソフトウェアなどもそのままなので、パソコンがすぐに使えます。■ハードディスクの状態C ドライブのデータがすべて削除され、パソコンが、 「マイリカバリ」でディスクイメージの保存をした時点の状態に戻ります。D ドライブのデータは残ります。■操作方法「「マイリカバリ」で いざというときも安心」 ( P.13)をご覧ください。■特徴ご購入時の状態に戻します。今までの設定などをやり直す必要があります。■ハードディスクの状態C ドライブのデータがすべて削除され、パソコンがご購入時の状態に戻ります。D ドライブのデータは残ります。■操作方法「ご購入時の状態に戻すリカバリ」( P.105)をご覧ください。■特徴ハードディスク内のデータをすべて削除して、C ドライブと D ドライブの割合を変更します。■ハードディスクの状態C ドライブ、D ドライブのデータがすべて削除され、ハードディスクの領域が変更されます。■操作方法「C ドライブと D...
「マイリカバリ」とは 15目的に合わせてお読みください「マイリカバリ」でできること「マイリカバリ」は、ハードディスク(C ドライブのみ)をまるごとディスクイメージとして保存しておき、必要なときにディスクイメージを保存したときと同じ状態に戻すことのできるソフトウェアです。 「マイリカバリ」を使ったリカバリを行うにはどのような作業が必要か、簡単に説明します。ディスクイメージとは、ハードディスクに格納されたあらゆる情報のコピーが保存されているファイルです。 「マイリカバリ」では、C ドライブのデータをまるごとディスクイメージとして D ドライブに保存します。C ドライブをまるごと D ドライブにバックアップしておくようなものと考えればよいでしょう。ディスクイメージを復元して、C ドライブを前の状態に戻すことを、 「マイリカバリ」を使ったリカバリをするとも言います。 ディスクイメージを使ったリカバリを行うと、C ドライブが、ディスクイメージを保存したときと同じ状態に戻ります。ディスクイメージを作成するディスクイメージを復元する
ディスクイメージを作成する 17目的に合わせてお読みくださいいざというときに備えて、C ドライブのディスクイメージを作成しておくと安心です。 ここでは、「マイリカバリ」でディスクイメージを作成する方法を説明します。1 デスクトップの (マイリカバリ)をクリックします。「ユーザーアカウント制御」ウィンドウが表示されます。「マイリカバリ」は「FMV サポートナビ」からも起動できます2 「続行」をクリックします。「続行」が表示されず「管理者アカウント」が表示されている場合は、そのアカウントのパスワードを入力してから「OK」をクリックします。「マイリカバリ」の概要を説明する「マイリカバリとは」ウィンドウが表示されます。3 「閉じる」をクリックします。「マイリカバリ」が表示されます。2「マイリカバリ」で いざというときも安心ディスクイメージを作成するパソコンに不具合が起こっているときは、ディスクイメージを作成しないでくださいディスクイメージを作成すると、パソコンの C ドライブをそのままの状態で保存するため、不具合も保存されてしまい、復元時に不具合も復元してしまいます。パソコンに不具合が起こっているときはディスクイメ...
106ご購入時の状態に戻すリカバリの考え方リカバリをして、パソコンをご購入時の状態に戻すまでにどんな作業が必要か、簡単に説明します。 次のイメージ図をご覧になり、流れを理解しましょう。このパソコンのハードディスクは、C ドライブと D ドライブの 2 つの領域があります。C ドライブのデータを CD/DVD など別の媒体や D ドライブにバックアップします。ハードディスクの領域①リカバリ前にすること
13第1章「マイリカバリ」でいざというときも安心「マイリカバリ」は、インターネットや E メールなどの各種設定が終了した後に、自分の好きなタイミングで、ハードディスクのディスクイメージを作成しておくことができるソフトウェアです。「マイリカバリ」を使うと、自分で保存しておいた時点の状態に戻すことができます。 ここでは、「マイリカバリ」の使い方について説明します。1 「マイリカバリ」とは . . . . . . . . . . . . . . . . . . . . . . . . . . . . . . . . 142 ディスクイメージを作成する . . . . . . . . . . . . . . . . . . . . . . . . . . 173 ディスクイメージを復元する . . . . . . . . . . . . . . . . . . . . . . . . . . 204 ディスクイメージを DVD にコピーする . . . . . . . . . . . . . . . . . . 255 ディスクイメージを他のドライブにコピーする . . . . . . . ....
リカバリとは 103目的に合わせてお読みくださいリカバリをする必要があるかもう一度確認次のようなときはリカバリをしないで問題が解決できる場合がありますので、もう一度確かめてください。■BIOS をご購入時の状態に戻すBIOS をご購入時の状態に戻すと、問題が解決する場合があります。ご購入時の状態に戻す方法については、「BIOS をご購入時の状態に戻す」 ( P.165)をご覧ください。■パソコンに起こったトラブルを解決したいどうしてもリカバリが必要か、もう一度確認してください。 「Q&A 集」( P.41)■削除したソフトウェアをインストールし直したいソフトウェアの再インストールのためにリカバリをする必要はありません。▼ 添付のソフトウェアのインストール方法→「FMV かんたんインストール」■ドライバを更新したい必要なドライバがわかっている場合、特定のドライバを更新するためにリカバリをする必要はありません。 ドライバの更新については、「ドライバを更新する」( P.162)をご覧ください。■廃棄・譲渡の前に、個人情報を消したいハードディスクの情報を消すことが目的の方は、リカバリではなく「ハードディスクデータ消...
3目的に合わせてお読みください2 ご購入時の状態に戻すリカバリ . . . . . . . . . . . . . . . . . . . . . . . . . . . . . . . . . . . . . 105ご購入時の状態に戻すリカバリの考え方 . . . . . . . . . . . . . . . . . . . . . . . . . . . . . . 10 6リカバリの流れ . . . . . . . . . . . . . . . . . . . . . . . . . . . . . . . . . . . . . . . . . . . . . . . . 109リカバリの準備 . . . . . . . . . . . . . . . . . . . . . . . . . . . . . . . . . . . . . . . . . . . . . . . . 110リカバリを実行する . . . . . . . . . . . . . . . . . . . . . . . . . . . . . . . . . . . . . . . . ...
114リカバリを実行するリカバリの準備が終わったら、リカバリを実行します。STEP をよくお読みになり、手順に従って進んでください。ハードディスクの C ドライブの内容を、ご購入時の状態に戻します。「リカバリ&ユーティリティディスク」を実行する準備ができたら 「リカバリ&ユーティリティディスク」を実行します。ハードディスクの C ドライブの内容がいったんすべて消去され、 「リカバリ&ユーティリティディスク」から Windows がインストールされてご購入時の状態に戻ります。また、このときいくつかのソフトウェアもインストールされます。ハードディスクを初期状態に戻すディスクは途中で取り出さないでください「リカバリ&ユーティリティディスク」実行中は、リカバリの完了メッセージが表示されるまで、セットされているディスクを取り出さないでください。リカバリが中断されることがあります。リカバリが中断されてしまったらリカバリが中断されてしまった場合は、以下の点を確認した後、次の手順 1( P.115)からやり直してください。・ 周辺機器を取り外したか確認してください。パソコンの電源を切り、ご購入時に添付されているディスプレイ、...
ご購入時の状態に戻すリカバリ 107目的に合わせてお読みください■「リカバリ&ユーティリティディスク」の実行ハードディスクを初期状態にし(データは削除されます)、Windows をインストールし直します。 ドライバやいくつかのソフトウェアは、このときいっしょに再インストールされます。すべてのソフトウェアを再インストールする必要のない場合は、 「リカバリ&ユーティリティディスク」からのインストールだけでリカバリを終了してもかまいません。 ただしこの場合も、「 必ず実行してください」を実行するなど、パソコンを動かすのに重要な設定を行う必要があります。②リカバリ実行(ハードディスクの初期化~ご購入時の状態に戻るまで)注 1: 「リカバリ&ユーティリティディスク」の実行時には、 「リカバリ&ユーティリティディスク」だけではなく、 「アプリケーションディスク 1」、 「アプリケーションディスク 2」も必要な機種があります。
- 1