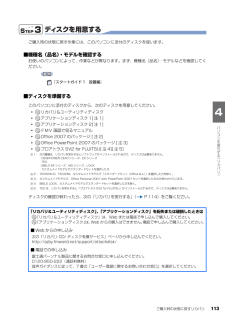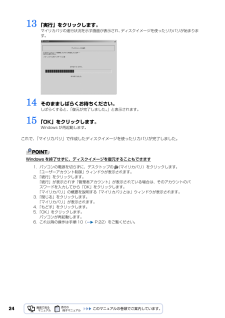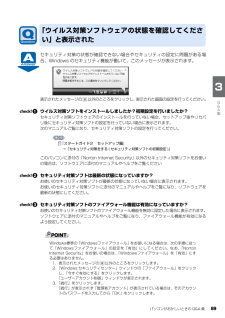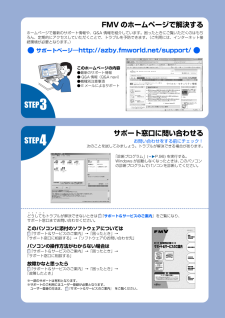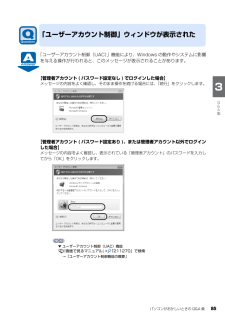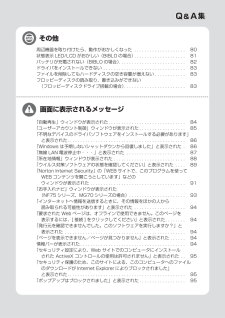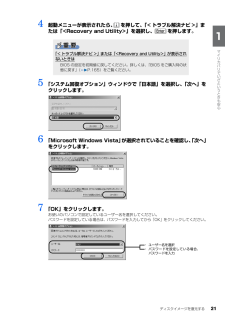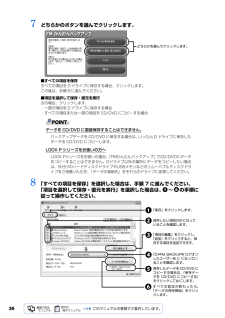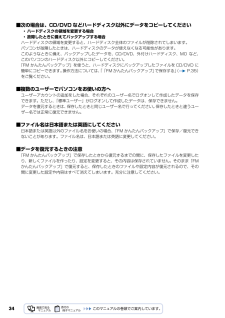Q&A
取扱説明書・マニュアル (文書検索対応分のみ)
"ユーザー"1 件の検索結果
"ユーザー"110 - 120 件目を表示
全般
質問者が納得Dドライブに余裕があるのならパーテーションの切り直しで、Cドライブの全容量を増やしたほうが良いかも知れません。easeus partition Masterというフリーソフトで出来ます。訳のわからないファイルを削除したりフォルダーを単純に移動して問題を抱えるくらいならこの方が無難です。Dドライブを少なくしてその分をCドライブに割り当てることが出来ます。http://www.forest.impress.co.jp/lib/sys/hardcust/defrag/easeuspart.htmlダウンロードとイ...
5055日前view127
ディスクイメージを作成する 17目的に合わせてお読みくださいいざというときに備えて、C ドライブのディスクイメージを作成しておくと安心です。 ここでは、「マイリカバリ」でディスクイメージを作成する方法を説明します。1 デスクトップの (マイリカバリ)をクリックします。「ユーザーアカウント制御」ウィンドウが表示されます。「マイリカバリ」は「FMV サポートナビ」からも起動できます2 「続行」をクリックします。「続行」が表示されず「管理者アカウント」が表示されている場合は、そのアカウントのパスワードを入力してから「OK」をクリックします。「マイリカバリ」の概要を説明する「マイリカバリとは」ウィンドウが表示されます。3 「閉じる」をクリックします。「マイリカバリ」が表示されます。2「マイリカバリ」で いざというときも安心ディスクイメージを作成するパソコンに不具合が起こっているときは、ディスクイメージを作成しないでくださいディスクイメージを作成すると、パソコンの C ドライブをそのままの状態で保存するため、不具合も保存されてしまい、復元時に不具合も復元してしまいます。パソコンに不具合が起こっているときはディスクイメ...
ご購入時の状態に戻すリカバリ 113目的に合わせてお読みくださいディスクを用意するご購入時の状態に戻す作業には、このパソコンに添付のディスクを使います。■機種名(品名)・モデルを確認するお使いのパソコンによって、作業などが異なります。まず、機種名(品名)・モデルなどを確認してください。■ディスクを準備するこのパソコンに添付のディスクから、次のディスクを用意してください。・リカバリ&ユーティリティディスク・アプリケーションディスク 1[ 注 1]・アプリケーションディスク 2[ 注 1]・FMV 画面で見るマニュアル・Office 2007 のパッケージ [ 注 2]・Office PowerPoint 2007 のパッケージ [ 注 3]・プロアトラス SV2 for FUJITSU[ 注 4][ 注 5]ディスクの確認が終わったら、次の「リカバリを実行する」( P.114)をご覧ください。『スタートガイド 1 設置編』注 1: 次の機種は、リカバリを実行するとソフトウェアがインストールされるので、ディスクは必要ありません。・DESKPOWER CE40 シリーズ、EK シリーズ・TEO・BIBLO NF シ...
2413 「実行」をクリックします。マイリカバリの進行状況を示す画面が表示され、ディスクイメージを使ったリカバリが始まります。14 そのまましばらくお待ちください。しばらくすると、「復元が完了しました。」と表示されます。15 「OK」をクリックします。Windows が再起動します。これで、「マイリカバリ」で作成したディスクイメージを使ったリカバリが完了しました。Windows を終了せずに、ディスクイメージを復元することもできます1. パソコンの電源を切らずに、デスクトップの (マイリカバリ)をクリックします。「ユーザーアカウント制御」ウィンドウが表示されます。2.「続行」をクリックします。「続行」が表示されず「管理者アカウント」が表示されている場合は、そのアカウントのパスワードを入力してから「OK」をクリックします。「マイリカバリ」の概要を説明する「マイリカバリとは」ウィンドウが表示されます。3.「閉じる」をクリックします。「マイリカバリ」が表示されます。4.「もどす」をクリックします。5.「OK」をクリックします。パソコンが再起動します。6. これ以降の操作は手順 10( P.22)をご覧ください。
パソコンがおかしいときの Q&A 集 89目的に合わせてお読みくださいセキュリティ対策の状態が確認できない場合やセキュリティの設定に問題がある場合、Windows のセキュリティ機能が 働いて、このメッセージが表示されます。表示されたメッセージの 以外のところをクリックし、 表示された画面の設定を行ってください。ウイルス対策ソフトをインストールしましたか?初期設定を行いましたか?セキュリティ対策ソフトウェアのインストールを行っていない場合、セットアップ後やリカバリ後にセキュリティ対策ソフトの設定を行っていない場合に表示されます。次のマニュアルご覧になり、セキュリティ対策ソフトの設定を行ってください。このパソコンに添付の「Norton Internet Security」以外のセキュリティ対策ソフトをお使い の場合は、ソフトウェアに添付のマニュアルやヘルプをご覧くださいセキュリティ対策ソフトは最新の状態になっていますか?お使いのセキュリティ対策ソフトが最新の状態になっていない場合に表示されます。 お使いのセキュリティ対策ソフトに添付のマニュアルやヘルプをご覧になり、ソフトウェアを最新の状態にしてください。...
・・・・・どうしてもトラブルが解決できないときは 『サポート&サービスのご案内』をご覧になり、 サポート窓口までお問い合わせください。このパソコンに添付のソフトウェアについては『サポート&サービスのご案内』→「困ったとき」→ 「サポート窓口に相談する」→「ソフトウェアのお問い合わせ先」パソコンの操作方法がわからない場合は『サポート&サービスのご案内』→「困ったとき」→ 「サポート窓口に相談する」故障かなと思ったら『サポート&サービスのご案内』→「困ったとき」→ 「故障したとき」※一部のサポートは有料となります。※サポートのご利用にはユーザー登録が必要となります。 ユーザー登録の方法は、 『サポート&サービスのご案内』 をご覧ください。FMV のホームページで解決するホームページで最新のサポート情報や、Q&A 情報を紹介しています。困ったときにご覧いただくのはもちろん、定期的にアクセスしていただくことで、トラブルを予防できます。(ご利用には、インターネット接続環境が必要となります。)サポートページ ―http://azby.fmworld.net/support/このホームページの内容●最新のサポート情報●...
パソコンがおかしいときの Q&A 集 85目的に合わせてお読みください「ユーザーアカウント制御(UAC)」機能により、Windows の動作やシステムに影響を与える操作が行われると、このメッセージが表示されることがあります。【管理者アカウント ( パスワード設定なし ) でログインした場合】メッセージの内容をよく確認し、そのまま操作を続ける場合には、「続行」をクリックします。【管理者アカウント ( パスワード設定あり )、または管理者アカウント以外でログインした場合】メッセージの内容をよく確認し、表示されている「管理者アカウント」のパスワードを入力してから「OK」をクリックします。「ユーザーアカウント制御」ウィンドウが表示された▼ ユーザーアカウント制御(UAC)機能『画面で見るマニュアル』 「211270」で検索→「ユーザーアカウント制御機能の概要」
周辺機器を取り付けたら、動作がおかしくなった . . . . . . . . . . . . . . . . . . . . 80状態表示 LED/LCD がおかしい(BIBLO の場合) . . . . . . . . . . . . . . . . . . . . 81バッテリが充電されない(BIBLO の場合). . . . . . . . . . . . . . . . . . . . . . . . . . 82ドライバをインストールできない . . . . . . . . . . . . . . . . . . . . . . . . . . . . . . . . 83ファイルを削除してもハードディスクの空き容量が増えない . . . . . . . . . . . . 83フロッピーディスクの読み取り、書き込みができない (フロッピーディスクドライブ搭載の場合). . . . . . . . . . . . . . . . . . . . . . . . 83「自動再生」ウィンドウが表示された. . . . . . . . . . . . . . . . . . . . . . ....
ディスクイメージを復元する 21目的に合わせてお読みください4 起動メニューが表示されたら、 を押して、「< トラブル解決ナビ >」または「<Recovery and Utility>」を選択し、 を押します。5 「システム回復オプション」ウィンドウで「日本語」を選択し、「次へ」をクリックします。6 「Microsoft Windows Vista」 が選択されていることを確認し、「次へ」 をクリックします。7 「OK」をクリックします。お使いのパソコンで設定しているユーザー名を選択してください。パスワードを設定している場合は、パスワードを入力してから「OK」をクリックしてください。「< トラブル解決ナビ >」または「<Recovery and Utility>」が表示され ないときはBIOS の設定を初期値に戻してください。詳しくは、 「BIOS をご購入時の状態に戻す」( P.165)をご覧ください。・ ユーザー名を選択・ パスワードを設定している場合、パスワードを入力
367 どちらかのボタンを選んでクリックします。■すべての項目を保存すべての項目を D ドライブに保存する場合、クリックします。この後は、手順 9 に進んでください。■項目を選択して保存・復元を実行次の場合、クリックします。・一部の項目を D ドライブに保存する場合・すべての項目または一部の項目を CD/DVD にコピーする場合データを CD/DVD に直接保存することはできません。LOOX P シリーズをお使いの方へ8 「すべての項目を保存」を選択した場合は、手順 7 に進んでください。 「項目を選択して保存・復元を実行」を選択した場合は、 ~ の手順に従って操作してください。バックアップデータを CD/DVD に保存する場合は、 いったん D ドライブに保存したデータを CD/DVD にコピーします。LOOX Pシリーズをお使いの場合、 「FMかんたんバックアップ」でCD/DVDにデータ をコピーすることはできません。Dドライブ以外の場所にデータをコピーしたい場合は、外付けのハードディスクドライブやUSBメモリなどのリムーバブルディスクドライブをご用意いただき、「データの格納先」をそれらのドライブに変更し...
34■次の場合は、CD/DVD などハードディスク以外にデータをコピーしてください・ハードディスクの領域を変更する場合・故障したときに備えてバックアップする場合ハードディスクの領域を変更すると、ハードディスク全体のファイルが削除されてしまいます。パソコンが故障したときは、ハードディスクのデータが使えなくなる可能性があります。このようなときに備え、バックアップしたデータを、CD/DVD、外付けハードディスク、MO など、このパソコンのハードディスク以外にコピーしてください。「FM かんたんバックアップ」を使うと、ハードディスクにバックアップしたファイルを CD/DVD に 簡単にコピーできます。操作方法については、「 「FM かんたんバックアップ」 で保存する」( P.35) をご覧ください。■複数のユーザーでパソコンをお使いの方へユーザーアカウントの追加をした場合、それぞれのユーザー名でログオンして作成したデータを保存できます。ただし、「標準ユーザー」がログオンして作成したデータは、保存できません。 データを復元するときは、保存したときと同じユーザー名で行ってください。保存したときと違うユーザー名では正常に...
- 1