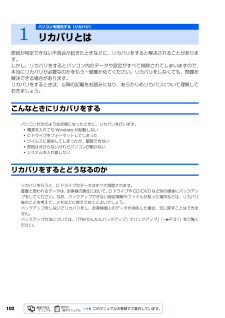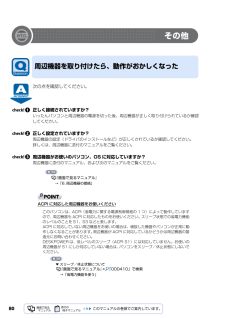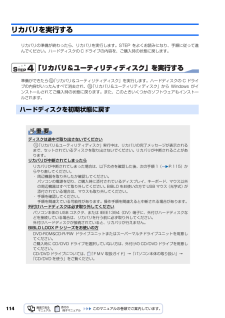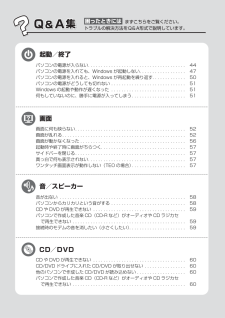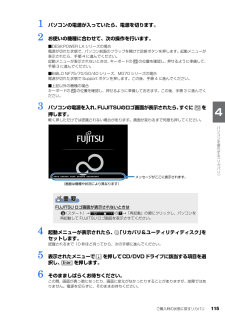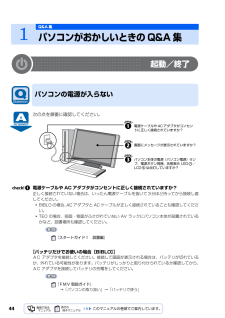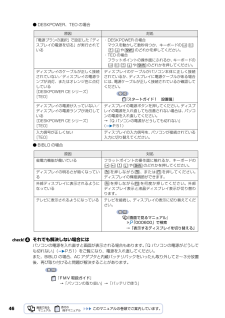Q&A
取扱説明書・マニュアル (文書検索対応分のみ)
"電源"4 件の検索結果
"電源"280 - 290 件目を表示
全般
全般
質問者が納得この方法では直りませんか?スタートボタンをクリック→コンピュータを右クリック→管理をクリック→デバイスマネージャをクリック→ネットワークアダプタをダブルクリックして中にある項目を右クリック→プロパティをクリック。詳細設定の中に、Wake On LANという項目があれば、無効にしてみてください。
5939日前view27
全般
質問者が納得BIOS設定値の初期化でキーボードの反応が良くなる可能性があります。以下の手順を試してみてください。1.周辺機器(プリンタ、マウス、LANケーブルなど)をすべて外していただく2.以下のWEBの手順に沿ってBIOSの初期化を実行しますhttp://www.fmworld.net/cs/azbyclub/qanavi/jsp/qacontents.jsp?rid=3&PID=3607-6029お使いの機種の発売日:2007年 4月20日のようですので2006年春モデル~2009年冬モデル(FMV-BIB...
5365日前view143
全般
質問者が納得液晶のモニターを別に買って接続すれば可能液晶だけの問題ならね仕様http://www.fmworld.net/product/hard/pcpm0704/biblo_loox/nf/method/index.html外部ディスプレイ端子(アナログRGB ミニ D-SUB 15ピン)http://be-hot.hp.infoseek.co.jp/media/21monitor1/21monitor1.htmhttp://www.at-mac.com/peripheral/display/wani_connec...
5854日前view187
ご購入時の状態に戻すリカバリ 111目的に合わせてお読みくださいリカバリをする前に気をつけておくこと「リカバリ&ユーティリティディスク」を実行してご購入時の状態に戻す前に、次の項目を確認してください。■リカバリの動作環境は満たしていますか?リカバリをしてご購入時の状態に戻すには、ハードディスクドライブ(Cドライブ)が次の条件を満たしている必要があります。・ファイルシステムが NTFS に設定されている・容量が以下の数値になっている-27GB・・・ハードディスクドライブが 60GB の機種-36GB・・・ハードディスクドライブが 80GB の機種-50GB・・・ハードディスクドライブが 100GB 以上の機種なお、ご購入時からシステムの変更や容量の変更をしていない方は、この設定になっています。ハードディスクドライブについては、 『FMV 取扱ガイド』→「仕様一覧」をご覧ください。ファイルシステムを FAT32 に変更している方は■AC アダプタを使用していますか?[BIBLO]BIBLO をお使いの方は、必ず AC アダプタを使用し、コンセントから電源を確保してください。▼ AC アダプタの取り付け方→「パソコ...
112■メモリーカードやフロッピーディスクは取り出してくださいパソコンをご購入時の状態に戻すときは、メモリーカードやフロッピーディスク(フロッピーディスクドライブ搭載の機種をお使いの方のみ)をセットしたままにせず、取り出してください。マニュアルに記載されている手順と異なってしまう場合があります。■ファイルコピー中は他の操作をしないでくださいソフトウェアのインストールなどでファイルをコピーしている間は、他の操作をしないでください。次の画面が表示されるのに時間がかかる場合があります。むやみにクリックせず、しばらくお待ちください。他の操作をすると、インストールが正常に終了しない場合があります。■時間に余裕をもって作業しましょう「リカバリ&ユーティリティディスク」実行からソフトウェアのインストール終了まで、早く終了する機種でも 3 時間はかかります。 半日以上は時間をとり、じっくりと作業することをお勧めします。「リカバリ&ユーティリティディスク」を実行するときやソフトウェアをインストールするときに、次のようなトラブルが起こる可能性があります。■画面が真っ暗になった省電力機能が働いた可能性があります。【DESKPOWE...
12次にあげる一部の各部名称は、機種により異なるため、このマニュアルでは次のように表記しています。インターネット上に掲載されている情報(画像、映像、音楽、文書などのデータ)のほとんどは、著作権法により保護されています。個人的に、あるいは家庭内で楽しむ場合を除き、権利者に無断で情報を配布することや、個人のホームページなどに掲載することはできません。Microsoft、Windows、Windows Vista、Aero、Internet Explorerは、米国 Micr osoft Corporation の米国およびその他の国における登録商標または商標です。 Microsoft、Officeロゴ、Outlook、Excel 、PowerPointは米国Microsoft Corpora tionの米国およびその他の国における登録商標です。 HDMI、HDMIロゴ、およびHigh-Definition Multimedia Interfaceは、HDMI Licens ing LLCの商標または登録商標です。 その他の各製品名は、各社の登録商標または商標です。 その他の各製品は、各社の著作物です。 Al...
102原因が特定できない不具合が起きたときなどに、リカバリをすると解決されることがあります。しかし、リカバリをするとパソコン内のデータや設定がすべて削除されてしまいますので、本当にリカバリが必要なのかをもう一度確かめてください。リカバリをしなくても、問題を解決できる場合があります。リカバリをするときは、以降の記載をお読みになり、あらかじめリカバリについて理解しておきましょう。こんなときにリカバリをするパソコンが次のような状態になったときに、リカバリを行います。・電源を入れても Windows が起動しない・C ドライブをフォーマットしてしまった・ウイルスに感染してしまったが、駆除できない・原因は分からないけれどパソコンが動かない・システムを入れ直したいリカバリをするとどうなるのかリカバリを行うと、C ドライブのデータはすべて削除されます。重要と思われるデータは、お客様の責任において、D ドライブや CD/DVD など別の媒体にバックアップをしてください。なお、バックアップできない設定情報やファイルがあった場所などは、リカバリ後のことを考えて、メモなどに控えておくとよいでしょう。バックアップをしないでリカバリを...
80その他次の点を確認してください。正しく接続されていますか?いったんパソコンと周辺機器の電源を切った後、周辺機器が正しく取り付けられているか確認してください。正しく設定されていますか?周辺機器の設定(ドライバのインストールなど)が正しくされているか確認してください。詳しくは、周辺機器に添付のマニュアルをご覧ください。周辺機器がお使いのパソコン、OS に対応していますか?周辺機器に添付のマニュアル、および次のマニュアルをご覧ください。ACPI に対応した周辺機器をお使いください周辺機器を取り付けたら、動作がおかしくなった『画面で見るマニュアル』→「6. 周辺機器の接続」このパソコンは、ACPI(省電力に関する電源制御規格の 1 つ)によって動作していますので、周辺機器も ACPI に対応したものをお使いください。スリープ状態での省電力機能のレベルのことを S1、S3 などと表します。ACPI に対応していない周辺機器をお使いの場合は、増設した機器やパソコンが正常に動作しなくなることがあります。周辺機器が ACPI に対応しているかどうかは周辺機器の製造元にお問い合わせください。DESKPOWER は、低レベル...
114リカバリを実行するリカバリの準備が終わったら、リカバリを実行します。STEP をよくお読みになり、手順に従って進んでください。ハードディスクの C ドライブの内容を、ご購入時の状態に戻します。「リカバリ&ユーティリティディスク」を実行する準備ができたら 「リカバリ&ユーティリティディスク」を実行します。ハードディスクの C ドライブの内容がいったんすべて消去され、 「リカバリ&ユーティリティディスク」から Windows がインストールされてご購入時の状態に戻ります。また、このときいくつかのソフトウェアもインストールされます。ハードディスクを初期状態に戻すディスクは途中で取り出さないでください「リカバリ&ユーティリティディスク」実行中は、リカバリの完了メッセージが表示されるまで、セットされているディスクを取り出さないでください。リカバリが中断されることがあります。リカバリが中断されてしまったらリカバリが中断されてしまった場合は、以下の点を確認した後、次の手順 1( P.115)からやり直してください。・ 周辺機器を取り外したか確認してください。パソコンの電源を切り、ご購入時に添付されているディスプレイ、...
パソコンの電源が入らない. . . . . . . . . . . . . . . . . . . . . . . . . . . . . . . . . . . . . . 44パソコンの電源を入れても、Windows が起動しない. . . . . . . . . . . . . . . . . . 47パソコンの電源を入れると、Windows が再起動を繰り返す. . . . . . . . . . . . . 50パソコンの電源がどうしても切れない . . . . . . . . . . . . . . . . . . . . . . . . . . . . . 51Windows の起動や動作が遅くなった . . . . . . . . . . . . . . . . . . . . . . . . . . . . . 51何もしていないのに、勝手に電源が入ってしまう. . . . . . . . . . . . . . . . . . . . .51画面に何も映らない. . . . . . . . . . . . . . . . . . . . . . . . . . . . . . . ....
ご購入時の状態に戻すリカバリ 115目的に合わせてお読みください1 パソコンの電源が入っていたら、電源を切ります。2 お使いの機種に合わせて、次の操作を行います。■DESKPOWER LX シリーズの場合電源が切れた状態で、パソコン前面のフラップを開けて診断ボタンを押します。起動メニューが表示されたら、手順 4 に進んでください。 起動メニューが表示されないときは、キーボードの の位置を確認し、押せるように準備して、手順 3 に進んでください。■BIBLO NF75/70/50/40 シリーズ、MG70 シリーズの場合電源が切れた状態で Support ボタンを押します。この後、手順 4に進んでください。■上記以外の機種の場合キーボードの の位置を確認し、押せるように準備しておきます。この後、手順 3 に進んでください。3 パソコンの電源を入れ、FUJITSUのロゴ画面が表示されたら、 すぐに を押します。軽く押しただけでは認識されない場合があります。画面が変わるまで何度も押してください。4 起動メニューが表示されたら、 「リカバリ&ユーティリティディスク」 をセットします。認識されるまで 10 秒ほど待って...
44起動/終了次の点を順番に確認してください。電源ケーブルや AC アダプタがコンセントに正しく接続されていますか?正しく接続されていない場合は、いったん電源ケーブルを抜いて3分ほど待ってから接続し直してください。・BIBLO の場合、AC アダプタと AC ケーブルが正しく接続されていることも確認してください。・TEO の場合、前面・背面がふさがれていない AV ラックにパソコン本体が設置されているかなど、設置場所も確認してください。【バッテリだけでお使いの場合[BIBLO]】AC アダプタを接続してください。接続して画面が表示される場合は、バッテリが切れているか、外れている可能性があります。バッテリがしっかりと取り付けられているか確認してから、AC アダプタを接続してバッテリの充電をしてください。→「パソコンの取り扱い」→「バッテリで使う」1Q&A 集パソコンがおかしいときの Q&A 集パソコンの電源が入らない『スタートガイド1 設置編』『FMV 取扱ガイド』電源ケーブルや AC アダプタがコンセントに正しく接続されていますか?画面にメッセージが表示されていますか?パソコン本体の電源(パソコン電源)ランプ...
46● DESKPOWER、TEO の場合● BIBLO の場合それでも解決しない場合にはパソコンの電源を入れ直すと画面が表示される場合もあります。「Q パソコンの電源がどうして も切れない」( P.51)をご覧になり、電源を入れ直してください。また、BIBLO の場合、AC アダプタと内蔵バッテリパックをいったん取り外して2~3分放置後、再び取り付けると問題が解決することがあります。→「パソコンの取り扱い」→「バッテリで使う」原因 対処「電源プランの選択」で設定した「ディスプレイの電源を切る」が実行されている・DESKPOWER の場合マウスを動かして数秒待つか、キーボードの や のどれかを押してください。・TEO の場合フラットポイントの操作面にふれるか、キーボードのや のどれかを押してください。ディスプレイのケーブルが正しく接続されていない/ディスプレイの電源ランプが消灯、またはオレンジ色に点灯している [DESKPOWER CE シリーズ][TEO]ディスプレイのケーブルがパソコン本体に正しく接続されているか、ディスプレイに電源ケーブルがある場合には、電源ケーブルが正しく接続されているか確認してくだ...
- 1