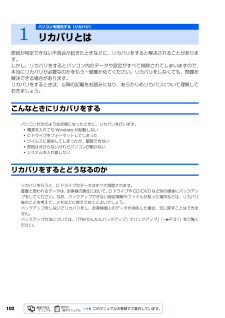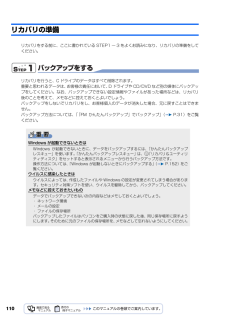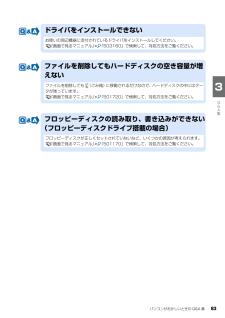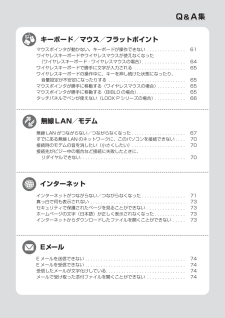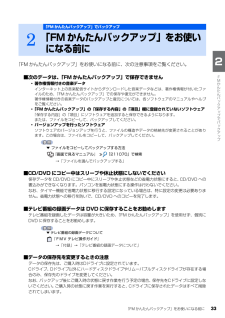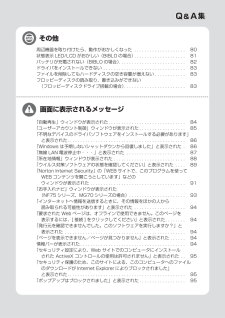Q&A
取扱説明書・マニュアル (文書検索対応分のみ)
"ファイル"1 件の検索結果
"ファイル"290 - 300 件目を表示
全般
質問者が納得まず、Vista は最新のバージョンにしていますか?8GBのファイルを全て移すのに2~3時間かかるのは遅過ぎます。ちゃんとカメラとPCを付属のUSBコードで接続していますか?XPの場合ですが、・マイコンピュター → カメラ(USB接続状態で)→右クリック→ハードウェアの下段のプロパティをクリック→パフォーマンス優先にチェックを入れる。以上で転送速度が速くなります。ただし、USB機器のアイコンをクリックして「ハードウェアの安全な取り外し」を行なってから外す習慣をつけて下さい。カメラをOFFにすれば大丈夫ですが...
5485日前view42
ご購入時の状態に戻すリカバリ 111目的に合わせてお読みくださいリカバリをする前に気をつけておくこと「リカバリ&ユーティリティディスク」を実行してご購入時の状態に戻す前に、次の項目を確認してください。■リカバリの動作環境は満たしていますか?リカバリをしてご購入時の状態に戻すには、ハードディスクドライブ(Cドライブ)が次の条件を満たしている必要があります。・ファイルシステムが NTFS に設定されている・容量が以下の数値になっている-27GB・・・ハードディスクドライブが 60GB の機種-36GB・・・ハードディスクドライブが 80GB の機種-50GB・・・ハードディスクドライブが 100GB 以上の機種なお、ご購入時からシステムの変更や容量の変更をしていない方は、この設定になっています。ハードディスクドライブについては、 『FMV 取扱ガイド』→「仕様一覧」をご覧ください。ファイルシステムを FAT32 に変更している方は■AC アダプタを使用していますか?[BIBLO]BIBLO をお使いの方は、必ず AC アダプタを使用し、コンセントから電源を確保してください。▼ AC アダプタの取り付け方→「パソコ...
「マイリカバリ」とは 15目的に合わせてお読みください「マイリカバリ」でできること「マイリカバリ」は、ハードディスク(C ドライブのみ)をまるごとディスクイメージとして保存しておき、必要なときにディスクイメージを保存したときと同じ状態に戻すことのできるソフトウェアです。 「マイリカバリ」を使ったリカバリを行うにはどのような作業が必要か、簡単に説明します。ディスクイメージとは、ハードディスクに格納されたあらゆる情報のコピーが保存されているファイルです。 「マイリカバリ」では、C ドライブのデータをまるごとディスクイメージとして D ドライブに保存します。C ドライブをまるごと D ドライブにバックアップしておくようなものと考えればよいでしょう。ディスクイメージを復元して、C ドライブを前の状態に戻すことを、 「マイリカバリ」を使ったリカバリをするとも言います。 ディスクイメージを使ったリカバリを行うと、C ドライブが、ディスクイメージを保存したときと同じ状態に戻ります。ディスクイメージを作成するディスクイメージを復元する
112■メモリーカードやフロッピーディスクは取り出してくださいパソコンをご購入時の状態に戻すときは、メモリーカードやフロッピーディスク(フロッピーディスクドライブ搭載の機種をお使いの方のみ)をセットしたままにせず、取り出してください。マニュアルに記載されている手順と異なってしまう場合があります。■ファイルコピー中は他の操作をしないでくださいソフトウェアのインストールなどでファイルをコピーしている間は、他の操作をしないでください。次の画面が表示されるのに時間がかかる場合があります。むやみにクリックせず、しばらくお待ちください。他の操作をすると、インストールが正常に終了しない場合があります。■時間に余裕をもって作業しましょう「リカバリ&ユーティリティディスク」実行からソフトウェアのインストール終了まで、早く終了する機種でも 3 時間はかかります。 半日以上は時間をとり、じっくりと作業することをお勧めします。「リカバリ&ユーティリティディスク」を実行するときやソフトウェアをインストールするときに、次のようなトラブルが起こる可能性があります。■画面が真っ暗になった省電力機能が働いた可能性があります。【DESKPOWE...
102原因が特定できない不具合が起きたときなどに、リカバリをすると解決されることがあります。しかし、リカバリをするとパソコン内のデータや設定がすべて削除されてしまいますので、本当にリカバリが必要なのかをもう一度確かめてください。リカバリをしなくても、問題を解決できる場合があります。リカバリをするときは、以降の記載をお読みになり、あらかじめリカバリについて理解しておきましょう。こんなときにリカバリをするパソコンが次のような状態になったときに、リカバリを行います。・電源を入れても Windows が起動しない・C ドライブをフォーマットしてしまった・ウイルスに感染してしまったが、駆除できない・原因は分からないけれどパソコンが動かない・システムを入れ直したいリカバリをするとどうなるのかリカバリを行うと、C ドライブのデータはすべて削除されます。重要と思われるデータは、お客様の責任において、D ドライブや CD/DVD など別の媒体にバックアップをしてください。なお、バックアップできない設定情報やファイルがあった場所などは、リカバリ後のことを考えて、メモなどに控えておくとよいでしょう。バックアップをしないでリカバリを...
110リカバリの準備リカバリをする前に、ここに書かれている STEP1 ~ 3 をよくお読みになり、リカバリの準備をしてください。バックアップをするリカバリを行うと、C ドライブのデータはすべて削除されます。 重要と思われるデータは、お客様の責任において、D ドライブや CD/DVD など別の媒体にバックアップをしてください。なお、バックアップできない設定情報やファイルがあった場所などは、リカバリ後のことを考えて、メモなどに控えておくとよいでしょう。 バックアップをしないでリカバリをし、お客様個人のデータが消失した場合、元に戻すことはできません。 バックアップ方法については、「「FM かんたんバックアップ」でバックアップ」 ( P.31)をご覧ください。Windows が起動できないときはWindows が起動できないときに、データをバックアップするには、「かんたんバックアップレスキュー」を使います。「かんたんバックアップレスキュー」は、 「リカバリ&ユーティリティディスク」をセットすると表示されるメニューから行うバックアップ方法です。操作方法については、「Windows が起動しないときにバックアップする...
ご購入時の状態に戻すリカバリ 109目的に合わせてお読みくださいリカバリの流れリカバリの実際の手順は、次の作業を連続して行います。 機種により細かい手順は異なりますが、大枠の流れは次のとおりです。ファイルのバックアップリカバリ ~ Windows のセットアップソフトウェアのインストールパソコンの設定を以前の環境に近づけるSTEP 1 バックアップをする( P.110)STEP 2 リカバリをする前に気をつけておくこと( P.111)STEP 3 ディスクを用意する( P.113)STEP 4 「リカバリ&ユーティリティディスク」を実行する( P.114)STEP 5 Windowsのセットアップをする( P.118)STEP 6 添付のディスクを使う①( P.120)STEP 7 添付のディスクを使う②( P.123)STEP 8 このパソコンに最適な設定を行う( P.126)STEP 9 添付のディスクを使う③( P.127)※ STEP 6、STEP 7、STEP 9 は、お使いの機種によってはすべて行う必要はありませんので、本文の説明に従ってください。以前の環境に近づける( P.128)の必要に応じた...
パソコンがおかしいときの Q&A 集 83目的に合わせてお読みください ドライバをインストールできないお使いの周辺機器に添付されているドライバをインストールしてください。『画面で見るマニュアル』 「503160」で検索して、対処方法をご覧ください。ファイルを削除してもハードディスクの空き容量が増えないファイルを削除しても (ごみ箱)に移動されるだけなので、ハードディスクの中にはデータが残っています。『画面で見るマニュアル』 「501720」で検索して、対処方法をご覧ください。フロッピーディスクの読み取り、書き込みができない(フロッピーディスクドライブ搭載の場合)フロッピーディスクが正しくセットされていないなど、いくつかの原因が考えられます。『画面で見るマニュアル』 「501170」で検索して、対処方法をご覧ください。
マウスポインタが動かない、キーボードが操作できない . . . . . . . . . . . . . . . 61ワイヤレスキーボードやワイヤレスマウスが使えなくなった (ワイヤレスキーボード・ワイヤレスマウスの場合). . . . . . . . . . . . . . . . . 64ワイヤレスキーボードで勝手に文字が入力される . . . . . . . . . . . . . . . . . . . . 65ワイヤレスキーボードの操作中に、キーを押し続けた状態になったり、 音量設定が不安定になったりする . . . . . . . . . . . . . . . . . . . . . . . . . . . . . . 65マウスポインタが勝手に移動する(ワイヤレスマウスの場合) . . . . . . . . . . . 65マウスポインタが勝手に移動する(BIBLO の場合). . . . . . . . . . . . . . . . . . . 65タッチパネルでペンが使えない(LOOX P シリーズの場合) . . . . . . . . . . . . 66無線 LAN ...
「FM かんたんバックアップ」をお使いになる前に 33目的に合わせてお読みください「FM かんたんバックアップ」をお使いになる前に、次の注意事項をご覧ください。■次のデータは、「FM かんたんバックアップ」で保存できません・著作権情報付きの音楽データインターネット上の音楽配信サイトからダウンロードした音楽データなどは、著作権情報が付いたファイルのため、「FM かんたんバックアップ」での保存や復元ができません。著作権情報付きの音楽データのバックアップと復元については、各ソフトウェアのマニュアルやヘルプをご覧ください。・「FM かんたんバックアップ」の「保存する内容」の「項目」欄に登録されていないソフトウェア「保存する内容」の「項目」にソフトウェアを追加すると保存できるようになります。または、ファイルをコピーして、バックアップしてください。・バージョンアップを行ったソフトウェアソフトウェアのバージョンアップを行うと、ファイルの構造やデータの格納先が変更されることがあります。この場合は、ファイルをコピーして、バックアップしてください。▼ ファイルをコピーしてバックアップする方法→「ファイルを選んでバックアップする」...
周辺機器を取り付けたら、動作がおかしくなった . . . . . . . . . . . . . . . . . . . . 80状態表示 LED/LCD がおかしい(BIBLO の場合) . . . . . . . . . . . . . . . . . . . . 81バッテリが充電されない(BIBLO の場合). . . . . . . . . . . . . . . . . . . . . . . . . . 82ドライバをインストールできない . . . . . . . . . . . . . . . . . . . . . . . . . . . . . . . . 83ファイルを削除してもハードディスクの空き容量が増えない . . . . . . . . . . . . 83フロッピーディスクの読み取り、書き込みができない (フロッピーディスクドライブ搭載の場合). . . . . . . . . . . . . . . . . . . . . . . . 83「自動再生」ウィンドウが表示された. . . . . . . . . . . . . . . . . . . . . . ....
- 1