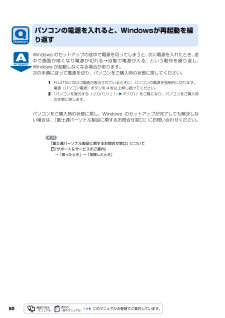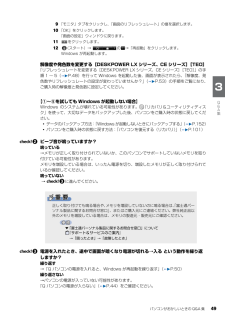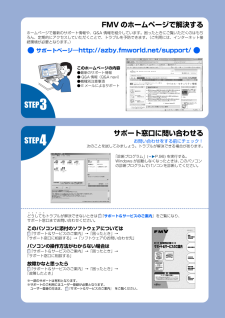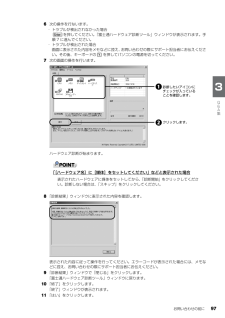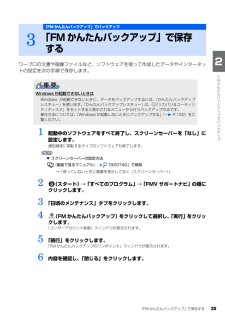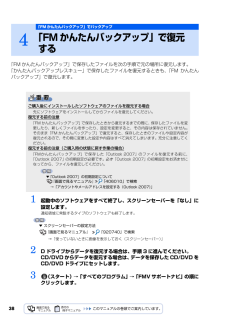Q&A
取扱説明書・マニュアル (文書検索対応分のみ)
"サポート"2 件の検索結果
"サポート"30 - 40 件目を表示
全般
質問者が納得スタート→マイコンピュータ→・・ローカルディスクで右クリ→プロパティーのツールを押すとこのボリュームのエラーチェックと出ますので、チェックするを選んであとは画面のとうりに進んでいくと再起動と同時にチェックすると思います。大体2時間ぐらいかかるので(チェック中は黒い画面です)終わるまでほかっておきます。私は困ったとき(ブルー画面が出たとき)はコレをやっています。今回のことが解決できるかは分かりませんが。メーカー保障はもう切れてますか?保障期間があるなら直してもらうのがいいかも・・・。
5694日前view20
全般
質問者が納得修理代払えば直してもらえるが、同等の外付けドライブが5台くらい買える外付けのブルーレイドライブなら2台買える金額・・・http://kakaku.com/pc/blu-ray-drive/富士通パソコン修理便 概算修理料金表http://azby.fmworld.net/support/repair/syuribin/charge.htmlCD・DVD異常 媒体が読み・書きできない CD・DVD・HD-DVDドライブ【注意事項(9)】 38,850円~42,000円 新品で買ったのであれば初期不良で直せるが...
6151日前view54
2目次このマニュアルの表記について . . . . . . . . . . . . . . . . . . . . . . . . . . . . . . . . . . . . . 10カスタムメイドモデルについて . . . . . . . . . . . . . . . . . . . . . . . . . . . . . . . . . . . . . 12第 1 章 「マイリカバリ」でいざというときも安心1 「マイリカバリ」とは . . . . . . . . . . . . . . . . . . . . . . . . . . . . . . . . . . . . . . . . . . . . . 14「マイリカバリ」でできること . . . . . . . . . . . . . . . . . . . . . . . . . . . . . . . . . . . . . 152 ディスクイメージを作成する . . . . . . . . . . . . . . . . . . . . . . . . . . . . . . . . . . . . . . ...
ディスクイメージを作成する 17目的に合わせてお読みくださいいざというときに備えて、C ドライブのディスクイメージを作成しておくと安心です。 ここでは、「マイリカバリ」でディスクイメージを作成する方法を説明します。1 デスクトップの (マイリカバリ)をクリックします。「ユーザーアカウント制御」ウィンドウが表示されます。「マイリカバリ」は「FMV サポートナビ」からも起動できます2 「続行」をクリックします。「続行」が表示されず「管理者アカウント」が表示されている場合は、そのアカウントのパスワードを入力してから「OK」をクリックします。「マイリカバリ」の概要を説明する「マイリカバリとは」ウィンドウが表示されます。3 「閉じる」をクリックします。「マイリカバリ」が表示されます。2「マイリカバリ」で いざというときも安心ディスクイメージを作成するパソコンに不具合が起こっているときは、ディスクイメージを作成しないでくださいディスクイメージを作成すると、パソコンの C ドライブをそのままの状態で保存するため、不具合も保存されてしまい、復元時に不具合も復元してしまいます。パソコンに不具合が起こっているときはディスクイメ...
ご購入時の状態に戻すリカバリ 105目的に合わせてお読みくださいここでは、パソコンをご購入時の状態に戻す説明をします。リカバリやバックアップの操作代行サービス(有償)をご用意しています2パソコンを復元する(リカバリ)ご購入時の状態に戻すリカバリトラブル解決が目的でリカバリをする方リカバリをしても、問題が解決されない場合があります。その場合は、状況に応じたサポートやサービスをご利用ください。▼ 状況に応じたサポートやサービスをご利用いただくには『サポート&サービスのご案内』C ドライブのみを購入時に戻しますこの章で説明する手順では、C ドライブだけをご購入時の状態に戻します。D ドライブの内容は残ります。富士通パソコン出張サービス「PC 家庭教師」をご利用ください。『サポート&サービスのご案内』→「操作指導サービス」→「富士通パソコン出張サービス「PC 家庭教師」(有料)[富士通パーソナルズ]」
50Windows のセットアップ の途中で電源を切ってしまうと、次に電源を入れたとき、途中で画面が暗くなり電源が切れる→自動で電源が入る、という動作を繰り返し、Windows が起動しなくなる場合があります。 次の手順に従って電源を切り、パソコンをご購入時の状態に戻してください。1FUJITSU のロゴ画面が表示されているときに、パソコンの電源を強制的に切ります。電源(パソコン電源)ボタンを 4 秒以上押し続けてください。2 「パソコンを復元する(リカバリ)」( P.101)をご覧になり、パソコンをご購入時の状態に戻します。パソコンをご購入時の状態に戻し、Windows のセットアップが完了しても解決しない場合は、「富士通パーソナル製品に関するお問合せ窓口」にお問い合わせください。「富士通パーソナル製品に関するお問合せ窓口」について『サポート&サービスのご案内』→「困ったとき」→「故障したとき」パソコンの電源を入れると、Windowsが再起動を繰り返す
パソコンがおかしいときの Q&A 集 49目的に合わせてお読みください9 「モニタ」タブをクリックし、「画面のリフレッシュレート」の値を選択します。10 「OK」をクリックします。「画面の設定」ウィンドウに戻ります。11 をクリックします。12 (スタート)→ の →「再起動」をクリックします。Windows が再起動します。解像度や発色数を変更する[DESKPOWER LX シリーズ、CE シリーズ] [TEO]「リフレッシュレートを変更する[DESKPOWER LX シリーズ、CE シリーズ] [TEO]」の手 順 1 ~ 5( P.48)を行って Windows を起動した後、画面が表示されたら、 「解像度、発 色数やリフレッシュレートの設定が変わっていませんか?」( P.53)の手順をご覧になり、ご購入時の解像度と発色数に設定してください。【①~⑤を試しても Windows が起動しない場合】Windows のシステムが壊れている可能性があります。 「リカバリ&ユーティリティディスク」を使って、大切なデータをバックアップした後、パソコンをご購入時の状態に戻してください。・データのバックアップ方法:「W...
・・・・・どうしてもトラブルが解決できないときは 『サポート&サービスのご案内』をご覧になり、 サポート窓口までお問い合わせください。このパソコンに添付のソフトウェアについては『サポート&サービスのご案内』→「困ったとき」→ 「サポート窓口に相談する」→「ソフトウェアのお問い合わせ先」パソコンの操作方法がわからない場合は『サポート&サービスのご案内』→「困ったとき」→ 「サポート窓口に相談する」故障かなと思ったら『サポート&サービスのご案内』→「困ったとき」→ 「故障したとき」※一部のサポートは有料となります。※サポートのご利用にはユーザー登録が必要となります。 ユーザー登録の方法は、 『サポート&サービスのご案内』 をご覧ください。FMV のホームページで解決するホームページで最新のサポート情報や、Q&A 情報を紹介しています。困ったときにご覧いただくのはもちろん、定期的にアクセスしていただくことで、トラブルを予防できます。(ご利用には、インターネット接続環境が必要となります。)サポートページ ―http://azby.fmworld.net/support/このホームページの内容●最新のサポート情報●...
お問い合わせの前に 97目的に合わせてお読みください6 次の操作を行ないます。・ トラブルが検出されなかった場合を押してください。「富士通ハードウェア診断ツール」ウィンドウが表示されます。手順 7 に進んでください。・ トラブルが検出された場合画面に表示された内容をメモなどに控え、お問い合わせの際にサポート担当者にお伝えください。その後、キーボードの を押してパソコンの電源を切ってください。7 次の画面の操作を行います。ハードウェア診断が始まります。「[ハードウェア名]に[媒体]をセットしてください」などと表示された場合8 「診断結果」ウィンドウに表示された内容を確認します。表示された内容に従って操作を行ってください。エラーコードが表示された場合には、メモなどに控え、お問い合わせの際にサポート担当者にお伝えください。9 「診断結果」ウィンドウで「閉じる」をクリックします。「富士通ハードウェア診断ツール」ウィンドウに戻ります。10 「終了」をクリックします。「終了」ウィンドウが表示されます。11 「はい」をクリックします。表示されたハードウェアに媒体をセットしてから、「診断開始」をクリックしてください。診断しな...
「FM かんたんバックアップ」で保存する 35目的に合わせてお読みくださいワープロの文書や画像ファイルなど、ソフトウェアを使って作成したデータやインターネットの設定を次の手順で保存します。1 起動中のソフトウェアをすべて終了し、スクリーンセーバーを「なし」に設定します。通知領域に常駐するタイプのソフトウェアも終了します。▼ スクリーンセーバーの設定方法→「使っていないときに画像を表示しておく(スクリーンセーバー)」2 (スタート)→「すべてのプログラム」→「FMV サポートナビ」の順にクリックします。3 「日頃のメンテナンス」タブをクリックします。4 (FM かんたんバックアップ)をクリックして選択し、 「実行」をクリックします。「ユーザーアカウント制御」ウィンドウが表示されます。5 「続行」をクリックします。「FM かんたんバックアップのワンポイント」ウィンドウが表示されます。6 内容を確認し、「閉じる」をクリックします。3「FM かんたんバックアップ」でバックアップ「FM かんたんバックアップ」で保存するWindows が起動できないときはWindows が起動できないと きに、データをバックアップするに...
ディスクイメージを DVD にコピーする 25目的に合わせてお読みくださいBIBLO LOOX P シリーズを除くDドライブに保存されているディスクイメージを、DVD±R/RWにコピーする方法を説明します。なお、必要なDVD±R/RWの枚数は、お使いのモデルや状況によって異なります。手順5( P.26)の画面に表示される枚数を確認し、必要な枚数のDVD±R/RWをご用意ください。お使いになれるディスクDVD ± R/RW への書き込みには「Easy Media Creator」が必要ですディスクイメージを書き込んだ DVD ± R/RW ではパソコンは起動できません1 デスクトップの (マイリカバリ)をクリックします。「ユーザーアカウント制御」ウィンドウが表示されます。「マイリカバリ」は「FMV サポートナビ」からも起動できます2 「続行」をクリックします。「続行」が表示されず「管理者アカウント」が表示されている場合は、そのアカウントのパスワードを入力してから「OK」をクリックします。「マイリカバリ」の概要を説明する「マイリカバリとは」ウィンドウが表示されます。3 「閉じる」をクリックします。「マイリカバリ」...
38「FM かんたんバックアップ」で保存したファイルを次の手順で元の場所に復元します。 「かんたんバックアップレスキュー」で保存したファイルを復元するときも、「FM かんたんバックアップ」で復元します。1 起動中のソフトウェアをすべて終了し、スクリーンセーバーを「なし」に設定します。通知領域に常駐するタイプのソフトウェアも終了します。▼ スクリーンセーバーの設定方法→「使っていないときに画像を表示しておく(スクリーンセーバー)」2 D ドライブからデータを復元する場合は、手順 3 に進んでください。 CD/DVD からデータを復元する場合は、データを保存した CD/DVD をCD/DVD ドライブにセットします。3 (スタート)→「すべてのプログラム」→「FMV サポートナビ」の順にクリックします。4「FM かんたんバックアップ」でバックアップ「FM かんたんバックアップ」で復元するご購入後にインストールしたソフトウェアのファイルを復元する場合先にソフトウェアをインストールしてからファイルを復元してください。復元する前の注意「FM かんたんバックアップ」で保存したときから復元するまでの間に、保存したファイ...
- 1