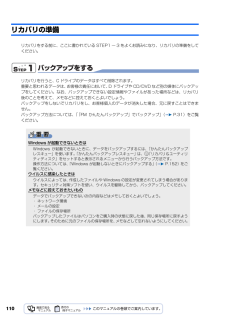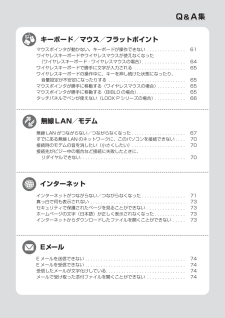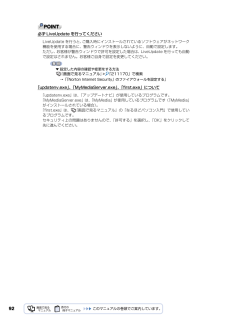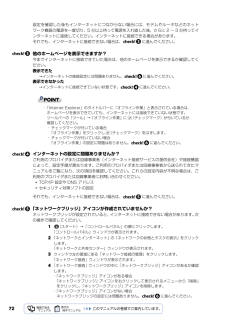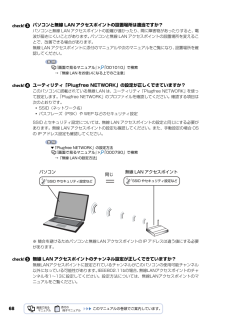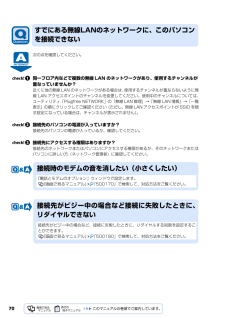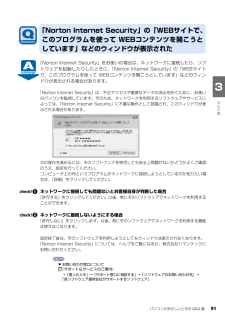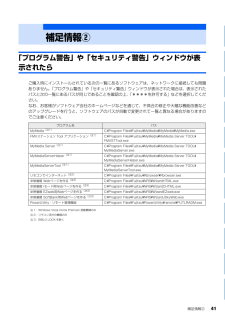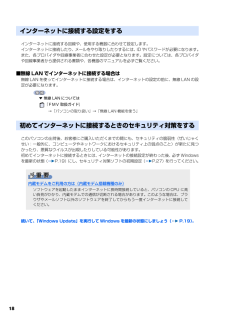Q&A
取扱説明書・マニュアル (文書検索対応分のみ)
"ネットワーク"1 件の検索結果
"ネットワーク"30 - 40 件目を表示
全般
質問者が納得起動後しばらくは繋がるわけですから設定などは間違っていないようですね。そうなると問題はモデムにあるような気がします。試しにモデムの電源を抜いてみましょう。で、1時間くらい放置しましょう。その後つないでダメだったら別の原因を探りましょう。
5520日前view68
110リカバリの準備リカバリをする前に、ここに書かれている STEP1 ~ 3 をよくお読みになり、リカバリの準備をしてください。バックアップをするリカバリを行うと、C ドライブのデータはすべて削除されます。 重要と思われるデータは、お客様の責任において、D ドライブや CD/DVD など別の媒体にバックアップをしてください。なお、バックアップできない設定情報やファイルがあった場所などは、リカバリ後のことを考えて、メモなどに控えておくとよいでしょう。 バックアップをしないでリカバリをし、お客様個人のデータが消失した場合、元に戻すことはできません。 バックアップ方法については、「「FM かんたんバックアップ」でバックアップ」 ( P.31)をご覧ください。Windows が起動できないときはWindows が起動できないときに、データをバックアップするには、「かんたんバックアップレスキュー」を使います。「かんたんバックアップレスキュー」は、 「リカバリ&ユーティリティディスク」をセットすると表示されるメニューから行うバックアップ方法です。操作方法については、「Windows が起動しないときにバックアップする...
マウスポインタが動かない、キーボードが操作できない . . . . . . . . . . . . . . . 61ワイヤレスキーボードやワイヤレスマウスが使えなくなった (ワイヤレスキーボード・ワイヤレスマウスの場合). . . . . . . . . . . . . . . . . 64ワイヤレスキーボードで勝手に文字が入力される . . . . . . . . . . . . . . . . . . . . 65ワイヤレスキーボードの操作中に、キーを押し続けた状態になったり、 音量設定が不安定になったりする . . . . . . . . . . . . . . . . . . . . . . . . . . . . . . 65マウスポインタが勝手に移動する(ワイヤレスマウスの場合) . . . . . . . . . . . 65マウスポインタが勝手に移動する(BIBLO の場合). . . . . . . . . . . . . . . . . . . 65タッチパネルでペンが使えない(LOOX P シリーズの場合) . . . . . . . . . . . . 66無線 LAN ...
92必ず LiveUpdate を行ってください「updatenv.exe」、「MyMediaServer.exe」 、「first.exe」についてLiveUpdate を行うと、 ご購入時にインストールされているソフトウェアがネットワーク機能を使用する場合に、警告ウィンドウを表示しないように、自動で設定します。ただし、お客様が警告ウィンドウで許可を設定した場合は、LiveUpdate を行っても自動で設定はされません。お客様ご自身で設定を変更してください。▼ 設定した内容の確認や変更をする方法『画面で見るマニュアル』 「211170」で検索→「「Norton Internet Security」のファイアウォールを設定する」「updatenv.exe」は、 「アップデートナビ」が使用しているプログラムです。 「MyMediaServer.exe」は、 「MyMedia」が使用しているプログラムです( 「MyMedia」がインストールされている場合)。「first.exe」は、 『画面で見るマニュアル』の「なるほどパソコン入門」で使用しているプログラムです。セキュリティ上の問題はありませんので、「許可する」を選...
パソコンがおかしいときの Q&A 集 71目的に合わせてお読みくださいインターネット次の順番で確認してください。 1 つの作業を行うごとに、問題が解決しているか確認することをお勧めします。ケーブルは正しく接続されていますか?いったんパソコンの電源を切り、ケーブルの接続を確認してください。正しく接続されていなかった場合、ご利用のプロバイダまたは回線事業者から送られてきたマニュアルをご覧になり、ケーブルを接続し直してください。接続し直した後もインターネットにつながらない場合は、 に進んでください。ネットワーク機器の電源は入っていますか?正常に動いていますか?電源が入っていない→ネットワーク機器に添付のマニュアルをご覧になり、電源を入れてください。電源が入っている→モデムやルータのランプが正常に点灯しているか、設定は正しいか確認してください。インターネットがつながらない/つながらなくなったケーブルは正しく接続されていますか?ネットワーク機器の電源は入っていますか?正常に動いていますか?他のホームページを表示できますか?インターネットの設定に問題ありませんか?「ネットワークブリッジ」アイコンが作成されていませんか?
72設定を確認した後もインターネットにつながらない場合には、モデムやルータなどのネットワーク機器の電源を一度切り、5 分以上待って電源を入れ直した後、さらに 2 ~ 3 分待ってインターネットに接続してください。インターネットに接続できる場合があります。それでも、インターネットに接続できない場合は、 に進んでください。他のホームページを表示できますか?今までインターネットに接続できていた場合は、他のホームページを表示できるか確認してください。表示できた→インターネットの接続設定には問題ありません。 に進んでください。表示できなかった→インターネットに接続できていない状態です。 に進んでください。インターネットの設定に問題ありませんか?ご利用のプロバイダまたは回線事業者(インターネット接続サービスの提供会社)や接続機器によって、設定手順が異なります。ご利用のプロバイダまたは回線事業者から送られてきたマニュアルをご覧になり、次の項目を確認してください。これらの設定内容が不明な場合は、ご利用のプロバイダまたは回線事業者にお問い合わせください。 ・TCP/IP 設定や DNS アドレス・セキュリティ対策ソフトの設定そ...
68パソコンと無線 LAN アクセスポイントの設置場所は適当ですか?パソコンと無線 LAN アクセスポイントの距離が遠かったり、間に障害物があったりすると、電波が届きにくいことがあります。パソコンと無線 LAN アクセスポイントの設置場所を変えることで、改善できる場合があります。無線 LAN アクセスポイントに添付のマニュアルや次のマニュアルをご覧になり、 設置場所を確認してください。ユーティリティ「Plugfree NETWORK」の設定が正しくできていますか?このパソコンに搭載されている無線 LAN は、ユーティリティ「Plugfree NETWORK」を使っ て設定します。「Plugfree NETWORK」のプロファイルを確認してください。確認する項目は 次のとおりです。・SSID(ネットワーク名)・パスフレーズ(PSK)や WEP などのセキュリティ設定SSID とセキュリティ設定については、無線 LAN アクセスポイントの設定と同じにする必要があります。無線 LAN アクセスポイントの設定も確認してください。また、手動設定の場合 OSの IP アドレス設定も確認してください。※ 競合を避けるためパ...
70次の点を確認してください。同一フロア内などで複数の無線 LAN のネットワークがあり、使用するチャンネルが重なっていませんか?近くに他の無線 LAN のネットワークがある場合は、 使用するチャンネルが重ならないように無線 LAN アクセスポイントのチャンネルを変更してください。使用中のチャンネルについては、ユーティリティ「Plugfree NETWORK」の「無線 LAN 管理」→「無線 LAN 情報」→「一覧 表示」の順にクリックしてご確認ください(ただし、無線 LAN アクセスポイントが SSID を隠す設定になっている場合は、チャンネルが表示されません)。接続先のパソコンの電源が入っていますか?接続先のパソコンの電源が入っているか、確認してください。接続先にアクセスする権限はありますか?接続先のネットワークまたはパソコンにアクセスする権限があるか、そのネットワークまたはパソコンに詳しい方(ネットワーク管理者)に確認してください。すでにある無線LANのネットワークに、このパソコンを接続できない接続時のモデムの音を消したい(小さくしたい)「電話とモデムのオプション」ウィンドウで設定します。『画面で見るマ...
パソコンがおかしいときの Q&A 集 91目的に合わせてお読みください「Norton Internet Security」をお使いの場合は、ネットワークに接続したり、ソフ トウェアを起動したりしたときに、「Norton Internet Security」の「WEBサイト で、このプログラムを使って WEBコンテンツを開こうとしています」などのウィン ドウが表示される場合があります。「Norton Internet Security」は、不正アクセスや重要なデータの流出を防ぐために、お使い のパソコンを監視しています。そのため、ネットワークを利用するソフトウェアやサービスによっては、「Norton Internet Security」に不審な動作として認識され、このウィンドウが表 示される場合があります。次の操作を進めるには、そのソフトウェアを使用しても安全上問題がないかどうかよくご確認のうえ、設定を行ってください。コンピュータ上の何というプログラムがネットワークに接続しようとしているのか知りたい場合は、「詳細」をクリックしてください。ネットワークに接続しても問題ないとお客様自身が判断した場合「許可す...
補足情報② 41目的に合わせてお読みください「プログラム警告」や「セキュリティ警告」ウィンドウが表示されたらご購入時にインストールされている次の一覧にあるソフトウェアは、ネットワークに接続しても問題ありません。「プログラム警告」や「セキュリティ警告」ウィンドウが表示された場合は、表示されたパスと次の一覧にあるパスが同じであることを確認の上、 「****を許可する」などを選択してください。 なお、お客様がソフトウェア会社のホームページなどを通じて、不具合の修正や大幅な機能改善などのアップグレードを行うと、ソフトウェアのパスが自動で変更されて一覧と異なる場合がありますのでご注意ください。補足情報②プログラム名 パスMyMedia〔注1〕C:\Program Files \Fujitsu\MyMedia\MyMedia\MyMedia.exeFMVステーション Tool アプリケーション〔注1〕C:\Program Files \Fujitsu\MyMedia\MyMedia Server TOOL \FMVSTTool.exeMyMedia Server〔注1〕C:\Program Files \Fujitsu\...
18インターネットに接続する回線や、使用する機器に合わせて設定します。 インターネットに接続したり、メールをやり取りしたりするには、ID やパスワードが必要になります。また、各プロバイダや回線事業者に合わせた設定が必要となります。設定については、各プロバイダや回線事業者から提供される書類や、各機器のマニュアルを必ずご覧ください。■無線 LAN でインターネットに接続する場合は無線 LAN を使ってインターネットに接続する場合は、インターネットの設定の前に、無線 LAN の設定が必要になります。▼ 無線 LAN については→「パソコンの取り扱い」→「無線 LAN 機能を使う」このパソコンの出荷後、お客様にご購入いただくまでの間にも、セキュリティの脆弱性(ぜいじゃくせい:一般的に、コンピュータやネットワークにおけるセキュリティ上の弱点のこと)が新たに見つかったり、悪質なウイルスが出現したりしている可能性があります。 初めてインターネットに接続するときには、インターネットの接続設定が終わった後、必ず Windowsを最新の状態( P.19)にし、セキュリティ対策ソフトの初期設定( P.27)を行ってください。続いて...
- 1