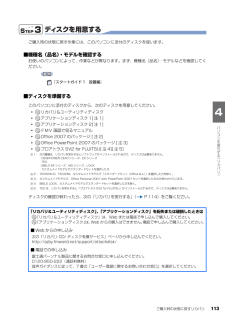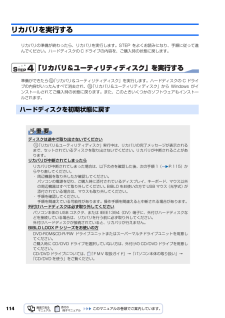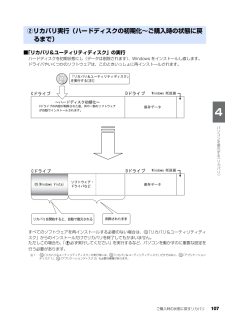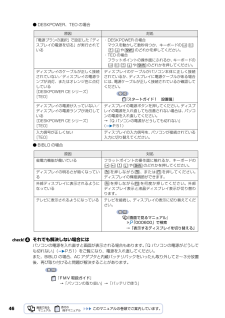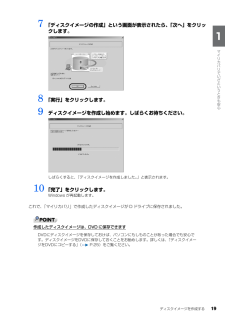Q&A
取扱説明書・マニュアル (文書検索対応分のみ)
"実行"1 件の検索結果
"実行"1060 - 1070 件目を表示
全般
質問者が納得マイクロソフトの機械翻訳のやつですね。この辺、改善して欲しいですね。開始 ] はスタートボタン、[ 実行 ] はファイル名を指定して実行ということで良いと思います。下記URLも同様な対処方法です。参考になるかもしれません。http://www.atmarkit.co.jp/fwin2k/win2ktips/944rcvsoftdist/rcvsoftdist.html>補足cd %windir%を入力すれば良いと思います。windowsのシステムディレクトリ、SoftwareDistributionディレク...
5887日前view134
ご購入時の状態に戻すリカバリ 111目的に合わせてお読みくださいリカバリをする前に気をつけておくこと「リカバリ&ユーティリティディスク」を実行してご購入時の状態に戻す前に、次の項目を確認してください。■リカバリの動作環境は満たしていますか?リカバリをしてご購入時の状態に戻すには、ハードディスクドライブ(Cドライブ)が次の条件を満たしている必要があります。・ファイルシステムが NTFS に設定されている・容量が以下の数値になっている-27GB・・・ハードディスクドライブが 60GB の機種-36GB・・・ハードディスクドライブが 80GB の機種-50GB・・・ハードディスクドライブが 100GB 以上の機種なお、ご購入時からシステムの変更や容量の変更をしていない方は、この設定になっています。ハードディスクドライブについては、 『FMV 取扱ガイド』→「仕様一覧」をご覧ください。ファイルシステムを FAT32 に変更している方は■AC アダプタを使用していますか?[BIBLO]BIBLO をお使いの方は、必ず AC アダプタを使用し、コンセントから電源を確保してください。▼ AC アダプタの取り付け方→「パソコ...
ディスクイメージを作成する 17目的に合わせてお読みくださいいざというときに備えて、C ドライブのディスクイメージを作成しておくと安心です。 ここでは、「マイリカバリ」でディスクイメージを作成する方法を説明します。1 デスクトップの (マイリカバリ)をクリックします。「ユーザーアカウント制御」ウィンドウが表示されます。「マイリカバリ」は「FMV サポートナビ」からも起動できます2 「続行」をクリックします。「続行」が表示されず「管理者アカウント」が表示されている場合は、そのアカウントのパスワードを入力してから「OK」をクリックします。「マイリカバリ」の概要を説明する「マイリカバリとは」ウィンドウが表示されます。3 「閉じる」をクリックします。「マイリカバリ」が表示されます。2「マイリカバリ」で いざというときも安心ディスクイメージを作成するパソコンに不具合が起こっているときは、ディスクイメージを作成しないでくださいディスクイメージを作成すると、パソコンの C ドライブをそのままの状態で保存するため、不具合も保存されてしまい、復元時に不具合も復元してしまいます。パソコンに不具合が起こっているときはディスクイメ...
112■メモリーカードやフロッピーディスクは取り出してくださいパソコンをご購入時の状態に戻すときは、メモリーカードやフロッピーディスク(フロッピーディスクドライブ搭載の機種をお使いの方のみ)をセットしたままにせず、取り出してください。マニュアルに記載されている手順と異なってしまう場合があります。■ファイルコピー中は他の操作をしないでくださいソフトウェアのインストールなどでファイルをコピーしている間は、他の操作をしないでください。次の画面が表示されるのに時間がかかる場合があります。むやみにクリックせず、しばらくお待ちください。他の操作をすると、インストールが正常に終了しない場合があります。■時間に余裕をもって作業しましょう「リカバリ&ユーティリティディスク」実行からソフトウェアのインストール終了まで、早く終了する機種でも 3 時間はかかります。 半日以上は時間をとり、じっくりと作業することをお勧めします。「リカバリ&ユーティリティディスク」を実行するときやソフトウェアをインストールするときに、次のようなトラブルが起こる可能性があります。■画面が真っ暗になった省電力機能が働いた可能性があります。【DESKPOWE...
ご購入時の状態に戻すリカバリ 113目的に合わせてお読みくださいディスクを用意するご購入時の状態に戻す作業には、このパソコンに添付のディスクを使います。■機種名(品名)・モデルを確認するお使いのパソコンによって、作業などが異なります。まず、機種名(品名)・モデルなどを確認してください。■ディスクを準備するこのパソコンに添付のディスクから、次のディスクを用意してください。・リカバリ&ユーティリティディスク・アプリケーションディスク 1[ 注 1]・アプリケーションディスク 2[ 注 1]・FMV 画面で見るマニュアル・Office 2007 のパッケージ [ 注 2]・Office PowerPoint 2007 のパッケージ [ 注 3]・プロアトラス SV2 for FUJITSU[ 注 4][ 注 5]ディスクの確認が終わったら、次の「リカバリを実行する」( P.114)をご覧ください。『スタートガイド 1 設置編』注 1: 次の機種は、リカバリを実行するとソフトウェアがインストールされるので、ディスクは必要ありません。・DESKPOWER CE40 シリーズ、EK シリーズ・TEO・BIBLO NF シ...
3目的に合わせてお読みください2 ご購入時の状態に戻すリカバリ . . . . . . . . . . . . . . . . . . . . . . . . . . . . . . . . . . . . . 105ご購入時の状態に戻すリカバリの考え方 . . . . . . . . . . . . . . . . . . . . . . . . . . . . . . 10 6リカバリの流れ . . . . . . . . . . . . . . . . . . . . . . . . . . . . . . . . . . . . . . . . . . . . . . . . 109リカバリの準備 . . . . . . . . . . . . . . . . . . . . . . . . . . . . . . . . . . . . . . . . . . . . . . . . 110リカバリを実行する . . . . . . . . . . . . . . . . . . . . . . . . . . . . . . . . . . . . . . . . ...
114リカバリを実行するリカバリの準備が終わったら、リカバリを実行します。STEP をよくお読みになり、手順に従って進んでください。ハードディスクの C ドライブの内容を、ご購入時の状態に戻します。「リカバリ&ユーティリティディスク」を実行する準備ができたら 「リカバリ&ユーティリティディスク」を実行します。ハードディスクの C ドライブの内容がいったんすべて消去され、 「リカバリ&ユーティリティディスク」から Windows がインストールされてご購入時の状態に戻ります。また、このときいくつかのソフトウェアもインストールされます。ハードディスクを初期状態に戻すディスクは途中で取り出さないでください「リカバリ&ユーティリティディスク」実行中は、リカバリの完了メッセージが表示されるまで、セットされているディスクを取り出さないでください。リカバリが中断されることがあります。リカバリが中断されてしまったらリカバリが中断されてしまった場合は、以下の点を確認した後、次の手順 1( P.115)からやり直してください。・ 周辺機器を取り外したか確認してください。パソコンの電源を切り、ご購入時に添付されているディスプレイ、...
ご購入時の状態に戻すリカバリ 107目的に合わせてお読みください■「リカバリ&ユーティリティディスク」の実行ハードディスクを初期状態にし(データは削除されます)、Windows をインストールし直します。 ドライバやいくつかのソフトウェアは、このときいっしょに再インストールされます。すべてのソフトウェアを再インストールする必要のない場合は、 「リカバリ&ユーティリティディスク」からのインストールだけでリカバリを終了してもかまいません。 ただしこの場合も、「 必ず実行してください」を実行するなど、パソコンを動かすのに重要な設定を行う必要があります。②リカバリ実行(ハードディスクの初期化~ご購入時の状態に戻るまで)注 1: 「リカバリ&ユーティリティディスク」の実行時には、 「リカバリ&ユーティリティディスク」だけではなく、 「アプリケーションディスク 1」、 「アプリケーションディスク 2」も必要な機種があります。
46● DESKPOWER、TEO の場合● BIBLO の場合それでも解決しない場合にはパソコンの電源を入れ直すと画面が表示される場合もあります。「Q パソコンの電源がどうして も切れない」( P.51)をご覧になり、電源を入れ直してください。また、BIBLO の場合、AC アダプタと内蔵バッテリパックをいったん取り外して2~3分放置後、再び取り付けると問題が解決することがあります。→「パソコンの取り扱い」→「バッテリで使う」原因 対処「電源プランの選択」で設定した「ディスプレイの電源を切る」が実行されている・DESKPOWER の場合マウスを動かして数秒待つか、キーボードの や のどれかを押してください。・TEO の場合フラットポイントの操作面にふれるか、キーボードのや のどれかを押してください。ディスプレイのケーブルが正しく接続されていない/ディスプレイの電源ランプが消灯、またはオレンジ色に点灯している [DESKPOWER CE シリーズ][TEO]ディスプレイのケーブルがパソコン本体に正しく接続されているか、ディスプレイに電源ケーブルがある場合には、電源ケーブルが正しく接続されているか確認してくだ...
ディスクイメージを作成する 19目的に合わせてお読みください7 「ディスクイメージの作成」という画面が表示されたら、「次へ」をクリックします。8 「実行」をクリックします。9 ディスクイメージを作成し始めます。しばらくお待ちください。しばらくすると、「ディスクイメージを作成しました。」と表示されます。10 「完了」をクリックします。Windows が再起動します。これで、「マイリカバリ」で作成したディスクイメージが D ドライブに保存されました。作成したディスクイメージは、DVD に保存できますDVDにディスクイメージを保存しておけば、パソコンにもしものことがあった場合でも安心です。ディスクイメージをDVDに保存しておくことをお勧めします。詳しくは、 「ディスクイメージをDVDにコピーする」 ( P.25)をご覧ください。
ご購入時の状態に戻すリカバリ 109目的に合わせてお読みくださいリカバリの流れリカバリの実際の手順は、次の作業を連続して行います。 機種により細かい手順は異なりますが、大枠の流れは次のとおりです。ファイルのバックアップリカバリ ~ Windows のセットアップソフトウェアのインストールパソコンの設定を以前の環境に近づけるSTEP 1 バックアップをする( P.110)STEP 2 リカバリをする前に気をつけておくこと( P.111)STEP 3 ディスクを用意する( P.113)STEP 4 「リカバリ&ユーティリティディスク」を実行する( P.114)STEP 5 Windowsのセットアップをする( P.118)STEP 6 添付のディスクを使う①( P.120)STEP 7 添付のディスクを使う②( P.123)STEP 8 このパソコンに最適な設定を行う( P.126)STEP 9 添付のディスクを使う③( P.127)※ STEP 6、STEP 7、STEP 9 は、お使いの機種によってはすべて行う必要はありませんので、本文の説明に従ってください。以前の環境に近づける( P.128)の必要に応じた...
- 1