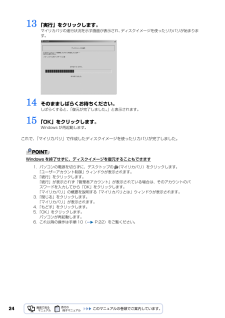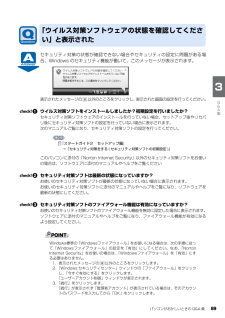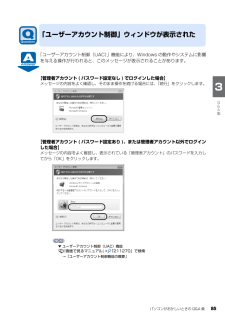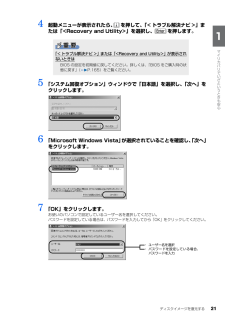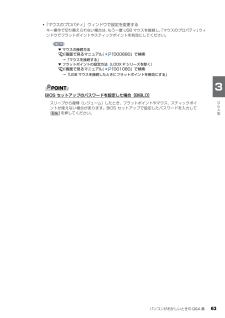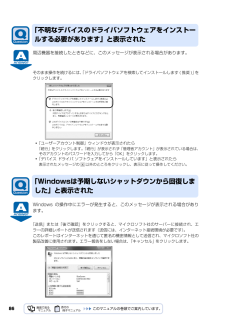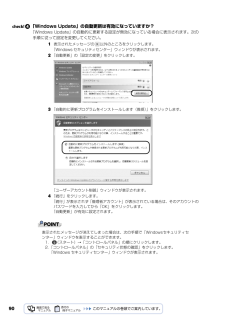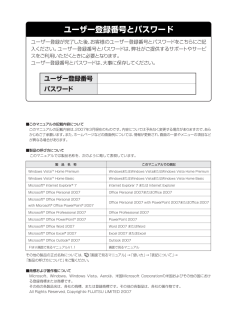Q&A
取扱説明書・マニュアル (文書検索対応分のみ)
"ワード"1 件の検索結果
"ワード"20 - 30 件目を表示
全般
質問者が納得「最低が70%台は高すぎでしょうか?」という質問ですが、どの部分がお困りでしょうか?ノートパソコンはメモリの一部を画像用に使ってますし、VISTAのOS自身もメモリーを使い不足部分をHDDにファイルとして持つことによりメモリーの大小にかかわらず動作するようになってます。(概略的なイメージです)おそらくメモリを増やしても、アプリを使えば同じような値になります。おそらくメモリを10倍にしてもマルチでアプリを走らせれば同じ事になります。よってトラブルがなければ気にする必要ないように思えますが、いかがでしょうか。体...
6728日前view57
ディスクイメージを作成する 17目的に合わせてお読みくださいいざというときに備えて、C ドライブのディスクイメージを作成しておくと安心です。 ここでは、「マイリカバリ」でディスクイメージを作成する方法を説明します。1 デスクトップの (マイリカバリ)をクリックします。「ユーザーアカウント制御」ウィンドウが表示されます。「マイリカバリ」は「FMV サポートナビ」からも起動できます2 「続行」をクリックします。「続行」が表示されず「管理者アカウント」が表示されている場合は、そのアカウントのパスワードを入力してから「OK」をクリックします。「マイリカバリ」の概要を説明する「マイリカバリとは」ウィンドウが表示されます。3 「閉じる」をクリックします。「マイリカバリ」が表示されます。2「マイリカバリ」で いざというときも安心ディスクイメージを作成するパソコンに不具合が起こっているときは、ディスクイメージを作成しないでくださいディスクイメージを作成すると、パソコンの C ドライブをそのままの状態で保存するため、不具合も保存されてしまい、復元時に不具合も復元してしまいます。パソコンに不具合が起こっているときはディスクイメ...
2413 「実行」をクリックします。マイリカバリの進行状況を示す画面が表示され、ディスクイメージを使ったリカバリが始まります。14 そのまましばらくお待ちください。しばらくすると、「復元が完了しました。」と表示されます。15 「OK」をクリックします。Windows が再起動します。これで、「マイリカバリ」で作成したディスクイメージを使ったリカバリが完了しました。Windows を終了せずに、ディスクイメージを復元することもできます1. パソコンの電源を切らずに、デスクトップの (マイリカバリ)をクリックします。「ユーザーアカウント制御」ウィンドウが表示されます。2.「続行」をクリックします。「続行」が表示されず「管理者アカウント」が表示されている場合は、そのアカウントのパスワードを入力してから「OK」をクリックします。「マイリカバリ」の概要を説明する「マイリカバリとは」ウィンドウが表示されます。3.「閉じる」をクリックします。「マイリカバリ」が表示されます。4.「もどす」をクリックします。5.「OK」をクリックします。パソコンが再起動します。6. これ以降の操作は手順 10( P.22)をご覧ください。
パソコンがおかしいときの Q&A 集 89目的に合わせてお読みくださいセキュリティ対策の状態が確認できない場合やセキュリティの設定に問題がある場合、Windows のセキュリティ機能が 働いて、このメッセージが表示されます。表示されたメッセージの 以外のところをクリックし、 表示された画面の設定を行ってください。ウイルス対策ソフトをインストールしましたか?初期設定を行いましたか?セキュリティ対策ソフトウェアのインストールを行っていない場合、セットアップ後やリカバリ後にセキュリティ対策ソフトの設定を行っていない場合に表示されます。次のマニュアルご覧になり、セキュリティ対策ソフトの設定を行ってください。このパソコンに添付の「Norton Internet Security」以外のセキュリティ対策ソフトをお使い の場合は、ソフトウェアに添付のマニュアルやヘルプをご覧くださいセキュリティ対策ソフトは最新の状態になっていますか?お使いのセキュリティ対策ソフトが最新の状態になっていない場合に表示されます。 お使いのセキュリティ対策ソフトに添付のマニュアルやヘルプをご覧になり、ソフトウェアを最新の状態にしてください。...
パソコンがおかしいときの Q&A 集 85目的に合わせてお読みください「ユーザーアカウント制御(UAC)」機能により、Windows の動作やシステムに影響を与える操作が行われると、このメッセージが表示されることがあります。【管理者アカウント ( パスワード設定なし ) でログインした場合】メッセージの内容をよく確認し、そのまま操作を続ける場合には、「続行」をクリックします。【管理者アカウント ( パスワード設定あり )、または管理者アカウント以外でログインした場合】メッセージの内容をよく確認し、表示されている「管理者アカウント」のパスワードを入力してから「OK」をクリックします。「ユーザーアカウント制御」ウィンドウが表示された▼ ユーザーアカウント制御(UAC)機能『画面で見るマニュアル』 「211270」で検索→「ユーザーアカウント制御機能の概要」
ディスクイメージを復元する 21目的に合わせてお読みください4 起動メニューが表示されたら、 を押して、「< トラブル解決ナビ >」または「<Recovery and Utility>」を選択し、 を押します。5 「システム回復オプション」ウィンドウで「日本語」を選択し、「次へ」をクリックします。6 「Microsoft Windows Vista」 が選択されていることを確認し、「次へ」 をクリックします。7 「OK」をクリックします。お使いのパソコンで設定しているユーザー名を選択してください。パスワードを設定している場合は、パスワードを入力してから「OK」をクリックしてください。「< トラブル解決ナビ >」または「<Recovery and Utility>」が表示され ないときはBIOS の設定を初期値に戻してください。詳しくは、 「BIOS をご購入時の状態に戻す」( P.165)をご覧ください。・ ユーザー名を選択・ パスワードを設定している場合、パスワードを入力
パソコンがおかしいときの Q&A 集 63目的に合わせてお読みください・「マウスのプロパティ」ウィンドウで設定を変更するキー操作で切り替えられない場合は、もう一度 USB マウスを接続し、 「マウスのプロパティ」ウィンドウでフラットポイントやスティックポイントを有効にしてください。BIOS セットアップのパスワードを設定した場合[ BIBLO ]▼ マウスの接続方法『画面で見るマニュアル』 「000680」で検索→「マウスを接続する」▼ フラットポイントの設定方法(LOOX P シリーズを除く)『画面で見るマニュアル』 「001080」で検索→「USB マウスを接続したときにフラットポイントを無効にする」スリープから復帰(レジューム)したとき、フラットポイントやマウス、スティックポイントが使えない場合があります。BIOS セットアップで設定したパスワードを入力して を押してください。
86周辺機器を接続したときなどに、このメッセージが表示される場合があります。そのまま操作を続けるには、「ドライバソフトウェアを検索してインストールします ( 推奨 )」をクリックします。・「ユーザーアカウント制御」ウィンドウが表示されたら「続行」をクリックします。「続行」が表示されず「管理者アカウント」が表示されている場合は、そのアカウントのパスワードを入力してから「OK」をクリックします。・「デバイス ドライバ ソフトウェアをインストールしています」と表示されたら表示されたメッセージの 以外のところをクリックし、表示に従って操作してください。Windows の操作中にエラー が発生すると、このメッセージが表示される場合があります。「送信」または「後で確認」をクリックすると、マイクロソフト社のサーバーに接続され、エラーの詳細レポートが送信されます(送信には、インターネット接続環境が必要です)。このレポートはインターネットを通じて匿名の機密情報として送信され、マイクロソフト社の製品改善に使用されます。エラー報告をしない場合は、「キャンセル」 をクリックします。「不明なデバイスのドライバソフトウェアをインストール...
90「Windows Update」の自動更新は有効になっていますか?「Windows Update」の自 動的に更新する設定が無効になっている場合に表示されます。次の 手順に従って設定を変更してください。1 表示されたメッセージの 以外のところをクリックします。 「Windows セキュリティセンター」ウィンドウが表示されます。2 「自動更新」の「設定の変更」をクリックします。3 「自動的に更新プログラムをインストールします(推奨)」をクリックします。「ユーザーアカウント制御」ウィンドウが表示されます。4 「続行」をクリックします。「続行」が表示されず「管理者アカウント」が表示されている場合は、そのアカウントのパスワードを入力してから「OK」をクリックします。「自動更新」が有効に設定されます。表示されたメッセージが消えてしまった場合は、次の手順で「Windowsセキュリティセンター」ウィンドウを表示することができます。1. (スタート)→「コントロールパネル」の順にクリックします。2.「コントロールパネル」の「セキュリティ状態の確認」をクリックします。「Windows セキュリティセ ンター」ウィンドウが...
ディスクイメージを DVD にコピーする 25目的に合わせてお読みくださいBIBLO LOOX P シリーズを除くDドライブに保存されているディスクイメージを、DVD±R/RWにコピーする方法を説明します。なお、必要なDVD±R/RWの枚数は、お使いのモデルや状況によって異なります。手順5( P.26)の画面に表示される枚数を確認し、必要な枚数のDVD±R/RWをご用意ください。お使いになれるディスクDVD ± R/RW への書き込みには「Easy Media Creator」が必要ですディスクイメージを書き込んだ DVD ± R/RW ではパソコンは起動できません1 デスクトップの (マイリカバリ)をクリックします。「ユーザーアカウント制御」ウィンドウが表示されます。「マイリカバリ」は「FMV サポートナビ」からも起動できます2 「続行」をクリックします。「続行」が表示されず「管理者アカウント」が表示されている場合は、そのアカウントのパスワードを入力してから「OK」をクリックします。「マイリカバリ」の概要を説明する「マイリカバリとは」ウィンドウが表示されます。3 「閉じる」をクリックします。「マイリカバリ」...
■このマニュアルの記載内容についてこのマニュアルの記載内容は、2007年3月現在のものです。内容については予告なく変更する場合がありますので、あらかじめご了承願います。また、ホームページなどの画面例については、情報が更新され、画面の一 部やメニューの項目などが異なる場合があります。■製品の呼び方について このマニュアルでは製品名称を、次のように略して表現しています。 製 品 名 称 このマニュアルでの表記Windows VistaTM Home Premium WindowsまたはWindows VistaまたはWindows Vista Home PremiumWindows VistaTM Home Basic WindowsまたはWindows VistaまたはWindows Vista Home BasicMicrosoft� Internet Explorer� 7 Internet Explorer 7 または Internet ExplorerMicrosoft� Office Personal 2007 Office Personal 2007またはOffice 2007M...
- 1