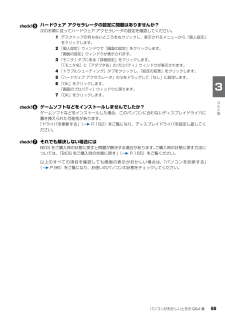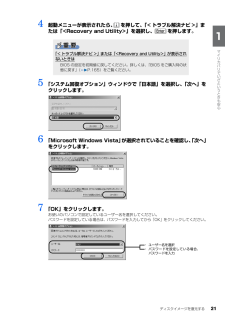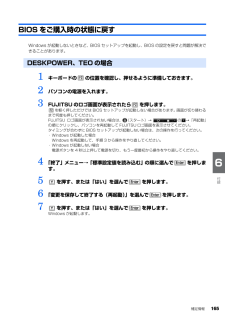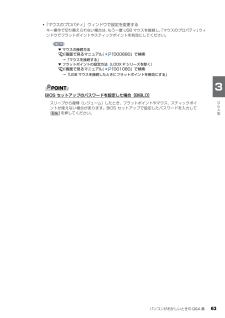Q&A
取扱説明書・マニュアル (文書検索対応分のみ)
"bios"1 件の検索結果
"bios"20 - 30 件目を表示
リカバリとは 103目的に合わせてお読みくださいリカバリをする必要があるかもう一度確認次のようなときはリカバリをしないで問題が解決できる場合がありますので、もう一度確かめてください。■BIOS をご購入時の状態に戻すBIOS をご購入時の状態に戻すと、問題が解決する場合があります。ご購入時の状態に戻す方法については、「BIOS をご購入時の状態に戻す」 ( P.165)をご覧ください。■パソコンに起こったトラブルを解決したいどうしてもリカバリが必要か、もう一度確認してください。 「Q&A 集」( P.41)■削除したソフトウェアをインストールし直したいソフトウェアの再インストールのためにリカバリをする必要はありません。▼ 添付のソフトウェアのインストール方法→「FMV かんたんインストール」■ドライバを更新したい必要なドライバがわかっている場合、特定のドライバを更新するためにリカバリをする必要はありません。 ドライバの更新については、「ドライバを更新する」( P.162)をご覧ください。■廃棄・譲渡の前に、個人情報を消したいハードディスクの情報を消すことが目的の方は、リカバリではなく「ハードディスクデータ消...
3目的に合わせてお読みください2 ご購入時の状態に戻すリカバリ . . . . . . . . . . . . . . . . . . . . . . . . . . . . . . . . . . . . . 105ご購入時の状態に戻すリカバリの考え方 . . . . . . . . . . . . . . . . . . . . . . . . . . . . . . 10 6リカバリの流れ . . . . . . . . . . . . . . . . . . . . . . . . . . . . . . . . . . . . . . . . . . . . . . . . 109リカバリの準備 . . . . . . . . . . . . . . . . . . . . . . . . . . . . . . . . . . . . . . . . . . . . . . . . 110リカバリを実行する . . . . . . . . . . . . . . . . . . . . . . . . . . . . . . . . . . . . . . . . ...
48【その他のメッセージが表示された場合】「Q パソコンの電源がどうしても切れない」 ( P.51)をご覧になり、いったんパソコンの電源を切った後、次の①~⑤を順番に試してください。リフレッシュレートを変更する[DESKPOWER LXシリーズ、 CEシリーズ][TEO]1「Q パソコンの電源がどうしても切れない」 ( P.51)をご覧になり、パソコンの電源 を切ります。2 パソコンの電源を入れます。3 FUJITSU のロゴ画面が表示されたら、 を押します。軽くキーを押しただけでは認識されない場合があります。画面が切り替わるまで何度も押してください。FUJITSU ロゴ画面が表示されない場合は、 (スタート) →の→ 「再起動」の順にクリックし、パソコンを再起動して FUJITSU ロゴ画面を表示させてください。4 「Windows ブートマネージャ」画面が表示されたら、お使いの OS が選択されているこ とを確認し、 を押します。しばらく操作しなかった場合、Windows REの自動修復が始まります。画面の指示に 従って自動修復を完了させてください。完了後、再度手順 2 ~ 4 を行ってください。5 「詳...
パソコンがおかしいときの Q&A 集 55目的に合わせてお読みくださいハードウェア アクセラレータの設定に問題はありませんか?次の手順に従ってハードウェア アクセラレータの設定を確認してください。1 デスクトップの何もないところを右クリックし、表示されるメニューから「個人設定」をクリックします。2 「個人設定」ウィンドウで「画面の設定」をクリックします。「画面の設定」ウィンドウが表示されます。3 「モニタ」タブにある「詳細設定」をクリックします。「[モニタ名]と「アダプタ名」のプロパティ」ウィンドウが表示されます。4 「トラブルシューティング」タブをクリックし、「設定の変更」をクリックします。5 「ハードウェア アクセラレータ」の をドラッグして「なし」に設定します。6 「OK」をクリックします。「画面のプロパティ」ウィンドウに戻ります。7 「OK」をクリックします。ゲームソフトなどをインストールしませんでしたか?ゲームソフトなどをインストールした場合、このパソコンに合わないディスプレイドライバに置き換えられた可能性があります。「ドライバを更新する」( P.162)をご覧になり、ディスプレイドライバを設定し直...
ディスクイメージを復元する 21目的に合わせてお読みください4 起動メニューが表示されたら、 を押して、「< トラブル解決ナビ >」または「<Recovery and Utility>」を選択し、 を押します。5 「システム回復オプション」ウィンドウで「日本語」を選択し、「次へ」をクリックします。6 「Microsoft Windows Vista」 が選択されていることを確認し、「次へ」 をクリックします。7 「OK」をクリックします。お使いのパソコンで設定しているユーザー名を選択してください。パスワードを設定している場合は、パスワードを入力してから「OK」をクリックしてください。「< トラブル解決ナビ >」または「<Recovery and Utility>」が表示され ないときはBIOS の設定を初期値に戻してください。詳しくは、 「BIOS をご購入時の状態に戻す」( P.165)をご覧ください。・ ユーザー名を選択・ パスワードを設定している場合、パスワードを入力
補足情報 165目的に合わせてお読みくださいBIOS をご購入時の状態に戻すWindows が起動しないときなど、BIOS セットアップを起動し、BIOS の設定を戻すと問題が解決できることがあります。1 キーボードの の位置を確認し、押せるように準備しておきます。2 パソコンの電源を入れます。3 FUJITSU のロゴ画面が表示されたら を押します。を軽く押しただけでは BIOS セットアップが起動しない場合があります。画面が切り替わるまで何度も押してください。 FUJITSU ロゴ画面が表示されない場合は 、 (スタート)→ の →「再起動」の順にクリックし、パソコンを再起動して FUJITSU ロゴ画面を表示させてください。 タイミングが合わずに BIOS セットアップが起動しない場合は、次の操作を行ってください。・Windows が起動した場合Windows を再起動して、手順 3 から操作をやり直してください。・Windows が起動しない場合電源ボタンを 4 秒以上押して電源を切り、もう一度最初から操作をやり直してください。4 「終了」メニュー→「標準設定値を読み込む」の順に選んで を押します...
パソコンがおかしいときの Q&A 集 63目的に合わせてお読みください・「マウスのプロパティ」ウィンドウで設定を変更するキー操作で切り替えられない場合は、もう一度 USB マウスを接続し、 「マウスのプロパティ」ウィンドウでフラットポイントやスティックポイントを有効にしてください。BIOS セットアップのパスワードを設定した場合[ BIBLO ]▼ マウスの接続方法『画面で見るマニュアル』 「000680」で検索→「マウスを接続する」▼ フラットポイントの設定方法(LOOX P シリーズを除く)『画面で見るマニュアル』 「001080」で検索→「USB マウスを接続したときにフラットポイントを無効にする」スリープから復帰(レジューム)したとき、フラットポイントやマウス、スティックポイントが使えない場合があります。BIOS セットアップで設定したパスワードを入力して を押してください。
1661 キーボードの の位置を確認し、押せるように準備しておきます。2 パソコンの電源を入れます。3 FUJITSU のロゴ画面が表示されたら を押します。を軽く押しただけでは BIOS セットアップが起動しない場合があります。画面が切り替わるまで何度も押してください。 タイミングが合わずに BIOS セットアップが起動しない場合は、次の操作を行ってください。・Windows が起動した場合Windows を再起動して、手順 3 から操作をやり直してください。・Windows が起動しない場合電源ボタンを 4 秒以上押して電源を切り、もう一度最初から操作をやり直してください。次の方法でも BIOS セットアップが起動できます4 「終了」メニュー→「標準設定値を読み込む」の順に選んで を押します。5 「はい」を選んで を押します。6 「変更を保存して終了する」を選んで を押します。7 「はい」を選んで を押します。Windows が起動します。BIBLO の場合1. FUJITSUのロゴ画面が表示されている間に、 を押します。ポップアップメニューが表示されます。2. を押して「BIOS セットアップ」を選択し...
困 たとき ユ ザ 登録・特典 故障したとき 操作指導・学習/教室のご案内 付 録 困 たとき ユ ザ 登録・特典 故障したとき 操作指導・学習/教室のご案内 付 録 AzbyClub サポートhttp://azby.fmworld.net/support/※システムメンテナンスのため、サポートを休止させていただく場合があります。1 21 3ホームページで調べるWEB上で、パソコンに関するトラブルの解決方法を確認!「ウイルス・セキュリティ情報」をチェックする最新のセキュリティ情報やコンピュータウイルス情報を掲載しています。ご覧いただき、お使いのパソコンを常に最新の状態にしておくことをおすすめします。また、コンピュータウイルスの予防方法や感染時の対処方法も掲載しています。 「よくあるお問い合せ」をチェックするお客様から寄せられるお問い合せの中でも、特によくあるお問い合せ上位10件に対する回答を掲載しています。また、Q&A naviをご利用の方によく参照されるQ&A情報もこちらから参照できます。 「動画でわかる接続と取り扱い」を見る「メモリの取り付け・交換」や「PCカードのセット・取り出し」「指紋認証の使い方...
困 たとき ユ ザ 登録・特典 故障したとき 操作指導・学習/教室のご案内 付 録 困 たとき ユ ザ 登録・特典 故障したとき 操作指導・学習/教室のご案内 付 録 4647 修理依頼票 富士通株式会社修理依頼時にご記入のうえ、前ページのお問い合わせ票と一緒に故障品に添付願います。お客様情報個人情報のお取り扱いにつきましては、「富士通パーソナルコンピュータ修理規定」をご覧ください。フリガナお電話番号ご自宅 ( ) -お名前 FAX ( ) -装置返送先ご住所 日中の連絡先 ( ) -〒( - ) □携帯電話 □お勤め先□その他( )メールアドレス携帯お電話番号 ( ) - パソコン修理料金見積りについて1 修理料金の見積りについて。(保証期間外で、修理料金のご請求が発生する場合)□ 見積り不要 □ ( )万円(税込)以下であれば、見積り不要 □ 見積り必要お預かりする添付品について2 故障品と一緒に梱包いただきました添付品は? ※印は、必須項目となります。□ 保証書 □ ACアダプター □ 電源コー...
- 1