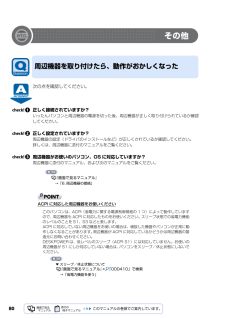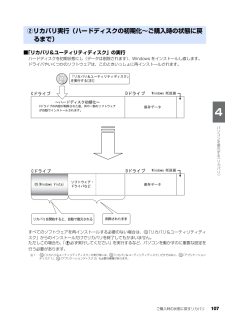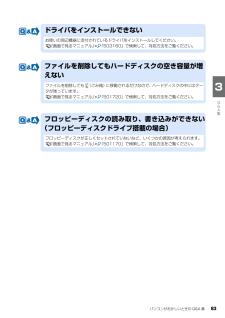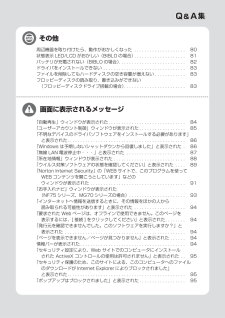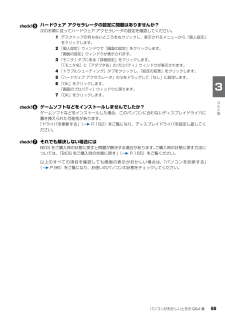Q&A
取扱説明書・マニュアル (文書検索対応分のみ)
"ドライバ"2 件の検索結果
"ドライバ"30 - 40 件目を表示
全般
質問者が納得T9500は同じCore2Duoでも45nmプロセスに移行した後の第二世代Penrynですので、BIOSが非対応だったのでしょう。結局、T7800は正常に動作しているんですかね?最終的にチェックすべき点はこれ位では無いでしょうか。・もう一度エクスペリエンス インデックス スコアを更新する・元のT7100で動作確認を実行する・リカバリを実行するもうこれ位でしょう。後は基本的な事ですが、きちんとBIOSの更新も実行しましたよね。
5329日前view108
2目次このマニュアルの表記について . . . . . . . . . . . . . . . . . . . . . . . . . . . . . . . . . . . . . 10カスタムメイドモデルについて . . . . . . . . . . . . . . . . . . . . . . . . . . . . . . . . . . . . . 12第 1 章 「マイリカバリ」でいざというときも安心1 「マイリカバリ」とは . . . . . . . . . . . . . . . . . . . . . . . . . . . . . . . . . . . . . . . . . . . . . 14「マイリカバリ」でできること . . . . . . . . . . . . . . . . . . . . . . . . . . . . . . . . . . . . . 152 ディスクイメージを作成する . . . . . . . . . . . . . . . . . . . . . . . . . . . . . . . . . . . . . . ...
リカバリとは 103目的に合わせてお読みくださいリカバリをする必要があるかもう一度確認次のようなときはリカバリをしないで問題が解決できる場合がありますので、もう一度確かめてください。■BIOS をご購入時の状態に戻すBIOS をご購入時の状態に戻すと、問題が解決する場合があります。ご購入時の状態に戻す方法については、「BIOS をご購入時の状態に戻す」 ( P.165)をご覧ください。■パソコンに起こったトラブルを解決したいどうしてもリカバリが必要か、もう一度確認してください。 「Q&A 集」( P.41)■削除したソフトウェアをインストールし直したいソフトウェアの再インストールのためにリカバリをする必要はありません。▼ 添付のソフトウェアのインストール方法→「FMV かんたんインストール」■ドライバを更新したい必要なドライバがわかっている場合、特定のドライバを更新するためにリカバリをする必要はありません。 ドライバの更新については、「ドライバを更新する」( P.162)をご覧ください。■廃棄・譲渡の前に、個人情報を消したいハードディスクの情報を消すことが目的の方は、リカバリではなく「ハードディスクデータ消...
3目的に合わせてお読みください2 ご購入時の状態に戻すリカバリ . . . . . . . . . . . . . . . . . . . . . . . . . . . . . . . . . . . . . 105ご購入時の状態に戻すリカバリの考え方 . . . . . . . . . . . . . . . . . . . . . . . . . . . . . . 10 6リカバリの流れ . . . . . . . . . . . . . . . . . . . . . . . . . . . . . . . . . . . . . . . . . . . . . . . . 109リカバリの準備 . . . . . . . . . . . . . . . . . . . . . . . . . . . . . . . . . . . . . . . . . . . . . . . . 110リカバリを実行する . . . . . . . . . . . . . . . . . . . . . . . . . . . . . . . . . . . . . . . . ...
80その他次の点を確認してください。正しく接続されていますか?いったんパソコンと周辺機器の電源を切った後、周辺機器が正しく取り付けられているか確認してください。正しく設定されていますか?周辺機器の設定(ドライバのインストールなど)が正しくされているか確認してください。詳しくは、周辺機器に添付のマニュアルをご覧ください。周辺機器がお使いのパソコン、OS に対応していますか?周辺機器に添付のマニュアル、および次のマニュアルをご覧ください。ACPI に対応した周辺機器をお使いください周辺機器を取り付けたら、動作がおかしくなった『画面で見るマニュアル』→「6. 周辺機器の接続」このパソコンは、ACPI(省電力に関する電源制御規格の 1 つ)によって動作していますので、周辺機器も ACPI に対応したものをお使いください。スリープ状態での省電力機能のレベルのことを S1、S3 などと表します。ACPI に対応していない周辺機器をお使いの場合は、増設した機器やパソコンが正常に動作しなくなることがあります。周辺機器が ACPI に対応しているかどうかは周辺機器の製造元にお問い合わせください。DESKPOWER は、低レベル...
ご購入時の状態に戻すリカバリ 107目的に合わせてお読みください■「リカバリ&ユーティリティディスク」の実行ハードディスクを初期状態にし(データは削除されます)、Windows をインストールし直します。 ドライバやいくつかのソフトウェアは、このときいっしょに再インストールされます。すべてのソフトウェアを再インストールする必要のない場合は、 「リカバリ&ユーティリティディスク」からのインストールだけでリカバリを終了してもかまいません。 ただしこの場合も、「 必ず実行してください」を実行するなど、パソコンを動かすのに重要な設定を行う必要があります。②リカバリ実行(ハードディスクの初期化~ご購入時の状態に戻るまで)注 1: 「リカバリ&ユーティリティディスク」の実行時には、 「リカバリ&ユーティリティディスク」だけではなく、 「アプリケーションディスク 1」、 「アプリケーションディスク 2」も必要な機種があります。
パソコンがおかしいときの Q&A 集 83目的に合わせてお読みください ドライバをインストールできないお使いの周辺機器に添付されているドライバをインストールしてください。『画面で見るマニュアル』 「503160」で検索して、対処方法をご覧ください。ファイルを削除してもハードディスクの空き容量が増えないファイルを削除しても (ごみ箱)に移動されるだけなので、ハードディスクの中にはデータが残っています。『画面で見るマニュアル』 「501720」で検索して、対処方法をご覧ください。フロッピーディスクの読み取り、書き込みができない(フロッピーディスクドライブ搭載の場合)フロッピーディスクが正しくセットされていないなど、いくつかの原因が考えられます。『画面で見るマニュアル』 「501170」で検索して、対処方法をご覧ください。
64パソコンに添付されているワイヤレスキーボードやワイヤレスマウスをお使いの方は、次の点を確認してください。「Q マウスポインタが動かない、キーボードが操作できない」 ( P.61)の対処方法も参考 にしてください。ワイヤレスキーボード/ワイヤレスマウスをお使いの場所は適当ですか?パソコン設置場所やお使いの状況によっては、通信を妨げる原因となる場合があります。次のマニュアルをご覧になり、正しい配置とワイヤレスキーボード/ワイヤレスマウスを使用するときの注意事項を確認してください。ワイヤレスキーボード/ワイヤレスマウスに正しく電池がセットされていますか?適切な乾電池を正しくセットする必要があります。次のマニュアルをご覧になり、セットした電池の種類・向きや寿命について確認してください。ID は正しく設定されていますか?お使いの状況により、ID を設定し直す必要があります。ワイヤレスキーボードやワイヤレスマウスが使えなくなった(ワイヤレスキーボード・ワイヤレスマウスの場合)『FMV 取扱ガイド』→「パソコンの取り扱い」→「ワイヤレスキーボード/ワイヤレスマウスを使う」『FMV 取扱ガイド』→「パソコンの取り扱い...
周辺機器を取り付けたら、動作がおかしくなった . . . . . . . . . . . . . . . . . . . . 80状態表示 LED/LCD がおかしい(BIBLO の場合) . . . . . . . . . . . . . . . . . . . . 81バッテリが充電されない(BIBLO の場合). . . . . . . . . . . . . . . . . . . . . . . . . . 82ドライバをインストールできない . . . . . . . . . . . . . . . . . . . . . . . . . . . . . . . . 83ファイルを削除してもハードディスクの空き容量が増えない . . . . . . . . . . . . 83フロッピーディスクの読み取り、書き込みができない (フロッピーディスクドライブ搭載の場合). . . . . . . . . . . . . . . . . . . . . . . . 83「自動再生」ウィンドウが表示された. . . . . . . . . . . . . . . . . . . . . . ....
パソコンがおかしいときの Q&A 集 55目的に合わせてお読みくださいハードウェア アクセラレータの設定に問題はありませんか?次の手順に従ってハードウェア アクセラレータの設定を確認してください。1 デスクトップの何もないところを右クリックし、表示されるメニューから「個人設定」をクリックします。2 「個人設定」ウィンドウで「画面の設定」をクリックします。「画面の設定」ウィンドウが表示されます。3 「モニタ」タブにある「詳細設定」をクリックします。「[モニタ名]と「アダプタ名」のプロパティ」ウィンドウが表示されます。4 「トラブルシューティング」タブをクリックし、「設定の変更」をクリックします。5 「ハードウェア アクセラレータ」の をドラッグして「なし」に設定します。6 「OK」をクリックします。「画面のプロパティ」ウィンドウに戻ります。7 「OK」をクリックします。ゲームソフトなどをインストールしませんでしたか?ゲームソフトなどをインストールした場合、このパソコンに合わないディスプレイドライバに置き換えられた可能性があります。「ドライバを更新する」( P.162)をご覧になり、ディスプレイドライバを設定し直...
パソコンがおかしいときの Q&A 集 69目的に合わせてお読みください別売の無線 LAN アダプタを使用していませんか?無線 LAN が搭載されている機種の場合は、別売の無線 LAN アダプタを使うと、ユーティリティなどが競合し、正常に動作しないことがあります。このパソコンに搭載されている無線LANを使うことをお勧めします。パソコンに搭載されている無線 LAN を使用する場合には、次の手順に従って設定し直すと、 正 常に動作する場合があります。1 別売の無線 LAN アダプタのドライバやユーティリティを削除します。2 別売の無線 LAN アダプタを取り外します。3 このパソコンのユーティリティ「Plugfree NETWORK」を削除(アンインストール) します。4 もう一度「Plugfree NETWORK」をインストールし直します。別売の無線 LAN アダプタについては、無線 LAN アダプタに添付のマニュアルをご覧くださ い。
- 1