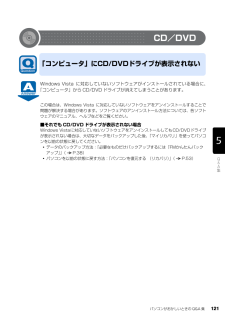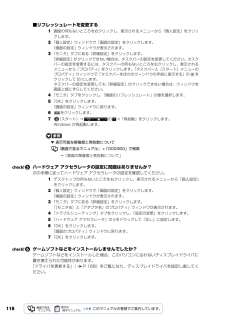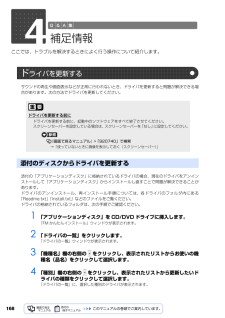Q&A
取扱説明書・マニュアル (文書検索対応分のみ)
"問題"6 件の検索結果
"問題"32 件の検索結果
全般
質問者が納得パソコンのスペックには問題ないと思います。HDDの空き容量が不足していませんか?回線が混雑している可能性はあります。もしくは最近何かインストールした等の問題かもしれません。何か心当たりがあれば「システムの復元」等で元に戻すなどを試してみてください。
5150日前view68
全般
質問者が納得NF70Bでは無くNFB70ではありませんか?
http://www.fmworld.net/fmv/pcpm0808/biblo_loox/nf/method/index.html
NFB70の規格はDDR3 SDRAM PC3-8500です。
BUFFALOで検索して見ました。↓
http://buffalo.jp/search/pcnew/index.php?id=63184&category[]=2&category[]=1&category[]=5&category...
6114日前view67
全般
質問者が納得つまり、IEだけ動作不安定ということですよね?
そーしいぼくのも一時期不安定になりましたねー。
ぼくの場合は気にしませんでした。
ほったらかしにしてたらいつのまにか治ってましたね。
ネットブラウザは他にもたくさんありますから、とりあえずファイヤフォックスでも使ってみたらどーです?
なれれば、IEより使いやすいですよ。
http://www.google.co.jp/chrome/intl/ja/landing_ff.html
http://www.mozilla.jp/firefox/download/...
4668日前view104
全般
質問者が納得無線対応PCには無線カードは必要ありませんがルーターのほうには発信用無線カードが必要です、これはフレッツより月315円でレンタルできます、他メーカーのカードでも使えなくも無いでしょうが使えるという保証をしているメーカーはないようです。このカードはつけていますでしょうか?
6003日前view56
全般
質問者が納得下のページを参考に設定してみてください。https://www.fmworld.net/cs/azbyclub/qanavi/jsp/qacontents.jsp?rid=168&PID=6206-8660
6102日前view92
全般
質問者が納得>今のノートPCはどれくらいの衝撃だと動作に影響してくるんでしょうか?対衝撃性を謳ってないものは0でしょう。>「キュッ、キュッ」といった音が出るようになりました。おそらくプラスチック部分が擦れているのでは?可能なら分解して組み直すとか。
6123日前view280
64ここでは、パソコンをご購入時の状態に戻す説明をします。リカバリやバックアップの操作代行サービス(有償)をご用意しています3ご購入時の状態に戻すリカバリ「マイリカバリ」でディスクイメージを作成している方ご購入時の状態に戻すリカバリをする前に、「マイリカバリ」で保存しているディスクイメージを使ってリカバリすることをお勧めします。それでも問題が解決しない場合は、ご購入時の状態に戻すリカバリを行ってください。トラブル解決が目的でリカバリをする方リカバリをしても、問題が解決されない場合があります。その場合は、状況に応じたサポートやサービスをご利用ください。▼ 状況に応じたサポートやサービスをご利用いただくには→ 『サポート&サービスのご案内』C ドライブのみを購入時に戻しますこの章で説明する手順では、C ドライブだけをご購入時の状態に戻します。D ドライブのデータは残ります。領域設定を変更しないでください市販のソフトウェアや、Windows Vista の「ディスクの管理」で領域設定を変更しないでく ださい。市販のソフトウェアや、Windows Vista の「ディスクの管理」で領域設定を変更さ れた方は、ご購入時...
パソコンの調子がよくない、あるいは、パソコンが動かないと思ったら、状況に応じて次のことをチェックしてみてください。簡単に解決できる問題もあります。■ 『FMVテレビ操作ガイド』→「困ったときのQ&A」テレビ機能のトラブルについては、こちらのマニュアルをご覧ください。落ち着いて状況を確認しましょうトラブルが起こったときは、次のことを確認しましょう。●直前に行った操作●現在のパソコンの状態Q&Aで解決する ■ 『トラブル解決ガイド』→「Q&A集」(P.101)起動できない、画面が表示されないなど、重大なトラブルや『画面で見るマニュアル』を表示することが困難な状況を中心に説明しています。など■ 『画面で見るマニュア ル』→「9.困ったときのQ&A」『トラブル解決ガイド』で説明している事例以外の、より多くの状況について説明しています。次のいずれかの方法でご覧ください。・ P.102 の Q&A 目次で文書番号を確認し、巻頭の方法で検索する・ 『画面で見るマニュアル』を起動し、 「目次から探す」→「9. 困ったときの Q&A」の順にクリックして一覧から目的の事例を探す注:DESKPOWER F/B70T、F/B70N ...
リカバリとは 55目的に合わせてお読みください次のようなときは、リカバリをしないで問題が解決できる場合がありますので、もう一度確認してください。■パソコンに起こったトラブルを解決したいリカバリをする以外の解決方法がないか、マニュアルをご覧になりもう一度確認してください。 「Q&A 集」( P.101)BIOS[バイオス]をご購入時の状態に戻すと、問題が解決する場合があります。ご購入時の状態に戻す方法については、「BIOS 設定をご購入時の状態に戻す」 ( P.171)をご覧ください。■削除したソフトウェアを再インストールしたいソフトウェアの再インストールのためにリカバリをする必要はありません。マニュアルをご覧になり、インストールしてください。▼ 添付のソフトウェアのインストール方法→「FMV かんたんインストール」■ドライバを更新したい必要なドライバがわかっている場合、特定のドライバを更新するためにリカバリをする必要はありません。 ドライバの更新については、「ドライバを更新する」( P.168)をご覧ください。■廃棄・譲渡の前に、個人情報を消したいハードディスクの情報を消すことが目的の方は、リカバリではなく「...
54パソコンの C ドライブを、ご購入時の状態に戻したり、マイリカバリでバックアップしたときの状態に戻したりすることを「リカバリ」と言います。原因が特定できない不具合が起きたときなどに、リカバリをすると解決されることがあります。しかし、リカバリをするとCドライブ内のデータや設定がすべて削除されてしまいますので、本当にリカバリが必要なのかをもう一度確かめてください。リカバリをしなくても、問題を解決できる場合があります。リカバリをするときは、以降の記載をお読みになり、あらかじめリカバリについて理解しておきましょう。パソコンが次のような状態になったときに、リカバリを行います。・電源を入れても Windows が起動しない・ウイルスに感染してしまったが、駆除できない・原因はわからないけれどパソコンが動かない・システムを入れ直したい・ハードディスクの領域を設定し直したいリカバリを行うと、C ドライブのデータはすべて削除されます。重要と思われるデータは、お客様の責任において、D ドライブや CD や DVD など別の媒体にバックアップをしてください。なお、バックアップできない設定情報やファイルがあった場所などは、リカバリ...
56リカバリには次の 2 つがあります。それぞれのリカバリの概要を説明します。■特徴Cドライブのデータがいったんすべて削除され、そのあと「マイリカバリ」でディスクイメージを保存した時点の状態に戻ります。Dドライブのデータは残ります。メールやインターネットの設定、ソフトウェアなどもディスクイメージを作成したときのままなので、設定しなおさなくてもパソコンを使えます。ただし「マイリカバリ」でリカバリした後は、WindowsUpdate やセキュリティソフトの更新を忘れずに行ってください。万一パソコンの調子が悪くなりリカバリが必要なときは、ご購入時の状態に戻すリカバリをする前に、「マイリカバリ」で保存しているディスクイメージを使ってリカバリすることをお勧めします。「マイリカバリ」について詳しくは「「マイリカバリ」とは」( P.25)をご覧ください。■操作方法「「マイリカバリ」を使うリカバリ」( P.57)をご覧ください。■特徴Cドライブのデータがいったんすべて削除され、そのあとご購入時の状態に戻ります。Dドライブのデータは残ります。「マイリカバリ」を使うリカバリで問題が解決しない場合は、ご購入時の状態に戻すリカバリを...
パソコンがおかしいときの Q&A 集 131目的に合わせてお読みくださいインターネットの設定に問題ありませんか?ご利用のプロバイダまたは回線事業者や接続機器によって、設定手順が異なります。ご利用のプロバイダまたは回線事業者から送られてきたマニュアルをご覧になり、次の項目を確認してください。これらの設定内容が不明な場合は、ご利用のプロバイダまたは回線事業者にお問い合わせください。 ・TCP/IP [ティーシーピーアイピー]設定や DNS[ディーエヌエス] アドレス・セキュリティ対策ソフトの設定それでも、インターネットに接続できない場合は、 に進んでください。「ネットワークブリッジ」アイコンが作成されていませんか?ネットワークブリッジが設定されていると、インターネットに接続できない場合があります。次の操作で確認してください。 1 (スタート)→「コントロールパネル」の順にクリックします。「コントロールパネル」ウィンドウが表示されます。2 「ネットワークとインターネット」の「ネットワークの状態とタスクの表示」をクリックします。「ネットワークと共有センター」ウィンドウが表示されます。3 ウィンドウ左の領域にある「ネ...
130他のホームページを表示できますか?今までインターネットに接続できていた場合は、他のホームページを表示できるか確認してください。▼表示できた→インターネットの接続設定には問題ありません。 に進んでください。▼ 表示できなかった→インターネットに接続できていない状態です。 に進んでください。ケーブルは正しく接続されていますか?いったんパソコンの電源を切り、ケーブルの接続を確認してください。正しく接続されていなかった場合、ご利用のプロバイダまたは回線事業者(インターネット接続サービスの提供会社)から送られてきたマニュアルをご覧になり、ケーブルを接続し直してください。接続し直した後もインターネットにつながらない場合は、 に進んでください。ネットワーク機器の電源は入っていますか?正常に動いていますか?▼ 電源が入っていない→ネットワーク機器に添付のマニュアルをご覧になり、電源を入れてください。▼ 電源が入っている→モデムやルータのランプが正常に点灯しているか、設定は正しいか確認してください。設定を確認した後もインターネットにつながらない場合には、モデムやルータなどのネットワーク機器の電源を一度切り、5 分以上待っ...
パソコンがおかしいときの Q&A 集 121目的に合わせてお読みくださいCD/DVDWindows Vista に対応 していないソフトウェアがインストールされている場合に、 「コンピュータ」から CD/DVD ドライブが消えてしまうことがあります。この場合は、Windows Vista に対応していないソフトウェアをアンインストールすることで 問題が解決する場合があります。ソフトウェアのアンインストール方法については、各ソフトウェアのマニュアル、ヘルプなどをご覧ください。■それでも CD/DVD ドライブが表示されない場合Windows Vistaに対応していないソフトウェアをアンインストールしてもCD/DVDドライブ が表示されない場合は、大切なデータをバックアップした後、「マイリカバリ」を使ってパソコンを以前の状態に戻してください。・データのバックアップ方法:「必要なものだけバックアップするには「FMかんたんバックアップ」」( P.38)・パソコンを以前の状態に戻す方法:「パソコンを復元する (リカバリ)」( P.53)「コンピュータ」にCD/DVDドライブが表示されない
118■リフレッシュレートを変更する1画面の何もないところを右クリックし、表示されるメニューから「個人設定」をクリックします。2 「個人設定」ウィンドウで「画面の設定」をクリックします。「画面の設定」ウィンドウが表示されます。3 「モニタ」タブにある「詳細設定」をクリックします。「詳細設定」がクリックできない場合は、タスクバーの設定を変更してください。タスクバーの設定を変更するには、タスクバーの何もないところを右クリックし、表示されるメニューから「プロパティ」をクリックします。「タスクバーと[スタート]メニューのプロパティ」ウィンドウで「タスクバーをほかのウィンドウの手前に表示する」の をクリックして にします。タスクバーの設定を変更しても「詳細設定」がクリックできない場合は、ウィンドウを画面上部にずらしてください。4 「モニタ」タブをクリックし、「画面のリフレッシュレート」の値を選択します。5 「OK」をクリックします。「画面の設定」ウィンドウに戻ります。6 をクリックします。7 (スタート)→ の →「再起動」をクリックします。Windows が再起動します。▼ 表示可能な解像度と発色数について→「画面の...
168ここでは、トラブルを解決するときによく行う操作について紹介します。サウンドの再生や画面表示などが正常に行われないとき、ドライバを更新すると問題が解決できる場合があります。次の方法でドライバを更新してください。添付の「アプリケーションディスク」に格納されているドライバの場合、現在のドライバをアンインストールして「アプリケーションディスク」からインストールし直すことで問題が解決できることがあります。ドライバのアンインストール、再インストール手順については、各ドライバのフォルダ内にある「Readme.txt」「Install.txt」などのファイルをご覧ください。ドライバの格納されているフォルダは、次の手順でご確認ください。1 「アプリケーションディスク」を CD/DVD ドライブに挿入します。「FM かんたんインストール」ウィンドウが表示されます。2 「ドライバの一覧」をクリックします。「ドライバの一覧」ウィンドウが表示されます。3 「機種名」欄の右側の をクリックし、表示されたリストからお使いの機種名(品名)をクリックして選択します。4 「種別」欄の右側の をクリックし、表示されたリストから更新したいドラ...
- 1