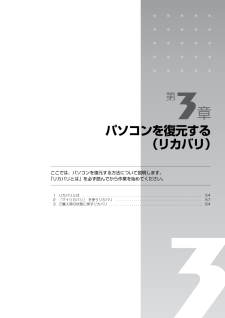Q&A
取扱説明書・マニュアル (文書検索対応分のみ)
"マイリカバリ"2 件の検索結果
"マイリカバリ"10 - 20 件目を表示
全般
質問者が納得先に答えが来ていますが、「メーカーに修理という形でリカバリをお願いする」または「リカバリCDを購入し、それを使って自分でリカバリ」ですね。富士通のリカバリCD/DVD等で標準的なリカバリを行うと、HDDリカバリ領域も復活してくれる(また、リカバリ時にCドライブとDドライブの容量の調整もできる)ものが大半です。また、人件費かからないし、送料も安いはずですので、ここはひとつ、「リカバリディスクの購入」をお勧めしたいと思います。■リカバリディスク有償サービス - AzbyClubhttp://azby.fmwor...
5148日前view990
全般
質問者が納得マイリカバリを開いて「管理(M)」を開いてイメージファイルを選択し、「DVD作成」でOKです補足についてですが、DVDはTV録画のものだけではありませんDVDには「録画用」と「データ用」があります。電気屋とかで見てみてください著作権保護されたものを録画する以外で前者にほぼメリットはないと考えてください メディアとしては同じですが録画用には「私的録画補償金」が含まれているのでデータ用よりも高くなります簡単に言えば録画用にもPCのデータを書き込めるし、データ用にもアナログ放送なら録画出来るということです
5677日前view73
4目次このマニュアルの表記について . . . . . . . . . . . . . . . . . . . . . . . . . . . . . . . . . . . . . 6カスタムメイドモデルについて . . . . . . . . . . . . . . . . . . . . . . . . . . . . . . . . . . . . . 8第 1 章 充実のサポート機能で安心・快適1 サポートが必要なときは . . . . . . . . . . . . . . . . . . . . . . . . . . . . . . . . . . . . . . . . . . 10Windows が起動するときは「FMV サポートナビ」 . . . . . . . . . . . . . . . . . . . . . 11万一 Windows が起動しないときは「トラブル解決ナビ」 . . . . . . . . . . . . . . . . . . 12第 2 章 大切なデータを保存する(バックアップ)1 バックアップとは . . . . . . ....
「マイリカバリ」を使うリカバリ 63目的に合わせてお読みくださいパソコンの電源を切らずに、ディスクイメージを復元することもできます「Intel(R) Turbo Memory 自動調整ユーティリティ」ウィンドウが表示されたら1. パソコンの電源を切らずに、 (スタート)→「すべてのプログラム」→「マイリカバリ」の順にクリックします。「マイリカバリ」の概要を説明する「マイリカバリとは」ウィンドウが表示されます。2.「閉じる」をクリックします。「マイリカバリ」が表示されます。3.「もどす」をクリックします。4.「OK」をクリックします。パソコンが再起動します。5. これ以降の操作は手順 10( P.60)をご覧ください。BIBLO NF シリーズのインテル (R) ターボ・メモリー搭載機種では、ディスクイメージの復元が 完了し、パソコンが再起動後、しばらくしてから「Intel(R) Turbo Memory 自動調整ユーティリ ティ」ウィンドウが表示されることがあります。この場合は、画面の指示に従って操作してください。詳しくは 『FMV 取扱ガイド』→「仕様一覧」→「その他の仕様」→「インテル (R) ター ...
64ここでは、パソコンをご購入時の状態に戻す説明をします。リカバリやバックアップの操作代行サービス(有償)をご用意しています3ご購入時の状態に戻すリカバリ「マイリカバリ」でディスクイメージを作成している方ご購入時の状態に戻すリカバリをする前に、「マイリカバリ」で保存しているディスクイメージを使ってリカバリすることをお勧めします。それでも問題が解決しない場合は、ご購入時の状態に戻すリカバリを行ってください。トラブル解決が目的でリカバリをする方リカバリをしても、問題が解決されない場合があります。その場合は、状況に応じたサポートやサービスをご利用ください。▼ 状況に応じたサポートやサービスをご利用いただくには→ 『サポート&サービスのご案内』C ドライブのみを購入時に戻しますこの章で説明する手順では、C ドライブだけをご購入時の状態に戻します。D ドライブのデータは残ります。領域設定を変更しないでください市販のソフトウェアや、Windows Vista の「ディスクの管理」で領域設定を変更しないでく ださい。市販のソフトウェアや、Windows Vista の「ディスクの管理」で領域設定を変更さ れた方は、ご購入時...
第3章パソコンを復元する(リカバリ)ここでは、パソコンを復元する方法について説明します。 「リカバリとは」を必ず読んでから作業を始めてください。1 リカバリとは . . . . . . . . . . . . . . . . . . . . . . . . . . . . . . . . . . . . . . . . . . . . . . . . . . . . . . . . . . 5 42 「マイリカバリ」 を使うリカバリ . . . . . . . . . . . . . . . . . . . . . . . . . . . . . . . . . . . . . . . . . . 573 ご購入時の状態に戻すリカバリ . . . . . . . . . . . . . . . . . . . . . . . . . . . . . . . . . . . . . . . . . . . . . 64
リカバリディスクを作っておく 21目的に合わせてお読みくださいDVD への書き込みには「 Roxio Creator」または「Easy Media Creator」が必要ですディスクイメージを書き込んだ DVD ではパソコンは起動できません時間に余裕をもって作業をしましょう1 (スタート)→「すべてのプログラム」→「マイリカバリ」の順にクリックします。「ユーザーアカウント制御」ウィンドウが表示された場合は「続行」をクリックします。 「マイリカバリ」の概要を説明する「マイリカバリとは」ウィンドウが表示されます。「マイリカバリ」は「FMV サポートナビ」からも起動できます2 「閉じる」をクリックします。「マイリカバリ」が表示されます。3 「管理」をクリックします。ディスクイメージを DVD に書き込むには、 「Roxio Creator[ロキシオクリエーター] 」または 「Easy Media Creator[ イージーメディアクリエーター]」というソフトウェアが必要です。この パソコンには「Roxio Creator」が用意されています。ディスクイメージを書き込んだ DVD を使って、パソコンを起動する...
6213 「次へ」をクリックします。画面例は、D ドライブから復元する場合です。14 「これから復元が始まります。」という画面で「実行」をクリックします。「マイリカバリ」の進行状況を示す画面が表示され、ディスクイメージを使ったリカバリが始まります。終了までの時間表示が増えることがあります。これは、途中で終了時間を計算し直しているためです。約 30%終了するまでは、残り時間が正確に表示されない場合がありますのでご了承ください。15 そのまましばらくお待ちください。しばらくすると、「復元が完了しました。」と表示されます。16 「OK」をクリックします。パソコンが再起動します。これで、「マイリカバリ」で作成したディスクイメージを使ったリカバリが完了しました。(画面は機種や状況により異なります)
バックアップとは 19目的に合わせてお読みくださいWindows のセットアップ、各種設定が終わったら、 「マイリカバリ」を使ってディスクイメージを作 成し、C ドライブをまるごとバックアップします。次に、リカバリ領域のデータを DVD にバックアップして「リカバリディスク」を作ります。その後、ソフトウェアを追加した後、インターネットの設定などパソコンの設定を変更した後にも、「マイリカバリ」を使って C ドライブをまるごとバックアップします。C ドライブ全体のバックアップに加えて、日常的なバックアップには、 「FM かんたんバックアップ」 を使います。初回のバックアップには、時間がかかることがありますが、2 回目からは差分をバックアップしてデータを上書きするので、短時間でバックアップができます。毎日または週に 1 回など定期的にバックアップをすることをお勧めします。お 勧めの使い方
ご購入時の状態に戻すリカバリ 75目的に合わせてお読みください5 「Microsoft Windows Vista」 が選択されていることを確認し、「次へ」 をクリックします。6 お使いのパソコンで設定しているユーザー名を選択し、「OK」をクリックします。パスワードを設定している場合は、パスワードを入力してから「OK」をクリックしてください。7 「回復ツールを選択してください」と表示されたら、「トラブル解決ナビ」をクリックします。「トラブル解決ナビ」ウィンドウが表示されます。8 次の画面の操作を行います。・ ユーザー名を選択・ パスワードを設定している場合、パスワードを入力「リカバリ」タブをクリックします。「マイリカバリ」をクリックします。クリックします。
54パソコンの C ドライブを、ご購入時の状態に戻したり、マイリカバリでバックアップしたときの状態に戻したりすることを「リカバリ」と言います。原因が特定できない不具合が起きたときなどに、リカバリをすると解決されることがあります。しかし、リカバリをするとCドライブ内のデータや設定がすべて削除されてしまいますので、本当にリカバリが必要なのかをもう一度確かめてください。リカバリをしなくても、問題を解決できる場合があります。リカバリをするときは、以降の記載をお読みになり、あらかじめリカバリについて理解しておきましょう。パソコンが次のような状態になったときに、リカバリを行います。・電源を入れても Windows が起動しない・ウイルスに感染してしまったが、駆除できない・原因はわからないけれどパソコンが動かない・システムを入れ直したい・ハードディスクの領域を設定し直したいリカバリを行うと、C ドライブのデータはすべて削除されます。重要と思われるデータは、お客様の責任において、D ドライブや CD や DVD など別の媒体にバックアップをしてください。なお、バックアップできない設定情報やファイルがあった場所などは、リカバリ...
769 「ご使用上の注意」の内容を確認し、次の画面の操作を行います。10 「C ドライブの復元」の画面で、画面右下の「ディスクイメージを選ぶ」をクリックします。「ディスクイメージの選択」の画面が表示されます。11 次の画面の操作を行います。バックアップし忘れたデータは、「かんたんバックアップレスキュー」でバックアップしてください。ここをクリックすると「かんたんバックアップレスキュー」が起動します。「かんたんバックアップレスキュー」の使い方については、「Windows が起動しないときには「かんたんバックアップレスキュー」」( P.47)をご覧ください。クリックして にします。 「ご使用上の注意」を下までスクロールすると、「同意する」が選択できるようになります。クリックします。マイリカバリでディスクイメージを作成していない場合は、画面中央部分がグレー表示になります。クリックして にします。クリックします。(画面は機種や状況により異なります)
- 1