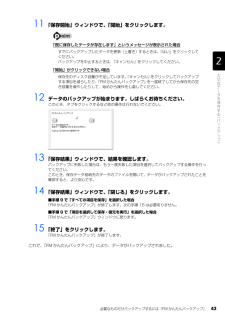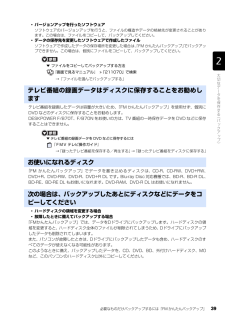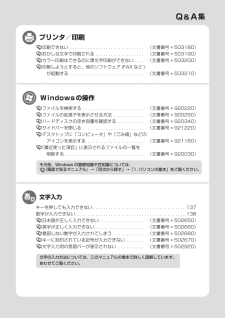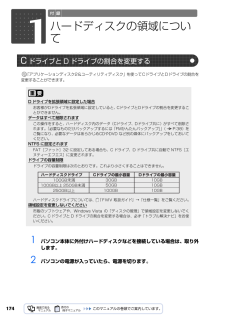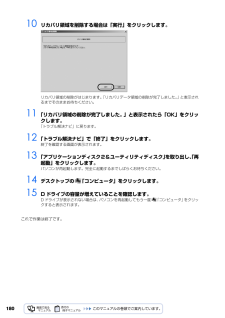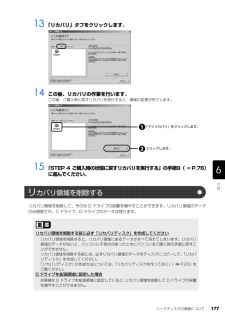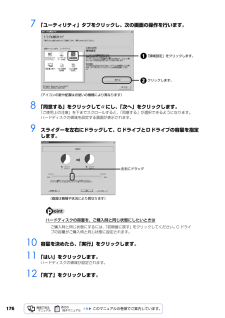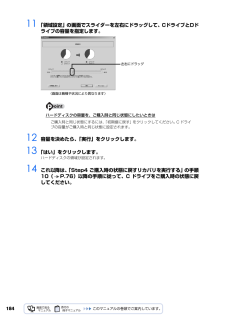Q&A
取扱説明書・マニュアル (文書検索対応分のみ)
"容量"3 件の検索結果
"容量"10 - 20 件目を表示
全般
質問者が納得デスクトップにある、マイコンピュータを右クリックしてプロパティを選べばメモリ(RAM)の容量がわかるはずです。
6010日前view53
全般
質問者が納得>空き容量が10GB失われるってありえますか?ちょっと多すぎですが・・ソフトを削除するたびに、システムの復元ポイントが作成されているとか。復元ファイルを削除したらどうなりますか・・
6187日前view30
全般
質問者が納得最近は、ネットや文書作成としてはいわゆる「5万円パソコン」がはやってますから、そういう意味ではオーバースペック(もったいない)かもしれませんね。ですが、その投資の分、かなり快適な環境だと思います。さて、不要なソフトの削除をして、空き容量が減る・・・というのは考えられないですが、フォルダをごっそり消した、とかではないですよね?もしそうだとすると、ソフトはゴミ箱に入る(つまりこの時点で空き容量が「増えない」)状態で、さらに起動中に例えばネットを見ていてファイルがキャッシュされたりすると、空き容量が減ります。こん...
6190日前view231
26「マイリカバリ」でディスクイメージを作成すると、パソコンの C ドライブをそのままの状態で保存するため、不具合も保存されてしまい、復元時に不具合も復元してしまいます。パソコンに不具合が起こっているときはディスクイメージを作成しないでください。「マイリカバリ」は、すべてのデータのバックアップ/復元を保証するものではありません。また、著作権保護された映像(デジタル放送の録画番組など)や音楽などはバックアップ/復元できない場合があります。BIBLO をお使いの方は、必ず AC アダプタを使用し、コンセントから電源を確保してください。・ハードディスクの領域を変更する場合・故障したときに備えてディスクイメージを作成する場合ハードディスクの領域を変更すると、ハードディスク全体のファイルが削除されてしまうため、D ドライブに作成したイメージディスクも削除されます。また、パソコンが故障したときは、D ドライブにバックアップしたデータも含め、ハードディスクのすべてのデータが使えなくなる可能性があります。このようなときに備え、作成したディスクイメージをディスクなどこのパソコンのハードディスク以外にコピーしてください。カスタム...
必要なものだけバックアップするには「FM かんたんバックアップ」 43目的に合わせてお読みください11 「保存開始」ウィンドウで、「開始」をクリックします。「既に保存したデータが存在します」というメッセージが表示された場合「開始」がクリックできない場合12 データのバックアップが始まります。しばらくお待ちください。このとき、タブをクリックするなど他の操作は行わないでください。13 「保存結果」ウィンドウで、結果を確認します。バックアップに失敗した場合は、もう一度失敗した項目を選択してバックアップする操作を行ってください。このとき、保存データ格納先のデータのファイルを開いて、データがバックアップされたことを確認すると、より安心です。14 「保存結果」ウィンドウで、「閉じる」をクリックします。■手順 9 で「すべての項目を保存」を選択した場合「FM かんたんバックアップ」が終了します。次の手順 15 は必要ありません。■手順 9 で「項目を選択して保存・復元を実行」を選択した場合「FM かんたんバックアップ」ウィンドウに戻ります。15 「終了」をクリックします。「FM かんたんバックアップ」が終了します。これで、...
必要なものだけバックアップするには「FM かんたんバックアップ」 39目的に合わせてお読みください・バージョンアップを行ったソフトウェアソフトウェアのバージョンアップを行うと、ファイルの構造やデータの格納先が変更されることがあります。この場合は、ファイルをコピーして、バックアップしてください。・データの保存先を変更したソフトウェアで作成したファイルソフトウェアで作成したデータの保存場所を変更した場合は、「FM かんたんバックアップ」 でバックアップできません。この場合は、個別にファイルをコピーして、バックアップしてください。▼ ファイルをコピーしてバックアップする方法→「ファイルを選んでバックアップする」テレビ番組を録画したデータは容量が大きいため、「FM かんたんバックアップ」を使用せず、個別にDVD などのディスクに保存することをお勧めします。DESKPOWER F/B70T、F/B70N をお使いの方は、TV 番組の一時保存データを DVD などに保存 することはできません。▼ テレビ番組の録画データを DVD などに保存するには→「録ったテレビ番組を保存する/再生する」→「録ったテレビ番組をディスクに...
パソコンがおかしいときの Q&A 集 105キーを押しても入力できない. . . . . . . . . . . . . . . . . . . . . . . . . . . . . . . . . . . . 137数字が入力できない. . . . . . . . . . . . . . . . . . . . . . . . . . . . . . . . . . . . . . . . . . . 138日本語が正しく入力できない . . . . . . . . . . . . . . . . . (文書番号 502650)英字が正しく入力できない . . . . . . . . . . . . . . . . . . . (文書番号 502660)意図しない数字が入力されてしまう . . . . . . . . . . . . (文書番号 502680)キーに刻印されている記号が入力できない . . . . . . . (文書番号 502670)文字入力用の言語バーが表示されない. . . . . . . . . . . (文書番号 502920)文字の入力方法については、このマニュアルの巻末で詳...
174「アプリケーションディスク2&ユーティリティディスク」を使ってCドライブとDドライブの割合を変更することができます。1 パソコン本体に外付けハードディスクなどを接続している場合は、取り外します。2 パソコンの電源が入っていたら、電源を切ります。1ハードディスクの領域についてC ドライブと D ドライブの割合を変更するD ドライブを拡張領域に設定した場合お客様がDドライブを拡張領域に設定していると、CドライブとDドライブの割合を変更することができません。データはすべて削除されますこの操作をすると、ハードディスク内のデータ(Cドライブ、Dドライブ共に)がすべて削除されます。「必要なものだけバックアップするには「FMかんたんバックアップ」 」(P.38)をご覧になり、必要なデータはあらかじめCDやDVD など別の媒体にバックアップをしておいて ください。NTFS に設定されますFAT[ファット]32 に設定してある場合も、C ドライブ、D ドライブ共に自動で NTFS[エヌティーエフエス]に変更されます。ドライブの容量制限ドライブの容量制限は次のとおりです。これより小さくすることはできません。ハードディスクド...
18010 リカバリ領域を削除する場合は「実行」をクリックします。リカバリ領域の削除がはじまります。「リカバリデータ領域の削除が完了しました。」と表示されるまでそのままお待ちください。11 「リカバリ領域の削除が完了しました。」と表示されたら「OK」をクリックします。「トラブル解決ナビ」に戻ります。12 「トラブル解決ナビ」で「終了」をクリックします。終了を確認する画面が表示されます。13 「アプリケーションディスク2&ユーティリティディスク」 を取り出し、「再起動」をクリックします。パソコンが再起動します。完全に起動するまでしばらくお待ちください。14 デスクトップの 「コンピュータ」をクリックします。15 D ドライブの容量が増えていることを確認します。D ドライブが表示されない場合は、 パソコンを再起動してもう一度 「コンピュータ」 をクリックすると表示されます。これで作業は終了です。
ハードディスクの領域について 177目的に合わせてお読みください13 「リカバリ」タブをクリックします。14 この後、リカバリの作業を行います。この後、ご購入時に戻すリカバリを実行すると、領域の変更が完了します。15 「STEP 4 ご購入時の状態に戻すリカバリを実行する」の手順9( P.76) に進んでください。リカバリ領域を削除して、その分 D ドライブの容量を増やすことができます。リカバリ領域のデータのみ削除され、C ドライブ、D ドライブのデータは残ります。「マイリカバリ」をクリックします。クリックします。リ カバリ領域を削除するリカバリ領域を削除する前に必ず「リカバリディスク」を作成してくださいリカバリ領域を削除すると、リカバリ領域にあるデータがすべて消えてしまいます。リカバリ領域のデータがないと、パソコンに不具合があったときにパソコンをご購入時の状態に戻すことができません。リカバリ領域を削除する前には、必ずリカバリ領域のデータをディスクにコピーして、「リカバリディスク」を作成してください。「リカバリディスク」の作成方法については、「リカバリディスクを作っておく」(P.20)をご覧ください。D ...
1767 「ユーティリティ」タブをクリックし、次の画面の操作を行います。8 「同意する」をクリックして にし、「次へ」をクリックします。「ご使用上の注意」を下までスクロールすると、「同意する」が選択できるようになります。 ハードディスクの領域を設定する画面が表示されます。9 スライダーを左右にドラッグして、CドライブとDドライブの容量を指定します。ハードディスクの容量を、ご購入時と同じ状態にしたいときは10 容量を決めたら、「実行」をクリックします。11 「はい」をクリックします。ハードディスクの領域が設定されます。12 「完了」をクリックします。ご購入時と同じ状態にするには、「初期値に戻す」をクリックしてください。C ドライブの容量がご購入時と同じ状態に設定されます。(アイコンの数や配置はお使いの機種により異なります)「領域設定」をクリックします。クリックします。左右にドラッグ(画面は機種や状況により異なります)
18411 「領域設定」の画面でスライダーを左右にドラッグして、CドライブとDドライブの容量を指定します。ハードディスクの容量を、ご購入時と同じ状態にしたいときは12 容量を決めたら、「実行」をクリックします。13 「はい」をクリックします。ハードディスクの領域が設定されます。14 これ以降は、「Step4 ご購入時の状態に戻すリカバリを実行する」の手順 10( P.76)以降の手順に従って、C ドライブをご購入時の状態に戻してください。ご購入時と同じ状態にするには、「初期値に戻す」をクリックしてください。C ドライブの容量がご購入時と同じ状態に設定されます。左右にドラッグ(画面は機種や状況により異なります)
106周辺機器を取り付けたら、動作がおかしくなった . . . . . . . . . . . . . . . . . . . . 139状態表示 LED のバッテリ充電ランプやバッテリ残量ランプが、 赤やオレンジに光っている(BIBLO の場合). . . . . . . . . . . . . . . . . . . . . . 140バッテリが充電されない(BIBLO の場合) . . . . . . . . . . . . . . . . . . . . . . . . . 141ドライバをインストールできない. . . . . . . . . . . . . . (文書番号 503160)ファイルを削除してもハードディスクの空き容量が 増えない . . . . . . . . . . . . . . . . . . . . . . . . . . . . . . (文書番号 501720)
- 1