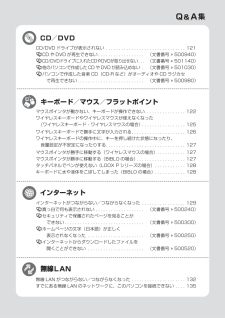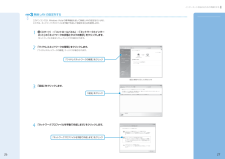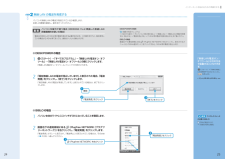Q&A
取扱説明書・マニュアル (文書検索対応分のみ)
"無線"6 件の検索結果
"無線"10 - 20 件目を表示
全般
質問者が納得エアーステーションWZR2-G300N で1台目のパソコンにて製品付属のクライアントマネージャ3を使用し、マニュアルの手順通りAOSS機能にて無線接続されている場合、AOSS機能にてWZR2-G300N 側に暗号化キーが自動的に設定されている状態となります。
他社製無線LANカードなど、AOSS機能に対応していない無線LAN製品を使用する場合の接続方法は、暗号化レベルの変更を伴います。
http://buffalo.jp/php/lqa.php?id=BUF4758
使用する前にはWZR2-G300N のフ...
6035日前view40
全般
質問者が納得MP640で自分もはまったのですが、無線からだと初期検出してないようです。最新のインストーラでもそうなので、仕様のようです。結局いったんUSBで繋げば一発でプリンタを検出して、あとは無線で繋がりました。-----------いえ、違います。ネットワーク接続のためのインストーラを使用して、検索画面が出たときに、USB接続を選択して構成すると発見されます。まさか、、とは思いますが、プリンタの無線LANを有効化して、接続できるIPアドレスを設定されているのが前提です。もし行われていないのであればそちらを先に行って...
5698日前view103
全般
質問者が納得私も富士通ですね。ビデオメモリと駆動時間は富士通が勝っています。http://kakaku.com/prdsearch/prdcompare.asp?PrdKey=00200117109.00200217125.00200217124.00200217126.00200217123
6116日前view59
全般
質問者が納得>つなげようとしてみるとセキュリティキーをもとめられました。>もう一人の家族の方にきいてみても、そんなのつけた覚えはないといっています。AOSSでは自動的に設定されます。設定された情報は、パソコンのプログラムにあるバッファローのAir Stationのクライアントマネージャーから見れます。>なんどインストールやアンインストールや、電源などを入れなおしても、>アダプターが見つかりませんといわれます。これはどういうことなんでしょうか?>PC内蔵型の無線だとできないのでしょうか?何をインストールされたのか分かりま...
5687日前view74
全般
質問者が納得無線対応PCには無線カードは必要ありませんがルーターのほうには発信用無線カードが必要です、これはフレッツより月315円でレンタルできます、他メーカーのカードでも使えなくも無いでしょうが使えるという保証をしているメーカーはないようです。このカードはつけていますでしょうか?
5998日前view56
5目的に合わせてお読みくださいご購入時の状態に戻すリカバリを実行する . . . . . . . . . . . . . . . . . . . . . . . . . . . . 73補足情報(「Step5」の手順 10 で何もメッセージが表示されない場合のみ) . . . 89第 4 章 廃棄・リサイクル1 回収・再資源化専用窓口 富士通パソコンリサ イクル受付センターのご案内 . . 94PC リサイクルマークについて . . . . . . . . . . . . . . . . . . . . . . . . . . . . . . . . . . . . . 94ご利用の流れ . . . . . . . . . . . . . . . . . . . . . . . . . . . . . . . . . . . . . . . . . . . . . . . . . 95サービスをご利用になる上で . . . . . . . . . . . . . . . . . . . . . . . . . . . . . . . . . . . . . . ...
パソコンがおかしいときの Q&A 集 131目的に合わせてお読みくださいインターネットの設定に問題ありませんか?ご利用のプロバイダまたは回線事業者や接続機器によって、設定手順が異なります。ご利用のプロバイダまたは回線事業者から送られてきたマニュアルをご覧になり、次の項目を確認してください。これらの設定内容が不明な場合は、ご利用のプロバイダまたは回線事業者にお問い合わせください。 ・TCP/IP [ティーシーピーアイピー]設定や DNS[ディーエヌエス] アドレス・セキュリティ対策ソフトの設定それでも、インターネットに接続できない場合は、 に進んでください。「ネットワークブリッジ」アイコンが作成されていませんか?ネットワークブリッジが設定されていると、インターネットに接続できない場合があります。次の操作で確認してください。 1 (スタート)→「コントロールパネル」の順にクリックします。「コントロールパネル」ウィンドウが表示されます。2 「ネットワークとインターネット」の「ネットワークの状態とタスクの表示」をクリックします。「ネットワークと共有センター」ウィンドウが表示されます。3 ウィンドウ左の領域にある「ネ...
パソコンがおかしいときの Q&A 集 133目的に合わせてお読みください電波の発信は ON になっていますか?■ DESKPOWER の場合次の手順で電波の発信状態を確認してください。1 (スタート)→「すべてのプログラム」→「 無線 LAN 電波オン/オフツール」→「 無線 LAN 電波オン/オフツール」の順にクリックします。2 「無線 LAN 電波オン/オフツール」ウィンドウの表示を確認します。・「現在無線 LAN の電波が停止しています」と表示された場合無線 LAN[ラン]の電波は停止しています。「電波発信」ボタンをクリックしてください。・「現在無線 LAN の電波が発信しています」と表示された場合→ に進んでください。■ BIBLO の場合ワイヤレススイッチの状態を確認してください。▼ ワイヤレススイッチ▼ OFF になっている→スイッチを ON にしてください。▼ ON になっている→ に進んでください。無線 LAN アクセスポイントの電源は入っていますか?▼ 電源が入っていない→無線 LAN アクセスポイントに添付のマニュアルをご覧になり、電源を入れてください。▼ 電源が入っている→ に進んでくだ...
132無線 LAN /モデム次の点を順番に確認してください。BIBLO をお使いの場合無線LANがつながらない/つながらなくなった「Plugfree NETWORK」の「ネットワーク診断」を使用して、ネットワーク接続の状態 を診断することができます。「ネットワーク診断」は、以下の手順で実行してください。1. (スタート)→「すべてのプログラム」→「Plugfree NETWORK」→「ネット ワーク診断」の順にクリックします。「ネットワーク診断」が起動します。2. 診断するネットワーク接続 (「ワイヤレスネットワーク接続」など)をクリックします。ネットワークの診断が行われ、診断結果が表示されます。 ネットワーク接続の診断の結果トラブルがあった場合、赤色の顔マークが表示されます。3. 赤い顔マーク左の診断結果を確認し、 「対処方法はこちら」をクリックします。トラブルの対処方法またはヒントが表示されます。4. 対処を行った場合は、 「再診断」をクリックして診断を再実行します。なお 「再診断」の結果同じところに顔マークが表示されても、診断結果や対処方法 の表示内容が異なる場合があります。5. トラブルが解決するか、...
補足情報 169目的に合わせてお読みください5 「ドライバの一覧」から更新したいドライバをクリックして選択し、 「フォルダを開く」をクリックします。選択したドライバの格納されているフォルダの内容が表示されます。主なトラブル状況と対応するドライバ各ドライバは、改善のため事前連絡なしに変更することがあります。 ご購入時に添付されているものよりも新しいバージョンのドライバがインターネット上で公開されている場合があります。■「アップデートナビ」で最新のドライバを確認するお使いのパソコンに搭載されているドライバなどの最新情報は、「アップデートナビ」で確認することができます。更新情報の確認後、そのままインストールすることもできるので便利です。 アップデートナビについては、 『スタートガイド2 セットアップ編』→「FMVを最新の状態にする」をご覧ください。■ホームページで最新のドライバを確認するドライバなどの最新情報は、サポートページ(http://azby.fm world.net/support/)の「ダウンロード」をご覧ください。 ドライバのダウンロードについては、 『画面で見るマニュアル』→「インターネットのサポー...
インターネットを始めるための準備をするここでは、ブロードバンドルータを使用した場合を一例として説明しています。ご契約のプロバイダやネットワークの形態によっては、使用する機器が異なる場合がありますので、ご利用の環境にあった機器を用意してください。無 線LAN でインターネットに接続するまでの流れ無線LAN以外の方法でインターネットに接続する場合「インターネットに接続するまでの流れ」( P.20)をご覧になり、設定を行ってください。BIBLOをお使いの場合無線LANで困ったら、「Plugfree NETWORK」の「ネットワーク診断」をお使いください。ネットワークに関するトラブルの解決をサポートする機能を提供しています。 「ネットワーク診断」について詳しくは『画面で見るマニュアル』→「目次から探す」→「5.パソコン本体の取り扱い」→「無線LAN」→「無線LANで困ったら」→「「Plugfree NETWORK」の「ネットワーク診断を使う」」無線LANアクセスポイントのセキュリティ機能を設定していない方は無線LANアクセスポイントにセキュリティ機能を設定していないと、無線LANの電波が届く範囲内であれば誰...
パソコンがおかしいときの Q&A 集 103マウスポインタが動かない、キーボードが操作できない. . . . . . . . . . . . . . . . 122ワイヤレスキーボードやワイヤレスマウスが使えなくなった (ワイヤレスキーボード・ワイヤレスマウスの場合). . . . . . . . . . . . . . . . . 125ワイヤレスキーボードで勝手に文字が入力される. . . . . . . . . . . . . . . . . . . . . 126ワイヤレスキーボードの操作中に、キーを押し続けた状態になったり、 音量設定が不安定になったりする. . . . . . . . . . . . . . . . . . . . . . . . . . . . . . . 127マウスポインタが勝手に移動する(ワイヤレスマウスの場合) . . . . . . . . . . . 127マウスポインタが勝手に移動する(BIBLO の場合). . . . . . . . . . . . . . . . . . . 1 27タッチパネルでペンが使えない(LOOX P シリーズの場合) . . . ....
134→「無線 LAN の設定方法」※ 競合を避けるためパソコンと無線LANアクセスポイントのIPアドレスは違う値にする必要 があります。「Norton Internet Security」が追加したネットワークアダプタが選択されていませんか?(「Norton Internet S ecurity」をお使いの場合)「Norton Internet Security」をお使いの場合、無線 LAN のセキュリティ向上のために、仮想 ネットワークアダプタが作成されます。このネットワークアダプタが接続に使用するアダプタとして選択されていると、通常のネットワークへの接続ができない場合があります。この場合は、別のネットワークアダプタを選択してください。無線 LAN アクセスポイントのチャンネル設定が正しくできていますか?無線LANアクセスポイントに設定されているチャンネルがこのパソコンの使用可能チャンネル以外になっている可能性があります。IEEE[アイトリプルイー]802.11bの場合、無線LANアクセスポイントのチャンネルを1~13に設定してください。設定方法については、無線LANアクセスポイントのマニュアルをご覧く...
インターネットを始めるための準備をする3無線 LAN の設定をするこのパソコンでは、Windows Vistaの標準機能を使って無線LANの設定を行います。ここでは、ネットワークプロファイルを手動で作成して接続する方法を説明します。1 (スタート)→「コントロールパネル」→「ネットワークとインターネット」の「ネットワークの状態とタスクの表示」をクリックします。「ネットワークと共有センター」ウィンドウが表示されます。2 「ワイヤレスネットワークの管理」をクリックします。「ワイヤレスネットワークの管理」ウィンドウが表示されます。3 「追加」をクリックします。「追加」をクリック4 「ネットワークプロファイルを手動で作成します」をクリックします。「ワイヤレスネットワークの管理」をクリック「ネットワークプロファイルを手動で作成します」をクリック画面は機種や状況により異なります
24インターネットを始めるための準備をする25「無線LAN電波オン/オフツール」は次の方法で起動することもできます。(スタート)→「検索の開始」に半角英数字で次のように入力し、を押します。c:\fjuty\WLANUty\WLANUty.exe ワイヤレススイッチの位置(BIBLO)『FMV取扱ガイド』→「各部の名称と働き」● DESKPOWERの場合1 (スタート)→「すべてのプログラム」→「無線LAN電波オン/オフツール」→「無線LAN電波オン/オフツール」の順にクリックします。「無線LAN電波オン/オフツール」ウィンドウが表示されます。2 「現在無線LANの電波が停止しています」と表示された場合、「電波発信」をクリックし、「終了」をクリックします。「現在無線 LANの電波が発信しています」と表示されている場合は、終了をクリックします。● BIBLOの場合1 パソコン本体のワイヤレススイッチがONになっていることを確認します。2 画面右下の通知領域にある (Plugfree NETWORK[プラグフリーネットワーク])を右クリックし、「電波発信」をクリックします。「電波発信」がグレーに表示され、「電波停...
- 1