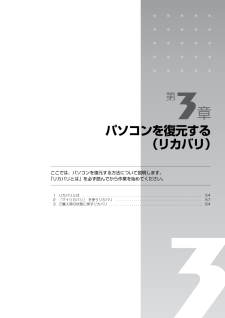Q&A
取扱説明書・マニュアル (文書検索対応分のみ)
"説明"8 件の検索結果
"説明"160 - 170 件目を表示
全般
質問者が納得前回は解決できなかったのにBAいただき有難うございました。
何とか解決してさしあげたいので引き続き挑戦させてください。
まず最初に確認ですがWRH-300は初期設定がアクセスポイントモードのようですが
既にルーターモードに変更して有りますか?
それと回線はケーブルなんですね。もう一つ確認させてください。
以前PCを有線接続していた時のPCの接続設定を
同じくルーターに対して施工する必要がありますので
その時の接続方法を教えてください。
なおケーブルであれば私の知る範囲ではPPPoEの可能性は薄いです。
...
3899日前view119
全般
質問者が納得NF70Bでは無くNFB70ではありませんか?
http://www.fmworld.net/fmv/pcpm0808/biblo_loox/nf/method/index.html
NFB70の規格はDDR3 SDRAM PC3-8500です。
BUFFALOで検索して見ました。↓
http://buffalo.jp/search/pcnew/index.php?id=63184&category[]=2&category[]=1&category[]=5&category...
5730日前view67
全般
質問者が納得つまり、IEだけ動作不安定ということですよね?
そーしいぼくのも一時期不安定になりましたねー。
ぼくの場合は気にしませんでした。
ほったらかしにしてたらいつのまにか治ってましたね。
ネットブラウザは他にもたくさんありますから、とりあえずファイヤフォックスでも使ってみたらどーです?
なれれば、IEより使いやすいですよ。
http://www.google.co.jp/chrome/intl/ja/landing_ff.html
http://www.mozilla.jp/firefox/download/...
4284日前view104
全般
質問者が納得MP640で自分もはまったのですが、無線からだと初期検出してないようです。最新のインストーラでもそうなので、仕様のようです。結局いったんUSBで繋げば一発でプリンタを検出して、あとは無線で繋がりました。-----------いえ、違います。ネットワーク接続のためのインストーラを使用して、検索画面が出たときに、USB接続を選択して構成すると発見されます。まさか、、とは思いますが、プリンタの無線LANを有効化して、接続できるIPアドレスを設定されているのが前提です。もし行われていないのであればそちらを先に行って...
5319日前view103
全般
質問者が納得デバイスマネージャを開き、マイクのドライバを一旦削除して、再起動。自動でドライバを拾ってくれると思います。これでうまくいかない場合は、デバイスマネージャーで ! マークや ? マークが他に無いか確認してみてください補足の回答オーディオデバイスのドライバが違いますね・・・・。ここを参考に少しいじってみたらどうでしょうかhttp://www.atamanikita.com/sound_cont/np_fuji_fmv-NFB70.html
5170日前view57
全般
質問者が納得マイリカバリを開いて「管理(M)」を開いてイメージファイルを選択し、「DVD作成」でOKです補足についてですが、DVDはTV録画のものだけではありませんDVDには「録画用」と「データ用」があります。電気屋とかで見てみてください著作権保護されたものを録画する以外で前者にほぼメリットはないと考えてください メディアとしては同じですが録画用には「私的録画補償金」が含まれているのでデータ用よりも高くなります簡単に言えば録画用にもPCのデータを書き込めるし、データ用にもアナログ放送なら録画出来るということです
5301日前view73
全般
質問者が納得HDMIを入力スキップ機能で無効にしている為に、選択できないと思います。「メニュー」->「本体設定」->「入力スキップ設定」を選択し、HDMI2(入力2)を「スキップしない」にすることで、使用できるはずです(HDMIで接続可能なパソコンはHDMI2に接続してください)。音がスピーカーから出ないときは、3.5mmステレオミニジャックをパソコンのLINE-OUTからテレビの「入力2/入力7音声入力」に繋いで説明書138頁を参考に設定してください。
5592日前view81
全般
質問者が納得無線対応PCには無線カードは必要ありませんがルーターのほうには発信用無線カードが必要です、これはフレッツより月315円でレンタルできます、他メーカーのカードでも使えなくも無いでしょうが使えるという保証をしているメーカーはないようです。このカードはつけていますでしょうか?
5619日前view56
「マイリカバリ」を使うリカバリ 63目的に合わせてお読みくださいパソコンの電源を切らずに、ディスクイメージを復元することもできます「Intel(R) Turbo Memory 自動調整ユーティリティ」ウィンドウが表示されたら1. パソコンの電源を切らずに、 (スタート)→「すべてのプログラム」→「マイリカバリ」の順にクリックします。「マイリカバリ」の概要を説明する「マイリカバリとは」ウィンドウが表示されます。2.「閉じる」をクリックします。「マイリカバリ」が表示されます。3.「もどす」をクリックします。4.「OK」をクリックします。パソコンが再起動します。5. これ以降の操作は手順 10( P.60)をご覧ください。BIBLO NF シリーズのインテル (R) ターボ・メモリー搭載機種では、ディスクイメージの復元が 完了し、パソコンが再起動後、しばらくしてから「Intel(R) Turbo Memory 自動調整ユーティリ ティ」ウィンドウが表示されることがあります。この場合は、画面の指示に従って操作してください。詳しくは 『FMV 取扱ガイド』→「仕様一覧」→「その他の仕様」→「インテル (R) ター ...
64ここでは、パソコンをご購入時の状態に戻す説明をします。リカバリやバックアップの操作代行サービス(有償)をご用意しています3ご購入時の状態に戻すリカバリ「マイリカバリ」でディスクイメージを作成している方ご購入時の状態に戻すリカバリをする前に、「マイリカバリ」で保存しているディスクイメージを使ってリカバリすることをお勧めします。それでも問題が解決しない場合は、ご購入時の状態に戻すリカバリを行ってください。トラブル解決が目的でリカバリをする方リカバリをしても、問題が解決されない場合があります。その場合は、状況に応じたサポートやサービスをご利用ください。▼ 状況に応じたサポートやサービスをご利用いただくには→ 『サポート&サービスのご案内』C ドライブのみを購入時に戻しますこの章で説明する手順では、C ドライブだけをご購入時の状態に戻します。D ドライブのデータは残ります。領域設定を変更しないでください市販のソフトウェアや、Windows Vista の「ディスクの管理」で領域設定を変更しないでく ださい。市販のソフトウェアや、Windows Vista の「ディスクの管理」で領域設定を変更さ れた方は、ご購入時...
パソコンの調子がよくない、あるいは、パソコンが動かないと思ったら、状況に応じて次のことをチェックしてみてください。簡単に解決できる問題もあります。■ 『FMVテレビ操作ガイド』→「困ったときのQ&A」テレビ機能のトラブルについては、こちらのマニュアルをご覧ください。落ち着いて状況を確認しましょうトラブルが起こったときは、次のことを確認しましょう。●直前に行った操作●現在のパソコンの状態Q&Aで解決する ■ 『トラブル解決ガイド』→「Q&A集」(P.101)起動できない、画面が表示されないなど、重大なトラブルや『画面で見るマニュアル』を表示することが困難な状況を中心に説明しています。など■ 『画面で見るマニュア ル』→「9.困ったときのQ&A」『トラブル解決ガイド』で説明している事例以外の、より多くの状況について説明しています。次のいずれかの方法でご覧ください。・ P.102 の Q&A 目次で文書番号を確認し、巻頭の方法で検索する・ 『画面で見るマニュアル』を起動し、 「目次から探す」→「9. 困ったときの Q&A」の順にクリックして一覧から目的の事例を探す注:DESKPOWER F/B70T、F/B70N ...
20このパソコンには、トラブルに備えて、ハードディスクの「リカバリ領域」という場所に、ご購入時の C ドライブの中身が保存されています。 パソコンにトラブルが起こったときは、このリカバリ領域から C ドライブをご購入時の状態に復元します。しかし、何らかの原因でリカバリ領域のデータが読み込めなくなると、パソコンにトラブルが起こってもご購入時の状態に戻すことができなくなります。そのため、パソコンご購入後はできるだけ早く、リカバリ領域のデータを DVD にバックアップしてください。 リカバリ領域のデータを DVD にバックアップしたものを「リカバリディスク」といいます。 ここでは、「リカバリディスク」を作成する方法を説明します。リカバリ領域のデータを DVD にバックアップする方法を説明します。 必要な DVD の枚数はお使いのモデルによって異なります。手順 5( P.22)の画面に表示される枚数を確認し、必要な枚数のDVD を用意してください。なお、お使いになれるディスクは DVD-R のみです。BIBLO LOOX R/ B70Nでご購入時にCD/DVDドライブなしを選択した方、 LOOX P シリー ...
ご購入時の状態に戻すリカバリ 65目的に合わせてお読みくださいリカバリをして、パソコンをご購入時の状態に戻すまでにどんな作業が必要か、簡単に説明します。 次のイメージ図をご覧になり、流れを理解しましょう。ご購入時のパソコンのハードディスクは、以下のような領域に分かれています。リカバリ領域とは、ご購入時の状態に戻すリカバリ実行時のみに使われる領域で、ご購入時の OS(Windows Vista)やソフトウェアなどのデータが入っています。リカバリディスクを作成してくださいご 購入時の状態に戻すリカバリの考え方ハードディスクの領域万一に備えて、リカバリ領域のデータを CD や DVD などにコピーして 「リカバリディスク」を作成してください。リカバリディスクの作成方法は、 「リカバリディスクを作っておく」( P.20)をご覧ください。
第3章パソコンを復元する(リカバリ)ここでは、パソコンを復元する方法について説明します。 「リカバリとは」を必ず読んでから作業を始めてください。1 リカバリとは . . . . . . . . . . . . . . . . . . . . . . . . . . . . . . . . . . . . . . . . . . . . . . . . . . . . . . . . . . 5 42 「マイリカバリ」 を使うリカバリ . . . . . . . . . . . . . . . . . . . . . . . . . . . . . . . . . . . . . . . . . . 573 ご購入時の状態に戻すリカバリ . . . . . . . . . . . . . . . . . . . . . . . . . . . . . . . . . . . . . . . . . . . . . 64
リカバリディスクを作っておく 21目的に合わせてお読みくださいDVD への書き込みには「 Roxio Creator」または「Easy Media Creator」が必要ですディスクイメージを書き込んだ DVD ではパソコンは起動できません時間に余裕をもって作業をしましょう1 (スタート)→「すべてのプログラム」→「マイリカバリ」の順にクリックします。「ユーザーアカウント制御」ウィンドウが表示された場合は「続行」をクリックします。 「マイリカバリ」の概要を説明する「マイリカバリとは」ウィンドウが表示されます。「マイリカバリ」は「FMV サポートナビ」からも起動できます2 「閉じる」をクリックします。「マイリカバリ」が表示されます。3 「管理」をクリックします。ディスクイメージを DVD に書き込むには、 「Roxio Creator[ロキシオクリエーター] 」または 「Easy Media Creator[ イージーメディアクリエーター]」というソフトウェアが必要です。この パソコンには「Roxio Creator」が用意されています。ディスクイメージを書き込んだ DVD を使って、パソコンを起動する...
まるごとバックアップするには「マイリカバリ」 25目的に合わせてお読みください「マイリカバリ」は、ハードディスク(C ドライブのみ)をまるごとバックアップしておき、必要なときにバックアップしたときと同じ状態に戻すことのできるソフトウェアです。 「マイリカバリ」を使って何ができるのか、簡単に説明します。「マイリカバリ」では、C ドライブのデータをまるごとディスクイメージとして D ドライブなど C ドライブ以外の他のドライブに保存します。ディスクイメージとは、ハードディスクに格納されたあらゆる情報を 1 つにまとめたファイルです。C ドライブをまるごと D ドライブなどにバックアップしておくようなものと考えればよいでしょう。「マイリカバリ」で作ったCドライブのディスクイメージを復元して、Cドライブを前の状態に戻すことができます。「マ イリカバリ」とはディスクイメージを作成するディスクイメージを復元する
56リカバリには次の 2 つがあります。それぞれのリカバリの概要を説明します。■特徴Cドライブのデータがいったんすべて削除され、そのあと「マイリカバリ」でディスクイメージを保存した時点の状態に戻ります。Dドライブのデータは残ります。メールやインターネットの設定、ソフトウェアなどもディスクイメージを作成したときのままなので、設定しなおさなくてもパソコンを使えます。ただし「マイリカバリ」でリカバリした後は、WindowsUpdate やセキュリティソフトの更新を忘れずに行ってください。万一パソコンの調子が悪くなりリカバリが必要なときは、ご購入時の状態に戻すリカバリをする前に、「マイリカバリ」で保存しているディスクイメージを使ってリカバリすることをお勧めします。「マイリカバリ」について詳しくは「「マイリカバリ」とは」( P.25)をご覧ください。■操作方法「「マイリカバリ」を使うリカバリ」( P.57)をご覧ください。■特徴Cドライブのデータがいったんすべて削除され、そのあとご購入時の状態に戻ります。Dドライブのデータは残ります。「マイリカバリ」を使うリカバリで問題が解決しない場合は、ご購入時の状態に戻すリカバリを...
「マイリカバリ」を使うリカバリ 57ここでは、「マイリカバリ」で作成した C ドライブのディスクイメージを復元する方法を説明します。 「マイリカバリ」でディスクイメージを作成する方法については、「まるごとバックアップするには「マイリカバリ」」( P.24)をご覧ください。2「マイリカバリ」を使うリカバリデ ィスクイメージを復元するディスクイメージを保存した後に新しく設定したり保存したりしたデータは失われます。ディスクイメージを復元すると、C ドライブが、ディスクイメージを作成した時点の状態に戻ります。よって、ディスクイメージを作成した後に C ドライブに保存したデータは、すべて失われます。ディスクイメージを作成した後に保存したデータは、D ドライブまたは CD や DVDなどの別の媒体にバックアップをしてください。バックアップ方法については、「必要なものだけバックアップするには「FM かんたんバックアップ」」( P.38)をご覧ください。AC アダプタを使用してくださいBIBLOをお使いの方は、 必ずACアダプタを使用し、 コンセントから電源を確保してください。外付けハードディスクに保存したディスクイメージを...
- 1