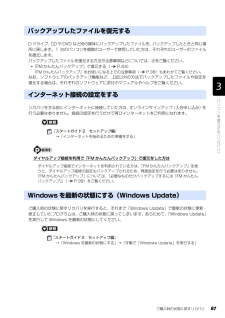Q&A
取扱説明書・マニュアル (文書検索対応分のみ)
"インターネット"10 件の検索結果
"インターネット"180 - 190 件目を表示
全般
質問者が納得前回は解決できなかったのにBAいただき有難うございました。
何とか解決してさしあげたいので引き続き挑戦させてください。
まず最初に確認ですがWRH-300は初期設定がアクセスポイントモードのようですが
既にルーターモードに変更して有りますか?
それと回線はケーブルなんですね。もう一つ確認させてください。
以前PCを有線接続していた時のPCの接続設定を
同じくルーターに対して施工する必要がありますので
その時の接続方法を教えてください。
なおケーブルであれば私の知る範囲ではPPPoEの可能性は薄いです。
...
4344日前view119
全般
質問者が納得再インストールするのは「エクセル工程表Light160」の方ですよ。
FAQ(よくある質問)
http://itochan.fc2-rentalserver.com/main/kouteizu/faq.htm
システムの復元は100%毎回出来るものでは有りません。
普通の環境では失敗する方が多い修復方法です。
「システムの復元」ができない
途中で失敗したりする
http://pctrouble.lessismore.cc/running/cannot_systemrestore.html
エク...
4562日前view133
全般
質問者が納得エアーステーションWZR2-G300N で1台目のパソコンにて製品付属のクライアントマネージャ3を使用し、マニュアルの手順通りAOSS機能にて無線接続されている場合、AOSS機能にてWZR2-G300N 側に暗号化キーが自動的に設定されている状態となります。
他社製無線LANカードなど、AOSS機能に対応していない無線LAN製品を使用する場合の接続方法は、暗号化レベルの変更を伴います。
http://buffalo.jp/php/lqa.php?id=BUF4758
使用する前にはWZR2-G300N のフ...
6101日前view40
全般
質問者が納得つまり、IEだけ動作不安定ということですよね?
そーしいぼくのも一時期不安定になりましたねー。
ぼくの場合は気にしませんでした。
ほったらかしにしてたらいつのまにか治ってましたね。
ネットブラウザは他にもたくさんありますから、とりあえずファイヤフォックスでも使ってみたらどーです?
なれれば、IEより使いやすいですよ。
http://www.google.co.jp/chrome/intl/ja/landing_ff.html
http://www.mozilla.jp/firefox/download/...
4729日前view104
全般
質問者が納得私も富士通ですね。ビデオメモリと駆動時間は富士通が勝っています。http://kakaku.com/prdsearch/prdcompare.asp?PrdKey=00200117109.00200217125.00200217124.00200217126.00200217123
6182日前view59
全般
質問者が納得無線対応PCには無線カードは必要ありませんがルーターのほうには発信用無線カードが必要です、これはフレッツより月315円でレンタルできます、他メーカーのカードでも使えなくも無いでしょうが使えるという保証をしているメーカーはないようです。このカードはつけていますでしょうか?
6064日前view56
全般
質問者が納得候補の中では、性能で見ればどれも際立った特徴もないですし、用途には十分な性能ですから気に入ったものを選べばいいのではないでしょうか。それと、ビデオカメラを持っていたら編集ソフト導入してもいいんじゃないですか?うまく使えば5年以上は、もつと思うのですが。
6147日前view27
全般
質問者が納得下のページを参考に設定してみてください。https://www.fmworld.net/cs/azbyclub/qanavi/jsp/qacontents.jsp?rid=168&PID=6206-8660
6163日前view92
全般
質問者が納得>今のノートPCはどれくらいの衝撃だと動作に影響してくるんでしょうか?対衝撃性を謳ってないものは0でしょう。>「キュッ、キュッ」といった音が出るようになりました。おそらくプラスチック部分が擦れているのでは?可能なら分解して組み直すとか。
6184日前view280
どうしてもトラブルが解決できないときは 『サポート&サービスのご案内』をご覧になり、 サポート窓口までお問い合わせください。このパソコンに添付のソフトウェアについては『サポート&サービスのご案内』→「困ったとき」→ 「サポート窓口に相談する」→「ソフトウェアのお問い合わせ先」パソコンの操作方法がわからない場合は『サポート&サービスのご案内』→「困ったとき」→ 「サポート窓口に相談する」故障かなと思ったら『サポート&サービスのご案内』→「困ったとき」→ 「故障したとき」※一部のサポートは有料となります。※サポートのご利用にはユーザー登録が必要となります。 ユーザー登録の方法は、 『サポート&サービスのご案内』 をご覧ください。FMV のホームページで解決するホームページで最新のサポート情報や、Q&A 情報を紹介しています。困ったときにご覧いただくのはもちろん、定期的にアクセスしていただくことで、トラブルを予防できます。(ご利用には、インターネット接続環境が必要となります。)サポートページ ―http://azby.fmworld.net/support/このホームページの内容●最新のサポート情報● Q&A ...
バックアップとは 19目的に合わせてお読みくださいWindows のセットアップ、各種設定が終わったら、 「マイリカバリ」を使ってディスクイメージを作 成し、C ドライブをまるごとバックアップします。次に、リカバリ領域のデータを DVD にバックアップして「リカバリディスク」を作ります。その後、ソフトウェアを追加した後、インターネットの設定などパソコンの設定を変更した後にも、「マイリカバリ」を使って C ドライブをまるごとバックアップします。C ドライブ全体のバックアップに加えて、日常的なバックアップには、 「FM かんたんバックアップ」 を使います。初回のバックアップには、時間がかかることがありますが、2 回目からは差分をバックアップしてデータを上書きするので、短時間でバックアップができます。毎日または週に 1 回など定期的にバックアップをすることをお勧めします。お 勧めの使い方
5目的に合わせてお読みくださいご購入時の状態に戻すリカバリを実行する . . . . . . . . . . . . . . . . . . . . . . . . . . . . 73補足情報(「Step5」の手順 10 で何もメッセージが表示されない場合のみ) . . . 89第 4 章 廃棄・リサイクル1 回収・再資源化専用窓口 富士通パソコンリサ イクル受付センターのご案内 . . 94PC リサイクルマークについて . . . . . . . . . . . . . . . . . . . . . . . . . . . . . . . . . . . . . 94ご利用の流れ . . . . . . . . . . . . . . . . . . . . . . . . . . . . . . . . . . . . . . . . . . . . . . . . . 95サービスをご利用になる上で . . . . . . . . . . . . . . . . . . . . . . . . . . . . . . . . . . . . . . ...
56リカバリには次の 2 つがあります。それぞれのリカバリの概要を説明します。■特徴Cドライブのデータがいったんすべて削除され、そのあと「マイリカバリ」でディスクイメージを保存した時点の状態に戻ります。Dドライブのデータは残ります。メールやインターネットの設定、ソフトウェアなどもディスクイメージを作成したときのままなので、設定しなおさなくてもパソコンを使えます。ただし「マイリカバリ」でリカバリした後は、WindowsUpdate やセキュリティソフトの更新を忘れずに行ってください。万一パソコンの調子が悪くなりリカバリが必要なときは、ご購入時の状態に戻すリカバリをする前に、「マイリカバリ」で保存しているディスクイメージを使ってリカバリすることをお勧めします。「マイリカバリ」について詳しくは「「マイリカバリ」とは」( P.25)をご覧ください。■操作方法「「マイリカバリ」を使うリカバリ」( P.57)をご覧ください。■特徴Cドライブのデータがいったんすべて削除され、そのあとご購入時の状態に戻ります。Dドライブのデータは残ります。「マイリカバリ」を使うリカバリで問題が解決しない場合は、ご購入時の状態に戻すリカバリを...
バックアップとは 17目的に合わせてお読みください・Windows が起動しなくなった・ご購入時の状態に戻したいつこのような状態になるかはわかりません。こうなったときに被害を最小限にとどめるためにも、大切なデータは日頃から定期的にバックアップをする習慣をつけましょう。このパソコンには、3 種類のバックアップ機能があります。3 つの機能を使いこなして、トラブルに備えましょう。ここでは、それぞれの特長を説明します。■マイリカバリ「マイリカバリ」は、ハードディスクの C ドライブをまるごとバックアップします。パソコンにトラブルが発生したときに、C ドライブを、まるごとバックアップしたときの状態に戻すことができます。パソコンのセットアップが完了した後、およびインターネットや E メールなどパソコンの設定を変更した後に「マイリカバリ」をお使いになることをお勧めします。「マイリカバリ」の使い方については、「まるごとバックアップするには「マイリカバリ」」( P.24)をご覧ください。■FM かんたんバックアップ「FM かんたんバックアップ」は、必要なデータだけをまとめて簡単にバックアップします。ファイルを選んでバックアップ...
8次の部分は、機種により名称が異なるため、このマニュアルでは次のように表記しています。インターネット上に掲載されている情報(画像、映像、音楽、文書などのデータ)のほとんどは、著作権法により保護されています。個人的に、あるいは家庭内で楽しむ場合を除き、権利者に無断で情報を配布することや、個人のホームページなどに掲載することはできません。Microsoft、Windows、Windows Vista、Internet Explorerは、米国 Microsoft Corporation の米国およびその他の国における登録商標または商標です。 Microsoft、Officeロゴ、Outlook、Excel 、PowerPointは米国Microsoft Corpora tionの米国およびその他の国における登録商標です。 HDMI、HDMIロゴ、およびHigh-Definition Multimedia Interfaceは、HDMI Licens ing LLCの商標または登録商標です。 その他の各製品名は、各社の登録商標または商標です。 その他の各製品は、各社の著作物です。 All Rights Re...
パソコンがおかしいときの Q&A 集 131目的に合わせてお読みくださいインターネットの設定に問題ありませんか?ご利用のプロバイダまたは回線事業者や接続機器によって、設定手順が異なります。ご利用のプロバイダまたは回線事業者から送られてきたマニュアルをご覧になり、次の項目を確認してください。これらの設定内容が不明な場合は、ご利用のプロバイダまたは回線事業者にお問い合わせください。 ・TCP/IP [ティーシーピーアイピー]設定や DNS[ディーエヌエス] アドレス・セキュリティ対策ソフトの設定それでも、インターネットに接続できない場合は、 に進んでください。「ネットワークブリッジ」アイコンが作成されていませんか?ネットワークブリッジが設定されていると、インターネットに接続できない場合があります。次の操作で確認してください。 1 (スタート)→「コントロールパネル」の順にクリックします。「コントロールパネル」ウィンドウが表示されます。2 「ネットワークとインターネット」の「ネットワークの状態とタスクの表示」をクリックします。「ネットワークと共有センター」ウィンドウが表示されます。3 ウィンドウ左の領域にある「ネ...
16万一なんらかの原因で、Windows がうまく起動しなくなった場合や、データを誤って紛失 してしまった場合に備え、大切なデータは予備を保存しておくことをお勧めします。データの予備を保存しておくことを「バックアップ」と言います。このパソコンには、バックアップをしないとどんな困ったことになるのか、何のデータをバックアップすればいいのかなど、バックアップについてわかりやすく説明したアニメーション「バックアップをはじめよう!」を用意しています。初めてバックアップをする方は、ぜひご覧ください。『画面で見るマニュアル』のトップページにある「バックアップをはじめよう!」をクリックしてご覧ください。パソコンには次のようないろいろなデータが保存できます。・デジタルカメラの写真・文章、イラスト、映像・知人とのメール・アドレス帳に登録したメールアドレス・「Internet Explorer[インターネットエクスプローラ]」のお気に入り(ホームページのアドレス集)しかし、次のような状態になると、多くの場合、保存したデータは、もう元に戻すことはできません。・ファイルが壊れた・誤って消去した・ハードディスクが壊れた1バックアップとは...
必要なものだけバックアップするには「FM かんたんバックアップ」 41目的に合わせてお読みくださいワープロの文書や画像ファイルなど、ソフトウェアを使って作成したデータやインターネットの設定を次の手順でバックアップします。1 管理者権限を持つユーザーアカウントで Windows にログオンしていることを確認します。「標準ユーザー」ではバックアップができません。「標準ユーザー」で Windows にログオンしているとき、 「FM かんたんバックアップ」ではバックアップができません。個別にファイルをコピーしてバックアップしてください。 ユーザーアカウントの権限の確認方法は、「Point ユーザーアカウントの権限の確認方法」 ( P.40)をご覧ください。▼ ファイルをコピーしてバックアップする方法→「ファイルを選んでバックアップする」2 起動中のソフトウェアをすべて終了し、スクリーンセーバーを「なし」に設定します。通知領域に常駐するタイプのソフトウェアも終了します。▼ スクリーンセーバーの設定方法→「使っていないときに画像を表示しておく(スクリーンセーバー)」3 (スタート)→「すべてのプログラム」→「FMV サ...
ご購入時の状態に戻すリカバリ 87目的に合わせてお読みくださいD ドライブ、CD や DVD など別の媒体にバックアップしたファイルを、バックアップしたときと同じ場所に戻します。1 台のパソコンを複数のユーザーで使用していた方は、それぞれのユーザーのファイルを復元します。 バックアップしたファイルを復元する方法や注意事項などについては、次をご覧ください。・「FM かんたんバックアップ」で復元する( P.44)「FM かんたんバックアップ」をお使いになる上での注意事項( P.38)もあわせてご覧ください。なお、ソフトウェアのバックアップ機能など、上記以外の方法でバックアップしたファイルや設定を復元する場合は、それぞれのソフトウェアに添付のマニュアルやヘルプをご覧ください。リカバリをする前にインターネットに接続していた方は、オンラインサインアップ(入会申し込み)を行う必要はありません。接続の設定を行うだけで再びインターネットをご利用になれます。→「インターネットを始めるための準備をする」ダイヤルアップ接続を利用で「FM かんたんバックアップ」で復元をした方はご購入時の状態に戻すリカバリを実行すると、それまで「Wi...
- 1