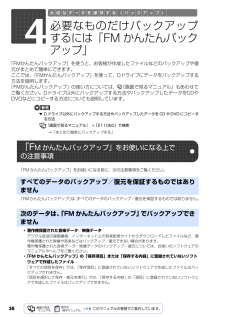Q&A
取扱説明書・マニュアル (文書検索対応分のみ)
"使い方"1 件の検索結果
"使い方"20 - 30 件目を表示
全般
質問者が納得Bluetoothの目的は?このパソコンには内蔵されていないようですが・・・。使うのであれば、USB等の外付け等、下記は一例。http://www.planex.co.jp/product/bluetooth/bt-microedr2/FMVNFB70Bhttp://www.fmworld.net/fmv/pcpm0808/biblo_loox/nf/method/index.html#NFB75
5792日前view179
4目次このマニュアルの表記について . . . . . . . . . . . . . . . . . . . . . . . . . . . . . . . . . . . . . 6カスタムメイドモデルについて . . . . . . . . . . . . . . . . . . . . . . . . . . . . . . . . . . . . . 8第 1 章 充実のサポート機能で安心・快適1 サポートが必要なときは . . . . . . . . . . . . . . . . . . . . . . . . . . . . . . . . . . . . . . . . . . 10Windows が起動するときは「FMV サポートナビ」 . . . . . . . . . . . . . . . . . . . . . 11万一 Windows が起動しないときは「トラブル解決ナビ」 . . . . . . . . . . . . . . . . . . 12第 2 章 大切なデータを保存する(バックアップ)1 バックアップとは . . . . . . ....
バックアップとは 19目的に合わせてお読みくださいWindows のセットアップ、各種設定が終わったら、 「マイリカバリ」を使ってディスクイメージを作 成し、C ドライブをまるごとバックアップします。次に、リカバリ領域のデータを DVD にバックアップして「リカバリディスク」を作ります。その後、ソフトウェアを追加した後、インターネットの設定などパソコンの設定を変更した後にも、「マイリカバリ」を使って C ドライブをまるごとバックアップします。C ドライブ全体のバックアップに加えて、日常的なバックアップには、 「FM かんたんバックアップ」 を使います。初回のバックアップには、時間がかかることがありますが、2 回目からは差分をバックアップしてデータを上書きするので、短時間でバックアップができます。毎日または週に 1 回など定期的にバックアップをすることをお勧めします。お 勧めの使い方
769 「ご使用上の注意」の内容を確認し、次の画面の操作を行います。10 「C ドライブの復元」の画面で、画面右下の「ディスクイメージを選ぶ」をクリックします。「ディスクイメージの選択」の画面が表示されます。11 次の画面の操作を行います。バックアップし忘れたデータは、「かんたんバックアップレスキュー」でバックアップしてください。ここをクリックすると「かんたんバックアップレスキュー」が起動します。「かんたんバックアップレスキュー」の使い方については、「Windows が起動しないときには「かんたんバックアップレスキュー」」( P.47)をご覧ください。クリックして にします。 「ご使用上の注意」を下までスクロールすると、「同意する」が選択できるようになります。クリックします。マイリカバリでディスクイメージを作成していない場合は、画面中央部分がグレー表示になります。クリックして にします。クリックします。(画面は機種や状況により異なります)
サポートが必要なときは 11目的に合わせてお読みください「FMV サポートナビ」は、「Q&A」や「日頃のメンテナンス」などのサポート機能を簡単に起動できるソフトウェアです。日頃パソコンを操作していて、使い方がわからないとき、万一に備えてバックアップをするときなどにご利用ください。1 Windows が起動していると きに次のいずれかの操作をします。起動方法は機種により異なります。■サポート(Support)ボタン搭載機種キーボード上部のサポート(Support)ボタンを押します。■サポート(Support)ボタン非搭載機種(L OOX P シリーズ)を含む全機種共通以下の手順でも起動できます。デスクトップにある (FMV サポートナビ)をクリック、または (スタート)→「すべてのプログラム」→「FMV サポートナビ」の順にクリックします。「FMV サポートナビ」が表示されます。■FMV 画面で見るマニュアルパソコンの取り扱いからトラブルシューティングまで情報が満載の電子マニュアルです。「FMV 画面で見るマニュアル」を初めてお使いになるときは、 『スタートガイド 2 セットアップ編』→「『画面で見るマニュアル...
609 次の画面の操作を行います。10 画面の内容を確認し、次の操作を行います。11 外付けハードディスクに保存したディスクイメージから復元する場合は、外付けハードディスクを接続します。「リカバリ」タブをクリックします。「マイリカバリ」をクリックします。クリックします。ディスクイメージを作成したときから現時点までに作成したデータは、「かんたんバックアップレスキュー」でバックアップしてください。ここをクリックすると「かんたんバックアップレスキュー」が起動します。「かんたんバックアップレスキュー」の使い方については、「Windows が起動しないときには「かんたんバックアップレスキュー」」( P.47)をご覧ください。クリックして にします。 「ご使用上の注意」を下までスクロールすると、「同意する」が選択できるようになります。クリックします。
バックアップとは 17目的に合わせてお読みください・Windows が起動しなくなった・ご購入時の状態に戻したいつこのような状態になるかはわかりません。こうなったときに被害を最小限にとどめるためにも、大切なデータは日頃から定期的にバックアップをする習慣をつけましょう。このパソコンには、3 種類のバックアップ機能があります。3 つの機能を使いこなして、トラブルに備えましょう。ここでは、それぞれの特長を説明します。■マイリカバリ「マイリカバリ」は、ハードディスクの C ドライブをまるごとバックアップします。パソコンにトラブルが発生したときに、C ドライブを、まるごとバックアップしたときの状態に戻すことができます。パソコンのセットアップが完了した後、およびインターネットや E メールなどパソコンの設定を変更した後に「マイリカバリ」をお使いになることをお勧めします。「マイリカバリ」の使い方については、「まるごとバックアップするには「マイリカバリ」」( P.24)をご覧ください。■FM かんたんバックアップ「FM かんたんバックアップ」は、必要なデータだけをまとめて簡単にバックアップします。ファイルを選んでバックアップ...
10トラブルが発生したり、使い方がわからないなどサポートが必要なときは、次のサポート機能をお使いいただけます。・Windows が起動するときは「FMV サポートナビ」・Windows が起動しないときは「トラブル解決ナビ」1サポートが必要なときは起動方法など詳しくは次ページへ起動方法など詳しくは P.12 へ
98「ハードディスクデータ消去」を実行する前に、次の点にご注意ください。・必要なデータはバックアップしてください。・データ消去終了まで、数時間かかります。・途中で電源を切らないでください。ハードディスクが壊れる可能性があります。・BIBLO の場合、必ず AC アダプタを使用してください。・周辺機器は取り外してください。・ご購入時に取り付けられている内蔵ハードディスクのみ消去できます。準備ができたら、次の手順に従って、「ハードディスクデータ消去」を実行します。1 パソコンの電源が入っていたら、電源を切ります。2 お使いの機種に合わせて、次のいずれかの操作を行います。・サポート(Support)ボタン搭載機種キーボード上部のサポート(Support)ボタンを押します。・サポート(Support)ボタン非搭載機種(LOOX P シリーズ)を含む全機種共通以下の手順でも起動できます。1 キーボードの の位置を確認し、押せるように準備します。2 パソコンの電源を入れ、FUJITSU のロゴ画面が表示されたら、すぐに を押します。軽く押しただけでは認識されない場合があります。起動メニューが表示されるまで何度も押してくだ...
38「FMかんたんバックアップ」を使うと、お客様が作成したファイルなどのバックアップや復元がまとめて簡単にできます。 ここでは、「FMかんたんバックアップ」を使 って、Dドライブにデータをバックアップする方法を説明します。 「FMかんたんバックアップ」の使い方については、 『画面で見るマニュアル』もあわせてご覧ください。Dドライブ以外にバックアップする方法やバックアップしたデータをCDやDVDなどにコピーする方法についても説明しています。▼ Dドライブ以外にバックアップする方法やバックアップしたデータをCDやDVDにコピーする方法→「まとめて簡単にバックアップする」「FM かんたんバックアップ」をお使いになる前に、次の注意事項をご覧ください。「FM かんたんバックアップ」 は、すべてのデータのバックアップ/復元を保証するものではありません。・著作権保護された音楽データ/映像データデジタル放送の録画番組、インターネット上の音楽配信サイトからダウンロードしたファイルなど、著作権保護された映像や音楽などはバックアップ/復元できない場合があります。著作権保護された音楽データ/映像データのバックアップ/復元については、...
20インターネットを始めるための準備をする21イ ンターネットに接続するまでの流れ4インターネットを始めるための準備をするこのパソコンでインターネットやホームページからのユーザー登録を利用するには、インターネットに接続するための準備が必要です。ここではインターネットに接続するまでの流れと設定について説明します。このパソコンでインターネットに接続するには、プロバイダとの契約や通信に使う周辺機器などが必要になります。また、インターネットをご利用になる環境によってインターネットに接続するための設定方法が異なりますので、次の図をご覧になり、ご利用方法にあった設定方法を確認してください。省電力モードをお使いになる場合(BIBLO MGシリーズ、BIBLO LOOXのみ)省電力モードによってLANやモデムなどの機能が停止しているため、インターネットに接続できない場合があります。省電力モードでインターネットに接続する場合は、あらかじめ通常モードの状態で、LANやモデムなどのご利用になる機能の設定を変更してください。省電力モードの使い方については、 (スタート)→「すべてのプログラム」→「省電力ユーティリティ」→「ヘルプ」...
- 1