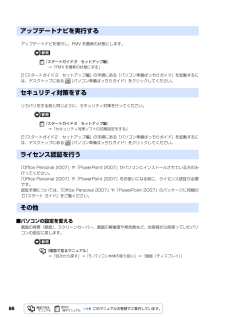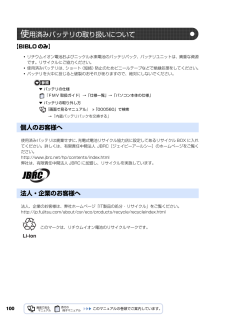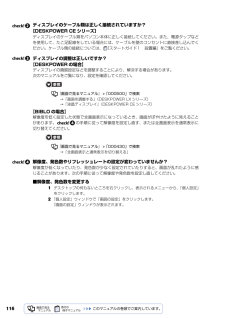Q&A
取扱説明書・マニュアル (文書検索対応分のみ)
"本体"2 件の検索結果
"本体"20 - 30 件目を表示
全般
質問者が納得Craving Explorerを使いましょう。 Craving Explorerは、http://www.crav-ing.com/download.htmlで、インストールできます。 インストールの仕方を説明します。 1インストーラー形式ダウンロードというところをクリックしてください。 2実行をクリックします。 3次にをクリックし続けてください。途中で同意しますをクリックしないといけない所があるのでしてください。 4インストールは、完了です。 ちなみにアイコンの色は、さっきのサイトの、Goodsというと...
5250日前view67
全般
質問者が納得>今のノートPCはどれくらいの衝撃だと動作に影響してくるんでしょうか?対衝撃性を謳ってないものは0でしょう。>「キュッ、キュッ」といった音が出るようになりました。おそらくプラスチック部分が擦れているのでは?可能なら分解して組み直すとか。
6204日前view280
ご購入時の状態に戻すリカバリ 73目的に合わせてお読みくださいリカバリの準備が終わったら、リカバリを実行します。STEP4 ~ 9 をよくお読みになり、 手順に従って進んでください。ハードディスクの C ドライブの内容を、ご購入時の状態に戻します。ご購入時の状態に戻すリカバリを実行する準備ができたらリカバリを実行します。ハードディスクの C ドライブの内容がいったんすべて消去され、リカバリ領域または 「リカバリディスク」から Windows がインストールされてご購入時の状態に戻ります。また、このときいくつかのソフトウェアもインストールされます。1 パソコンの電源が入っていたら、電源を切ります。ご 購入時の状態に戻すリカバリを実行するC ドライブを初期状態に戻すディスクは途中で取り出さないでください「リカバリディスク」からリカバリを実行する場合は、リカバリの完了メッセージが表示されるまで、セットされているディスクを取り出さないでください。リカバリが中断されることがあります。リカバリが中断されてしまったらリカバリが中断されてしまった場合は、以下の点を確認した後、次の手順 1( P.73)からやり直してください。...
まるごとバックアップするには「マイリカバリ」 27目的に合わせてお読みください外付けハードディスクにディスクイメージを保存する場合、USB[ユーエスビー]接続の外付けハードディスクを用意してください。USB 接続以外の接続方式の外付けハードディスクでは正常に動作しない場合があります。 ここでは、まだ接続しないでください。「マイリカバリ」起動後、外付けディスクを接続してくださいと表示されてから、接続してください。すでに、パソコン本体に外付けハードディスクを接続している場合は、必ず取り外してください。「マイリカバリ」が起動しない場合があります。「アプリケーションディスク 2 &ユーティリティディスク」を使用せずに、市販のソフトウェアなどでハードディスクの領域設定を行った場合、「マイリカバリ」はお使いになれません。お客様が D ドライブを拡張領域に設定し、なおかつ複数の論理ドライブを作成していると、ディスクイメージを D ドライブに作成できない場合があります。別のパソコンなどネットワーク上のドライブに、ディスクイメージを保存できます。この場合、次の点にご注意ください。・ネットワークの知識が必要です。・あらかじめネッ...
「マイリカバリ」を使うリカバリ 57ここでは、「マイリカバリ」で作成した C ドライブのディスクイメージを復元する方法を説明します。 「マイリカバリ」でディスクイメージを作成する方法については、「まるごとバックアップするには「マイリカバリ」」( P.24)をご覧ください。2「マイリカバリ」を使うリカバリデ ィスクイメージを復元するディスクイメージを保存した後に新しく設定したり保存したりしたデータは失われます。ディスクイメージを復元すると、C ドライブが、ディスクイメージを作成した時点の状態に戻ります。よって、ディスクイメージを作成した後に C ドライブに保存したデータは、すべて失われます。ディスクイメージを作成した後に保存したデータは、D ドライブまたは CD や DVDなどの別の媒体にバックアップをしてください。バックアップ方法については、「必要なものだけバックアップするには「FM かんたんバックアップ」」( P.38)をご覧ください。AC アダプタを使用してくださいBIBLOをお使いの方は、 必ずACアダプタを使用し、 コンセントから電源を確保してください。外付けハードディスクに保存したディスクイメージを...
581 パソコン本体に外付けハードディスクなどを接続している場合は、取り外します。2 パソコンの電源が入っていたら、電源を切ります。3 お使いの機種に合わせて、次のいずれかの操作を行います。■サポート(Support)ボタン搭載機種キーボード上部のサポート(Support)ボタンを押します。■サポート(Support)ボタン非搭載機種(LOOX Pシリーズ)を含む全機種共通以下の手順でも起動できます。1. キーボードの の位置を確認し、押せるように準備します。2. パソコンの電源を入れ、FUJITSU のロゴ画面が表示されたら、すぐに を押します。軽く押しただけでは認識されない場合があります。起動メニューが表示されるまで何度も押してください。4 起動メニューが表示されたら、 を押し、「トラブル解決ナビ」を選択して、 を押します。FUJITSU ロゴ画面が表示されないときは(スタート)→ の →「再起動」の順にクリックし、パソコンを再起動して FUJITSU ロゴ画面を表示させてください。「トラブル解決ナビ」が表示されないときはBIOS[バイオス]の設定を初期値に戻してください。詳しくは、 「BIOS 設定をご...
28いざというときに備えて、「マイリカバリ」でCドライブのディスクイメージを作成しておくと安心です。 ここでは、「マイリカバリ」でディスクイメージを作成する方法を説明します。1 パソコン本体に外付けハードディスクなどを接続している場合は、取り外します。2 (スタート)→「すべてのプログラム」→「マイリカバリ」の順にクリックします。「ユーザーアカウント制御」ウィンドウが表示された場合は「続行」をクリックします。 「マイリカバリ」の概要を説明する「マイリカバリとは」ウィンドウが表示されます。「マイリカバリ」は「FMV サポートナビ」からも起動できます3 「閉じる」をクリックします。「マイリカバリ」が表示されます。4 「つくる」をクリックします。デ ィスクイメージを作成する「マイリカバリ」は「FMV サポートナビ」からも起動できます。1. (スタート)→「すべてのプログラム」→「FMV サポートナビ」の順にクリックします。サポート(Support)ボタン搭載機種の場合、サポート(Su pport)ボタンを押しても、「FMV サポートナビ」を起動できます。2.「日頃のメンテナンス」タブをクリックします。3. (マイ...
88アップデートナビを実行し、FMV を最新の状態にします。→「FMV を最新の状態にする」『スタートガイド 2 セットアップ編』の手順にある「パソコン準備ばっちりガイド」を起動するには、デスクトップにある (パソコン準備ばっちりガイド)をクリックしてください。リカバリをする前と同じように、セキュリティ対策を行ってください。→「セキュリティ対策ソフトの初期設定をする」『スタートガイド2 セットアップ編』の手順にある「パソコン準備ばっちりガイド」を起動するには、デスクトップにある (パソコン準備ばっちりガイド)をクリックしてください。「Office Personal 2007」や「PowerPoint 2007」がパソコンにインストールされている方のみ 行ってください。「Office Personal 2007」や「PowerPoint 2007」をお使いになる前に、ライセンス認証が必要 です。 認証手順については、「Office Personal 2007」や「Pow erPoint 2007」のパッケージに同梱の 『スタート ガイド』をご覧ください。■パソコンの設定を変える画面の背景(壁紙)、ス...
回収・再資源化専用窓口 富士通パソコンリサイクル受付センターのご案内 95目的に合わせてお読みください1 ホームページからお申し込みください。2 PC リサイクルマークのついていないパソコンは、事前に料金をお支払いただきます。3 パソコンに貼るエコゆうパック伝票をお届けします。(伝票には有効期限がありますのでご注意ください。)4 パソコン・ディスプレイをお客様自身で梱包していただきます。5 梱包したパソコンにエコゆうパック伝票を貼り、郵便局(簡易郵便局を除く)にお持込みいただくか、郵便局にご連絡いただきご自宅での引き取りを行います。6 お引き渡しいただいたパソコンは、当社指定の配送業者が当社指定の再資源化処理業者まで配送し、再資源化処理業者にて、法律に沿った適正な再資源化処理を行います。・他社製パソコンは弊社では回収・再資源化できません。各製造メーカーにお申し込みください。・ガラス面が破損したCRT[シーアールティー]ディスプレイなど、運送上危険なものは回収できません。・デスクトップパソコンの場合、パソコン本体とディスプレイそれぞれの申込手続と梱包が必要です。・ご購入時の標準添付品のうち、マウス、キーボード、...
100【BIBLO のみ】・リチウムイオン電池およびニッケル水素電池のバッテリパック、バッテリユニットは、貴重な資源です。リサイクルにご協力ください。・使用済みバッテリは、ショート(短絡)防止のためビニールテープなどで絶縁処理をしてください。・バッテリを火中に投じると破裂のおそれがありますので、絶対にしないでください。▼ バッテリの仕様▼ バッテリの取り外し方→「内蔵バッテリパックを交換する」使用済みバッテリは廃棄せずに、充電式電池リサイクル協力店に設定してあるリサイクル BOX に入れてください。詳しくは、有限責任中間法人 JBRC[ジェイビーアールシー]のホームページをご覧ください。http://www.jbrc.net/hp/contents/index.html弊社は、有限責任中間法人 JBRC に加盟し、リサイクルを実施しています。法人、企業のお客様は、弊社ホームページ「IT製品の処分・リサイクル」をご覧ください。http://jp.fujitsu.com/about/csr/ eco/products/recycle/recycleind ex.html使 用済みバッテリの取り扱いについて『FMV...
インターネットを始めるための準備をするここでは、ブロードバンドルータを使用した場合を一例として説明しています。ご契約のプロバイダやネットワークの形態によっては、使用する機器が異なる場合がありますので、ご利用の環境にあった機器を用意してください。無 線LAN でインターネットに接続するまでの流れ無線LAN以外の方法でインターネットに接続する場合「インターネットに接続するまでの流れ」( P.20)をご覧になり、設定を行ってください。BIBLOをお使いの場合無線LANで困ったら、「Plugfree NETWORK」の「ネットワーク診断」をお使いください。ネットワークに関するトラブルの解決をサポートする機能を提供しています。 「ネットワーク診断」について詳しくは『画面で見るマニュアル』→「目次から探す」→「5.パソコン本体の取り扱い」→「無線LAN」→「無線LANで困ったら」→「「Plugfree NETWORK」の「ネットワーク診断を使う」」無線LANアクセスポイントのセキュリティ機能を設定していない方は無線LANアクセスポイントにセキュリティ機能を設定していないと、無線LANの電波が届く範囲内であれば誰...
116ディスプレイのケーブル類は正しく接続されていますか? [DESKPOWER CE シリーズ]ディスプレイのケーブル類をパソコン本体に正しく接続してください。また、電源タップなどを使用して、たこ足配線をしている場合には、ケーブルを壁のコンセントに直接差し込んでください。ケーブル類の接続については、 『スタートガイド1 設置編』をご覧ください。ディスプレイの調整は正しいですか?【DESKPOWER の場合】ディスプレイの画質設定などを調整することにより、解決する場合があります。次のマニュアルをご覧になり、設定を確認してください。→「画面を調整する」(DESKPOWER LX シリーズ)→「液晶ディスプレイ」(DESKPOWER CE シリーズ)【BIBLO の場合】解像度を低く設定した状態で全画面表示になっているとき、画面がぼやけたように見えることがあります。 の手順に従って解像度を設定し直す、または全画面表示を通常表示に切り替えてください。→「全画面表示と通常表示を切り替える」解像度、発色数やリフレッシュレートの設定が変わっていませんか?解像度が低くなっていたり、発色数が少なく設定されていたりすると、画面...
- 1