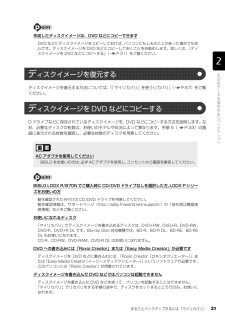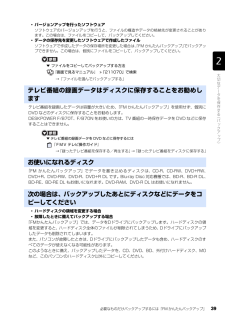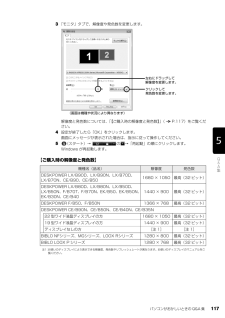Q&A
取扱説明書・マニュアル (文書検索対応分のみ)
"B70"44 件の検索結果
"B70"10 件の検索結果
全般
質問者が納得症状からハードウェアのトラブルであることはほぼ確実です。ブルースクリーンの時に表示される英語の画面に、エラーコード 例・・・ 0x00000f4 とか表示されるはずです。このエラーコードを補足されたらもう少し詳しい回答が出るかと思います。私のカンでは、ハードディスク故障の確率が高いと思います。もしこれなら、HDD交換と再インストールが必要です。リカバリディスクもなければ購入になります。機種名が書いてありませんが、たぶんメーカー修理すると、4万以上かかりそうですが・・・・最近はメーカーに修理見積を依頼しただけ...
5053日前view202
全般
質問者が納得前回は解決できなかったのにBAいただき有難うございました。
何とか解決してさしあげたいので引き続き挑戦させてください。
まず最初に確認ですがWRH-300は初期設定がアクセスポイントモードのようですが
既にルーターモードに変更して有りますか?
それと回線はケーブルなんですね。もう一つ確認させてください。
以前PCを有線接続していた時のPCの接続設定を
同じくルーターに対して施工する必要がありますので
その時の接続方法を教えてください。
なおケーブルであれば私の知る範囲ではPPPoEの可能性は薄いです。
...
4343日前view119
全般
質問者が納得パソコンのスペックには問題ないと思います。HDDの空き容量が不足していませんか?回線が混雑している可能性はあります。もしくは最近何かインストールした等の問題かもしれません。何か心当たりがあれば「システムの復元」等で元に戻すなどを試してみてください。
5210日前view68
全般
質問者が納得再インストールするのは「エクセル工程表Light160」の方ですよ。
FAQ(よくある質問)
http://itochan.fc2-rentalserver.com/main/kouteizu/faq.htm
システムの復元は100%毎回出来るものでは有りません。
普通の環境では失敗する方が多い修復方法です。
「システムの復元」ができない
途中で失敗したりする
http://pctrouble.lessismore.cc/running/cannot_systemrestore.html
エク...
4561日前view133
全般
質問者が納得エアーステーションWZR2-G300N で1台目のパソコンにて製品付属のクライアントマネージャ3を使用し、マニュアルの手順通りAOSS機能にて無線接続されている場合、AOSS機能にてWZR2-G300N 側に暗号化キーが自動的に設定されている状態となります。
他社製無線LANカードなど、AOSS機能に対応していない無線LAN製品を使用する場合の接続方法は、暗号化レベルの変更を伴います。
http://buffalo.jp/php/lqa.php?id=BUF4758
使用する前にはWZR2-G300N のフ...
6100日前view40
全般
質問者が納得ウチのパソコンにも同じアイコンがありました。富士通の「ゲームエクスプローラ」です。削除しても問題ないですよ♪
5215日前view91
全般
質問者が納得使用したDVDプレイヤーはDVD-RWに対応していますか?また、DVD-RWにavi,wavなどの形式をそのままつっこんでも一般のDVDプレイヤーでは再生できません。元のDVDをiso形式に変換しそのままiso形式でDVD-RWに焼きましょう。ついでですが、レンタルDVDをコピーすることは違法です。補足についてですが、レンタルDVDにはコピープロテクトというのがかかっています。そのプロテクトはコピーを防ぐためにつけているものなのでプロテクトを無視してコピーすることは私的利用であっても違法になってしまいます。
5430日前view90
全般
質問者が納得パソコン持ち込みOKなら壊れてても壊れてなくてもパソコンなんですから持ち込めるでしょう。カナダから日本にもどる費用を考えたら新しいパソコンを買った方がいいと思います。HDDは壊れてなさそうなのでデータは残っていると考えてとっておきましょう。パソコンの裏のネジを外したらHDDを取り外したりできませんか?修理費用はだいたい30000円~50000円ですねhttp://azby.fmworld.net/support/repair/syuribin/charge.html
5511日前view82
64ここでは、パソコンをご購入時の状態に戻す説明をします。リカバリやバックアップの操作代行サービス(有償)をご用意しています3ご購入時の状態に戻すリカバリ「マイリカバリ」でディスクイメージを作成している方ご購入時の状態に戻すリカバリをする前に、「マイリカバリ」で保存しているディスクイメージを使ってリカバリすることをお勧めします。それでも問題が解決しない場合は、ご購入時の状態に戻すリカバリを行ってください。トラブル解決が目的でリカバリをする方リカバリをしても、問題が解決されない場合があります。その場合は、状況に応じたサポートやサービスをご利用ください。▼ 状況に応じたサポートやサービスをご利用いただくには→ 『サポート&サービスのご案内』C ドライブのみを購入時に戻しますこの章で説明する手順では、C ドライブだけをご購入時の状態に戻します。D ドライブのデータは残ります。領域設定を変更しないでください市販のソフトウェアや、Windows Vista の「ディスクの管理」で領域設定を変更しないでく ださい。市販のソフトウェアや、Windows Vista の「ディスクの管理」で領域設定を変更さ れた方は、ご購入時...
ご購入時の状態に戻すリカバリ 73目的に合わせてお読みくださいリカバリの準備が終わったら、リカバリを実行します。STEP4 ~ 9 をよくお読みになり、 手順に従って進んでください。ハードディスクの C ドライブの内容を、ご購入時の状態に戻します。ご購入時の状態に戻すリカバリを実行する準備ができたらリカバリを実行します。ハードディスクの C ドライブの内容がいったんすべて消去され、リカバリ領域または 「リカバリディスク」から Windows がインストールされてご購入時の状態に戻ります。また、このときいくつかのソフトウェアもインストールされます。1 パソコンの電源が入っていたら、電源を切ります。ご 購入時の状態に戻すリカバリを実行するC ドライブを初期状態に戻すディスクは途中で取り出さないでください「リカバリディスク」からリカバリを実行する場合は、リカバリの完了メッセージが表示されるまで、セットされているディスクを取り出さないでください。リカバリが中断されることがあります。リカバリが中断されてしまったらリカバリが中断されてしまった場合は、以下の点を確認した後、次の手順 1( P.73)からやり直してください。...
パソコンの調子がよくない、あるいは、パソコンが動かないと思ったら、状況に応じて次のことをチェックしてみてください。簡単に解決できる問題もあります。■ 『FMVテレビ操作ガイド』→「困ったときのQ&A」テレビ機能のトラブルについては、こちらのマニュアルをご覧ください。落ち着いて状況を確認しましょうトラブルが起こったときは、次のことを確認しましょう。●直前に行った操作●現在のパソコンの状態Q&Aで解決する ■ 『トラブル解決ガイド』→「Q&A集」(P.101)起動できない、画面が表示されないなど、重大なトラブルや『画面で見るマニュアル』を表示することが困難な状況を中心に説明しています。など■ 『画面で見るマニュア ル』→「9.困ったときのQ&A」『トラブル解決ガイド』で説明している事例以外の、より多くの状況について説明しています。次のいずれかの方法でご覧ください。・ P.102 の Q&A 目次で文書番号を確認し、巻頭の方法で検索する・ 『画面で見るマニュアル』を起動し、 「目次から探す」→「9. 困ったときの Q&A」の順にクリックして一覧から目的の事例を探す注:DESKPOWER F/B70T、F/B70N ...
20このパソコンには、トラブルに備えて、ハードディスクの「リカバリ領域」という場所に、ご購入時の C ドライブの中身が保存されています。 パソコンにトラブルが起こったときは、このリカバリ領域から C ドライブをご購入時の状態に復元します。しかし、何らかの原因でリカバリ領域のデータが読み込めなくなると、パソコンにトラブルが起こってもご購入時の状態に戻すことができなくなります。そのため、パソコンご購入後はできるだけ早く、リカバリ領域のデータを DVD にバックアップしてください。 リカバリ領域のデータを DVD にバックアップしたものを「リカバリディスク」といいます。 ここでは、「リカバリディスク」を作成する方法を説明します。リカバリ領域のデータを DVD にバックアップする方法を説明します。 必要な DVD の枚数はお使いのモデルによって異なります。手順 5( P.22)の画面に表示される枚数を確認し、必要な枚数のDVD を用意してください。なお、お使いになれるディスクは DVD-R のみです。BIBLO LOOX R/ B70Nでご購入時にCD/DVDドライブなしを選択した方、 LOOX P シリー ...
「マイリカバリ」を使うリカバリ 57ここでは、「マイリカバリ」で作成した C ドライブのディスクイメージを復元する方法を説明します。 「マイリカバリ」でディスクイメージを作成する方法については、「まるごとバックアップするには「マイリカバリ」」( P.24)をご覧ください。2「マイリカバリ」を使うリカバリデ ィスクイメージを復元するディスクイメージを保存した後に新しく設定したり保存したりしたデータは失われます。ディスクイメージを復元すると、C ドライブが、ディスクイメージを作成した時点の状態に戻ります。よって、ディスクイメージを作成した後に C ドライブに保存したデータは、すべて失われます。ディスクイメージを作成した後に保存したデータは、D ドライブまたは CD や DVDなどの別の媒体にバックアップをしてください。バックアップ方法については、「必要なものだけバックアップするには「FM かんたんバックアップ」」( P.38)をご覧ください。AC アダプタを使用してくださいBIBLOをお使いの方は、 必ずACアダプタを使用し、 コンセントから電源を確保してください。外付けハードディスクに保存したディスクイメージを...
まるごとバックアップするには「マイリカバリ」 31目的に合わせてお読みください作成したディスクイメージは、DVD などにコピーできますディスクイメージを復元する方法については、「「マイリカバリ」を使うリカバリ」( P.57)をご覧ください。D ドライブなどに保存されているディスクイメージを、DVD などにコピーする方法を説明します。なお、必要なディスクの枚数は、お使いのモデルや状況によって異なります。手順 5( P.33)の画面に表示される枚数を確認し、必要な枚数のディスクを用意してください。BIBLO LOOX R /B 70Nでご購入時にCD/DVDドライブなしを選択した方、 LOOX P シリー ズをお使いの方お使いになれるディスクDVD への書き込みには「 Roxio Creator」または「 Easy Media Creator 」が必要ですディスクイメージを書き込んだ DVD などではパソコンは起動できませんDVD などにディスクイメージをコピーしておけば、 パソコンにもしものことがあった場合でも安心です。ディスクイメージを DVD などにコピーしておくことをお勧めします。詳しくは、 「ディス...
必要なものだけバックアップするには「FM かんたんバックアップ」 39目的に合わせてお読みください・バージョンアップを行ったソフトウェアソフトウェアのバージョンアップを行うと、ファイルの構造やデータの格納先が変更されることがあります。この場合は、ファイルをコピーして、バックアップしてください。・データの保存先を変更したソフトウェアで作成したファイルソフトウェアで作成したデータの保存場所を変更した場合は、「FM かんたんバックアップ」 でバックアップできません。この場合は、個別にファイルをコピーして、バックアップしてください。▼ ファイルをコピーしてバックアップする方法→「ファイルを選んでバックアップする」テレビ番組を録画したデータは容量が大きいため、「FM かんたんバックアップ」を使用せず、個別にDVD などのディスクに保存することをお勧めします。DESKPOWER F/B70T、F/B70N をお使いの方は、TV 番組の一時保存データを DVD などに保存 することはできません。▼ テレビ番組の録画データを DVD などに保存するには→「録ったテレビ番組を保存する/再生する」→「録ったテレビ番組をディスクに...
パソコンがおかしいときの Q&A 集 117目的に合わせてお読みください3 「モニタ」タブで、解像度や発色数を変更します。解像度と発色数については、「【ご購入時の解像度と発色数】」( P.117)をご覧ください。4 設定が終了したら「OK」をクリックします。画面にメッセージが表示された場合は、指示に従って操作してください。5 (スタート)→ の →「再起動」の順にクリックします。Windows が再起動します。【ご購入時の解像度と発色数】機種名(品名) 解像度 発色数DESKPOWER LX/B90D、LX/B90N、LX/B70D、LX/B70N、CE/B90、CE/B501680 × 1050 最高(32 ビット)DESKPOWER LX/B80D、LX/B80N、LX/B50D、 LX/B50N、F/B70T、F/B70N、EK/B50、EK/B50N、EK/B30N、CE/B401440 × 900 最高(32 ビット)DESKPOWER F/B50、F/B50N 1366 × 768 最高(32 ビット)DESKPOWER CE/B90N、CE/B50N、CE/B40N、CE/B35N22 型ワイ...
パソコンがおかしいときの Q&A 集 109目的に合わせてお読みください● DESKPOWER の場合● BIBLO の場合原因 対処一定時間操作が無かったため、 「電源オプション」の設定に従ってディスプレイの電源が切れているマウスを動かして数秒待つか、キーボードの のどれかを押してください。ディスプレイのケーブルが正しく接続されていない/ディスプレイの電源ランプが消灯、またはオレンジ色に点灯している [DESKPOWER CE シリーズ]ディスプレイのケーブルがパソコン本体に正しく接続されているか、ディスプレイに電源ケーブルがある場合には、電源ケーブルが正しく接続されているか確認してください。『スタートガイド1 設置偏』ディスプレイの電源が入っていない/ディスプレイの電源ランプが消灯している [DESKPOWER CE シリーズ]ディスプレイの電源ボタンを押してください。ディスプレイの電源を入れ直しても改善されない場合は、パソコンの電源を入れ直してください。→「Q パソコンの電源がどうしても切れない」(P.114)入力信号が正しくない[DESKPOWER CE シリーズ]ディスプレイの入力信号を、パソコン...
ハードディスクの領域について 181目的に合わせてお読みください削除したリカバリ領域を復元して、リカバリ領域から C ドライブをご購入時の状態に戻せるようにします。次のディスクを用意してください。・「アプリケーションディスク 2 &ユーティリティディスク」・お客様が作成した 「リカバリディスク」一式および 「FMV 画面で見るマニュアル」 のディスクディスクの作り方については、「リカバリディスクを作っておく」( P.20)をご覧ください。1 パソコン本体に外付けハードディスクなどを接続している場合は、取り外します。2 パソコンの電源が入っていたら、電源を切ります。リ カバリ領域を復元するハードディスクの内容はすべて削除されますリカバリ領域を復元するときに、ハードディスクの領域が設定しなおされます。このためハードディスクの内容はすべて削除されます。あらかじめ必要なデータを CD、DVD、外付けのハードディスクなどにバックアップしておいてください。「リカバリディスク」が必要ですリカバリ領域の復元には、 「リカバリディスク」が必要です。万一 「リカバリディスク」を紛失・破損された場合は、有償でご購入いただけます。詳...
- 1