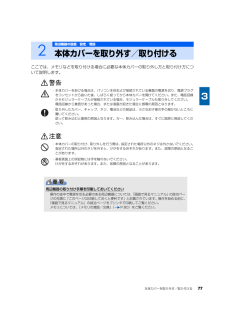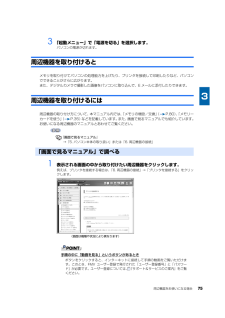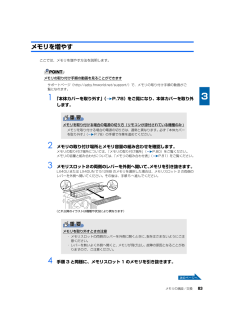Q&A
取扱説明書・マニュアル (文書検索対応分のみ)
"手順"1 件の検索結果
"手順"10 - 20 件目を表示
全般
質問者が納得今度のPCは無線LAN:IEEE802.11b/g/n に対応の様ですね。これからワイヤレス親機を購入でしたらn規格は外せないのでこちらをお勧め致します→http://buffalo.jp/products/catalog/network/whr-g301n/お勧めポイント①機能も充実しており実勢価格はもう少し安いようです②無線LAN高速化規格11n 300Mbps(規格値)および11g/bに対応した無線 LAN親機③無線LANワンタッチ接続方式の“AOSS”に対応。無線LAN親機と無線LAN子機のボタンを...
5483日前view107
メモリの増設/交換 81メモリの組み合わせ表次の表で、メモリの容量とメモリスロットの組み合わせを確認してください。次の表以外の組み合わせにすると、パソコンが正常に動作しない場合があります。■LX70UN, LX50UN, LX40UN で 2GB のメモリを選択した方■LX70U/D, LX50U/D をお使いの方、および LX70UN, LX50UN, LX40UN で 1GB のメモリを選択した方注 1:あらかじめ取り付けられているメモリを交換します。注 2:デュアルチャネルで動作させるには、弊社純正品の同じ容量のメモリを 2 枚 1 組で取り付けてください。■LX40U をお使いの方、および LX40UN で 512MB のメモリを選択した方注 1:デュアルチャネルで動作させるには、弊社純正品の同じ容量のメモリを 2 枚 1 組で取り付けてください。注 2:弊社純正品を取り付けてください。注 3:あらかじめ取り付けられているメモリを交換します。メモリの取り扱い上の注意総容量 メモリスロット 1 メモリスロット 22GB(ご購入時/最大) 1GB 1GB総容量 メモリスロット 1 メモリスロット 21GB...
メモリの増設/交換 81メモリの組み合わせ表次の表で、メモリの容量とメモリスロットの組み合わせを確認してください。次の表以外の組み合わせにすると、パソコンが正常に動作しない場合があります。■LX70UN, LX50UN, LX40UN で 2GB のメモリを選択した方■LX70U/D, LX50U/D をお使いの方、および LX70UN, LX50UN, LX40UN で 1GB のメモリを選択した方注 1:あらかじめ取り付けられているメモリを交換します。注 2:デュアルチャネルで動作させるには、弊社純正品の同じ容量のメモリを 2 枚 1 組で取り付けてください。■LX40U をお使いの方、および LX40UN で 512MB のメモリを選択した方注 1:デュアルチャネルで動作させるには、弊社純正品の同じ容量のメモリを 2 枚 1 組で取り付けてください。注 2:弊社純正品を取り付けてください。注 3:あらかじめ取り付けられているメモリを交換します。メモリの取り扱い上の注意総容量 メモリスロット 1 メモリスロット 22GB(ご購入時/最大) 1GB 1GB総容量 メモリスロット 1 メモリスロット 21GB...
本体カバーを取り外す/取り付ける 77ここでは、メモリなどを取り付ける場合に必要な本体カバーの取り外し方と取り付け方について説明します。2周辺機器の設置/設定/増設本体カバーを取り外す/取り付ける・本体カバーをあける場合は、パソコン本体および接続されている機器の電源を切り、電源プラグをコンセントから抜いた後、しばらく経ってから本体カバーを開けてください。また、電話回線からモジュラーケーブルが接続されている場合、モジュラーケーブルも取り外してください。電話回線から着信があった場合、または落雷が起きた場合に感電の原因となります。・取り外したカバー、キャップ、ネジ、電池などの部品は、小さなお子様の手の届かないところに置いてください。誤って飲み込むと窒息の原因となります。万一、飲み込んだ場合は、すぐに医師に相談してください。・本体カバーの取り付け、取り外しを行う際は、指定された場所以外のネジは外さないでください。指定された場所以外のネジを外すと、けがをするおそれがあります。また、故障の原因となることがあります。・基板表面上の突起物には手を触れないでください。けがをするおそれがあります。また、故障の原因となることがあり...
本体カバーを取り外す/取り付ける 77ここでは、メモリなどを取り付ける場合に必要な本体カバーの取り外し方と取り付け方について説明します。2周辺機器の設置/設定/増設本体カバーを取り外す/取り付ける・本体カバーをあける場合は、パソコン本体および接続されている機器の電源を切り、電源プラグをコンセントから抜いた後、しばらく経ってから本体カバーを開けてください。また、電話回線からモジュラーケーブルが接続されている場合、モジュラーケーブルも取り外してください。電話回線から着信があった場合、または落雷が起きた場合に感電の原因となります。・取り外したカバー、キャップ、ネジ、電池などの部品は、小さなお子様の手の届かないところに置いてください。誤って飲み込むと窒息の原因となります。万一、飲み込んだ場合は、すぐに医師に相談してください。・本体カバーの取り付け、取り外しを行う際は、指定された場所以外のネジは外さないでください。指定された場所以外のネジを外すと、けがをするおそれがあります。また、故障の原因となることがあります。・基板表面上の突起物には手を触れないでください。けがをするおそれがあります。また、故障の原因となることがあり...
641 パソコン本体の CONNECT ボタンを 1 回押します。CONNECT ボタンを押すと「カチッ」という感触があります。 「カチッ」という感触がない場合は、もう一度 CONNECT ボタンを押してください。■パソコン本体右側面2 パソコン本体のCONNECTボタンを押してから約10秒以内に、 ワイヤレスキーボード裏面のCONNECTボタンを指で1回押し、 すぐに離します。CONNECT ボタンを押す際は、キーボードの他のキーを押さないようにご注意ください。キーボード上面の状態表示 LCD が数回点滅した後、ID が自動的に設定されます。3 ワイヤレスキーボードを操作します。ワイヤレスキーボードの などを押して正常に動作すれば設定完了です。 キーボードが正常に動作しない場合は、一度乾電池を出し入れし、手順 1 からもう一度設定を行ってください。続いて、ワイヤレスマウスの ID 設定を行いましょう。ワイヤレスキーボードの ID 設定をするCONNECT ボタン(これ以降のイラストは機種や状況により異なります)CONNECT ボタン指で押しにくい場合は、細い棒状のもので CONNECT ボタンの中央を押して...
641 パソコン本体の CONNECT ボタンを 1 回押します。CONNECT ボタンを押すと「カチッ」という感触があります。 「カチッ」という感触がない場合は、もう一度 CONNECT ボタンを押してください。■パソコン本体右側面2 パソコン本体のCONNECTボタンを押してから約10秒以内に、 ワイヤレスキーボード裏面のCONNECTボタンを指で1回押し、 すぐに離します。CONNECT ボタンを押す際は、キーボードの他のキーを押さないようにご注意ください。キーボード上面の状態表示 LCD が数回点滅した後、ID が自動的に設定されます。3 ワイヤレスキーボードを操作します。ワイヤレスキーボードの などを押して正常に動作すれば設定完了です。 キーボードが正常に動作しない場合は、一度乾電池を出し入れし、手順 1 からもう一度設定を行ってください。続いて、ワイヤレスマウスの ID 設定を行いましょう。ワイヤレスキーボードの ID 設定をするCONNECT ボタン(これ以降のイラストは機種や状況により異なります)CONNECT ボタン指で押しにくい場合は、細い棒状のもので CONNECT ボタンの中央を押して...
周辺機器をお使いになる場合 753 「起動メニュー」で「電源を切る」を選択します。パソコンの電源が切れます。周辺機器を取り付けるとメモリを取り付けてパソコンの処理能力を上げたり、プリンタを接続して印刷したりなど、パソコンでできることがさらに広がります。また、デジタルカメラで撮影した画像をパソコンに取り込んで、E メールに添付したりできます。周辺機器を取り付けるには周辺機器の取り付け方について、本マニュアル内では、「メモリの増設/交換」( P.80)、「メモリーカードを使う」( P.35)などを記載しています。また、画面で見るマニュアルでも紹介しています。お使いになる周辺機器のマニュアルとあわせてご覧ください。→「5. パソコン本体の取り扱い」または「6. 周辺機器の接続」1 表示される画面の中から取り付けたい周辺機器をクリックします。例えば、プリンタを接続する場合は、「6. 周辺機器の接続」→「プリンタを接続する」をクリックします。手順の中に「動画を見る」というボタンがあるときボタンをクリックすると、インターネットに接続して手順の動画をご覧いただけます。このとき、FMV ユーザー登録で発行された「ユーザー登録...
周辺機器をお使いになる場合 753 「起動メニュー」で「電源を切る」を選択します。パソコンの電源が切れます。周辺機器を取り付けるとメモリを取り付けてパソコンの処理能力を上げたり、プリンタを接続して印刷したりなど、パソコンでできることがさらに広がります。また、デジタルカメラで撮影した画像をパソコンに取り込んで、E メールに添付したりできます。周辺機器を取り付けるには周辺機器の取り付け方について、本マニュアル内では、「メモリの増設/交換」( P.80)、「メモリーカードを使う」( P.35)などを記載しています。また、画面で見るマニュアルでも紹介しています。お使いになる周辺機器のマニュアルとあわせてご覧ください。→「5. パソコン本体の取り扱い」または「6. 周辺機器の接続」1 表示される画面の中から取り付けたい周辺機器をクリックします。例えば、プリンタを接続する場合は、「6. 周辺機器の接続」→「プリンタを接続する」をクリックします。手順の中に「動画を見る」というボタンがあるときボタンをクリックすると、インターネットに接続して手順の動画をご覧いただけます。このとき、FMV ユーザー登録で発行された「ユーザー登録...
メモリの増設/交換 83メモリを増やすここでは、メモリを増やす方法を説明します。メモリの取り付け手順の動画を見ることができます1 「本体カバーを取り外す」( P.78)をご覧になり、本体カバーを取り外します。2 メモリの取り付け場所とメモリ容量の組み合わせを確認します。メモリの取り付け場所については、「メモリの取り付け場所」( P.80)をご覧ください。メモリの容量と組み合わせについては、「メモリの組み合わせ表」( P.81)をご覧ください。3 メモリスロット2の両側のレバーを外側へ開いて、 メモリを引き抜きます。 LX40U または LX40UN で 512MB のメモリを選択した場合は、メモリスロット 2 の両側のレバーを外側へ開いてください。その後は、手順 5 へ進んでください。4 手順 3 と同様に、メモリスロット 1 のメモリを引き抜きます。サポートページ(http://azby.fmworld.net/support/)で、メモリの取り付け手順の動画がご覧になれます。メモリを取り付ける場合の電源の切り方(リモコンが添付されている機種のみ )メモリを取り付ける場合の電源の切り方は、通常と異なります。...
メモリの増設/交換 83メモリを増やすここでは、メモリを増やす方法を説明します。メモリの取り付け手順の動画を見ることができます1 「本体カバーを取り外す」( P.78)をご覧になり、本体カバーを取り外します。2 メモリの取り付け場所とメモリ容量の組み合わせを確認します。メモリの取り付け場所については、「メモリの取り付け場所」( P.80)をご覧ください。メモリの容量と組み合わせについては、「メモリの組み合わせ表」( P.81)をご覧ください。3 メモリスロット2の両側のレバーを外側へ開いて、 メモリを引き抜きます。 LX40U または LX40UN で 512MB のメモリを選択した場合は、メモリスロット 2 の両側のレバーを外側へ開いてください。その後は、手順 5 へ進んでください。4 手順 3 と同様に、メモリスロット 1 のメモリを引き抜きます。サポートページ(http://azby.fmworld.net/support/)で、メモリの取り付け手順の動画がご覧になれます。メモリを取り付ける場合の電源の切り方(リモコンが添付されている機種のみ )メモリを取り付ける場合の電源の切り方は、通常と異なります。...
- 1