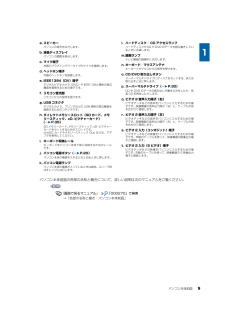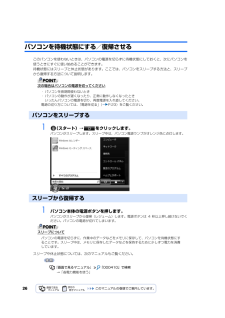Q&A
取扱説明書・マニュアル (文書検索対応分のみ)
"点"1 件の検索結果
"点"40 - 50 件目を表示
全般
質問者が納得質問者氏の見解及び知識、失礼ながら全く現在の主流と反対ですね。例えば自作の場合、Cは少なく構成する人が多いですよ。因みにおいらは320G×2のRAID0で、Cは60Gです。要はCをシステムのみにし、データは全てC以外に保存するのが賢い方法です。それはPCの不調はCのシステムが原因となり、壊れる可能性も高く、壊れたとしてもC以外にデータがあれば安全です。またCはHDDの外周部を使用するため、容量が少なければ少ないほどHDDの内部までアクセスすることがなく、幾分スピードも上がります。>HDDが大きいほど敏速性が...
6036日前view83
LAN(有線 LAN)機能を使う 69LAN(有線 LAN)をお使いになる場合LAN(有線 LAN)をお使いになる場合に必要なものなどを説明します。ここでは、ブロードバンドインターネットにパソコンを接続する例を説明します。このパソコンの他に、次のものが必要です。・ブロードバンドモデムADSL モデム、ケーブルモデムなど、インターネットの回線や、プロバイダにより異なります。・ルーター異なるネットワーク間の中継点に設置して、ネットワークの中を流れるデータをきちんと目的の場所(パソコンやプリンタなど)に届けるための機器です。一般的には、LAN と外部のネットワーク(インターネット)を結ぶために使われます。複数台のパソコンを接続する場合は必要です。ブロードバンドモデムに内蔵されている場合もあります。なお、1000BASE-T の通信を行うためには、1000BASE-T に対応したものを使用してください。・ハブネットワーク上でケーブルを中継するための機器です。複数台のパソコンを接続する場合に必要です。ルーターに内蔵されている場合もあります。1000BASE-T の通信を行うためには、1000BASE-T に対応したもの...
LAN(有線 LAN)機能を使う 69LAN(有線 LAN)をお使いになる場合LAN(有線 LAN)をお使いになる場合に必要なものなどを説明します。ここでは、ブロードバンドインターネットにパソコンを接続する例を説明します。このパソコンの他に、次のものが必要です。・ブロードバンドモデムADSL モデム、ケーブルモデムなど、インターネットの回線や、プロバイダにより異なります。・ルーター異なるネットワーク間の中継点に設置して、ネットワークの中を流れるデータをきちんと目的の場所(パソコンやプリンタなど)に届けるための機器です。一般的には、LAN と外部のネットワーク(インターネット)を結ぶために使われます。複数台のパソコンを接続する場合は必要です。ブロードバンドモデムに内蔵されている場合もあります。なお、1000BASE-T の通信を行うためには、1000BASE-T に対応したものを使用してください。・ハブネットワーク上でケーブルを中継するための機器です。複数台のパソコンを接続する場合に必要です。ルーターに内蔵されている場合もあります。1000BASE-T の通信を行うためには、1000BASE-T に対応したもの...
パソコン本体前面 9パソコン本体前面の各部の名称と働きについて、詳しい説明は次のマニュアルをご覧ください。→「各部の名称と働き:パソコン本体前面」a. スピーカーパソコンの音声を出力します。b. 液晶ディスプレイパソコンの画面を表示します。c. マイク端子市販のプラグインパワータイプのマイクを接続します。d. ヘッドホン端子市販のヘッドホンを接続します。e. IEEE1394(DV)端子デジタルビデオカメラ(DVC)や IEEE1394 規格の周辺機器を接続するための端子です。f. リモコン受光部リモコンからの信号を受けます。g. USB コネクタデジタルカメラ、プリンタなどの USB 規格の周辺機器を接続するためのコネクタです。h. ダイレクトメモリースロット(SD カード、メモリースティック、xD- ピクチャーカード)(P.35)SD メモリーカード、 メモリースティック、xD- ピクチャーカードをセットするためのスロットです。miniSD カードやメモリースティック Duo などは、アダプタを使用してください。i. キーボード収納レールキーボードをパソコン本体下部に収納するためのレールです。j. パソコ...
パソコン本体前面 9パソコン本体前面の各部の名称と働きについて、詳しい説明は次のマニュアルをご覧ください。→「各部の名称と働き:パソコン本体前面」a. スピーカーパソコンの音声を出力します。b. 液晶ディスプレイパソコンの画面を表示します。c. マイク端子市販のプラグインパワータイプのマイクを接続します。d. ヘッドホン端子市販のヘッドホンを接続します。e. IEEE1394(DV)端子デジタルビデオカメラ(DVC)や IEEE1394 規格の周辺機器を接続するための端子です。f. リモコン受光部リモコンからの信号を受けます。g. USB コネクタデジタルカメラ、プリンタなどの USB 規格の周辺機器を接続するためのコネクタです。h. ダイレクトメモリースロット(SD カード、メモリースティック、xD- ピクチャーカード)(P.35)SD メモリーカード、 メモリースティック、xD- ピクチャーカードをセットするためのスロットです。miniSD カードやメモリースティック Duo などは、アダプタを使用してください。i. キーボード収納レールキーボードをパソコン本体下部に収納するためのレールです。j. パソコ...
26パソコンを待機状態にする/復帰させるこのパソコンを使わないときは、パソコンの電源を切らずに待機状態にしておくと、次にパソコンを使うときにすぐに使い始めることができます。待機状態にはスリープと休止状態があります。ここでは、パソコンをスリープする方法と、スリープから復帰する方法について説明します。次の場合はパソコンの電源を切ってください1 (スタート)→ をクリックします。パソコンがスリープします。スリープ中は、パソコン電源ランプがオレンジ色に点灯します。1 パソコン本体の電源ボタンを押します。パソコンがスリープから復帰(レジューム)します。電源ボタンは 4 秒以上押し続けないでください。パソコンの電源が切れてしまいます。スリープについてスリープや休止状態については、次のマニュアルもご覧ください。→「省電力機能を使う」・ パソコンを長期間使わないとき ・ パソコンの動作が遅くなったり、正常に動作しなくなったときいったんパソコンの電源を切り、再度電源を入れ直してください。電源の切り方については、「電源を切る」( P.23)をご覧ください。パソコンをスリープするスリープから復帰するパソコンの電源を切らずに、作業中...
26パソコンを待機状態にする/復帰させるこのパソコンを使わないときは、パソコンの電源を切らずに待機状態にしておくと、次にパソコンを使うときにすぐに使い始めることができます。待機状態にはスリープと休止状態があります。ここでは、パソコンをスリープする方法と、スリープから復帰する方法について説明します。次の場合はパソコンの電源を切ってください1 (スタート)→ をクリックします。パソコンがスリープします。スリープ中は、パソコン電源ランプがオレンジ色に点灯します。1 パソコン本体の電源ボタンを押します。パソコンがスリープから復帰(レジューム)します。電源ボタンは 4 秒以上押し続けないでください。パソコンの電源が切れてしまいます。スリープについてスリープや休止状態については、次のマニュアルもご覧ください。→「省電力機能を使う」・ パソコンを長期間使わないとき ・ パソコンの動作が遅くなったり、正常に動作しなくなったときいったんパソコンの電源を切り、再度電源を入れ直してください。電源の切り方については、「電源を切る」( P.23)をご覧ください。パソコンをスリープするスリープから復帰するパソコンの電源を切らずに、作業中...
641 パソコン本体の CONNECT ボタンを 1 回押します。CONNECT ボタンを押すと「カチッ」という感触があります。 「カチッ」という感触がない場合は、もう一度 CONNECT ボタンを押してください。■パソコン本体右側面2 パソコン本体のCONNECTボタンを押してから約10秒以内に、 ワイヤレスキーボード裏面のCONNECTボタンを指で1回押し、 すぐに離します。CONNECT ボタンを押す際は、キーボードの他のキーを押さないようにご注意ください。キーボード上面の状態表示 LCD が数回点滅した後、ID が自動的に設定されます。3 ワイヤレスキーボードを操作します。ワイヤレスキーボードの などを押して正常に動作すれば設定完了です。 キーボードが正常に動作しない場合は、一度乾電池を出し入れし、手順 1 からもう一度設定を行ってください。続いて、ワイヤレスマウスの ID 設定を行いましょう。ワイヤレスキーボードの ID 設定をするCONNECT ボタン(これ以降のイラストは機種や状況により異なります)CONNECT ボタン指で押しにくい場合は、細い棒状のもので CONNECT ボタンの中央を押して...
641 パソコン本体の CONNECT ボタンを 1 回押します。CONNECT ボタンを押すと「カチッ」という感触があります。 「カチッ」という感触がない場合は、もう一度 CONNECT ボタンを押してください。■パソコン本体右側面2 パソコン本体のCONNECTボタンを押してから約10秒以内に、 ワイヤレスキーボード裏面のCONNECTボタンを指で1回押し、 すぐに離します。CONNECT ボタンを押す際は、キーボードの他のキーを押さないようにご注意ください。キーボード上面の状態表示 LCD が数回点滅した後、ID が自動的に設定されます。3 ワイヤレスキーボードを操作します。ワイヤレスキーボードの などを押して正常に動作すれば設定完了です。 キーボードが正常に動作しない場合は、一度乾電池を出し入れし、手順 1 からもう一度設定を行ってください。続いて、ワイヤレスマウスの ID 設定を行いましょう。ワイヤレスキーボードの ID 設定をするCONNECT ボタン(これ以降のイラストは機種や状況により異なります)CONNECT ボタン指で押しにくい場合は、細い棒状のもので CONNECT ボタンの中央を押して...
電源を入れる/切る 25パソコン電源を切る方法はいろいろあります・「スタート」メニューからパソコン電源を切る1. (スタート)→ の →「シャットダウン」の順にクリックします。パソコン電源が切れます(画面が暗くなり、パソコン電源ランプが消えます)。・ ワイヤレスキーボードでパソコン電源を切る1. ワイヤレスキーボードのパソコン電源ボタンを押します。パソコン電源が切れます(画面が暗くなり、パソコン電源ランプが消えます)。・ リモコンでパソコン電源を切る(リモコンが添付されている機種のみ)1. リモコンのパソコン電源ボタンを押します。「コンピュータの電源を切る」画面が表示されます。2. リモコンの (左カーソル)ボタンまたは (右カーソル)ボタンを押して「電源を切る」を選択し、決定ボタンを押します。パソコン電源が切れます(画面が暗くなり、パソコン電源ランプが消えます)。パソコン電源が切れない場合パソコンが動かなくなり(マウスやキーボードが操作できないなど)、パソコン電源が切れないときは、次のマニュアルをご覧ください。『トラブル解決ガイド』→「Q&A 集」→「パソコンがおかしいときの Q&A 集」→「起動/終了」そ...
電源を入れる/切る 25パソコン電源を切る方法はいろいろあります・「スタート」メニューからパソコン電源を切る1. (スタート)→ の →「シャットダウン」の順にクリックします。パソコン電源が切れます(画面が暗くなり、パソコン電源ランプが消えます)。・ ワイヤレスキーボードでパソコン電源を切る1. ワイヤレスキーボードのパソコン電源ボタンを押します。パソコン電源が切れます(画面が暗くなり、パソコン電源ランプが消えます)。・ リモコンでパソコン電源を切る(リモコンが添付されている機種のみ)1. リモコンのパソコン電源ボタンを押します。「コンピュータの電源を切る」画面が表示されます。2. リモコンの (左カーソル)ボタンまたは (右カーソル)ボタンを押して「電源を切る」を選択し、決定ボタンを押します。パソコン電源が切れます(画面が暗くなり、パソコン電源ランプが消えます)。パソコン電源が切れない場合パソコンが動かなくなり(マウスやキーボードが操作できないなど)、パソコン電源が切れないときは、次のマニュアルをご覧ください。『トラブル解決ガイド』→「Q&A 集」→「パソコンがおかしいときの Q&A 集」→「起動/終了」そ...
- 1