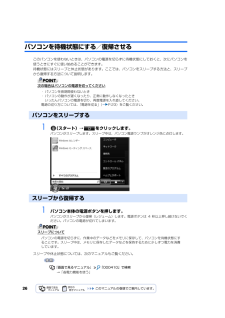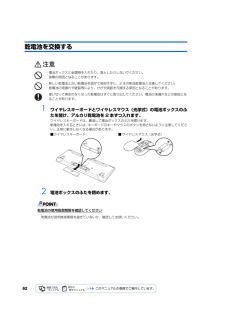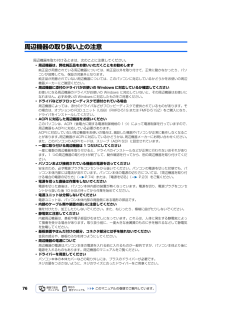Q&A
取扱説明書・マニュアル (文書検索対応分のみ)
"動作"1 件の検索結果
"動作"900 - 910 件目を表示
全般
質問者が納得2GBが最大のよ-です。4GB付けても無駄だと思いますhttp://buffalo.jp/search/pcnew/index.php?id=55620&category[]=2&type[]=&form_name=memory&action_index_detail=true
4738日前view91
メモリの増設/交換 81メモリの組み合わせ表次の表で、メモリの容量とメモリスロットの組み合わせを確認してください。次の表以外の組み合わせにすると、パソコンが正常に動作しない場合があります。■LX70UN, LX50UN, LX40UN で 2GB のメモリを選択した方■LX70U/D, LX50U/D をお使いの方、および LX70UN, LX50UN, LX40UN で 1GB のメモリを選択した方注 1:あらかじめ取り付けられているメモリを交換します。注 2:デュアルチャネルで動作させるには、弊社純正品の同じ容量のメモリを 2 枚 1 組で取り付けてください。■LX40U をお使いの方、および LX40UN で 512MB のメモリを選択した方注 1:デュアルチャネルで動作させるには、弊社純正品の同じ容量のメモリを 2 枚 1 組で取り付けてください。注 2:弊社純正品を取り付けてください。注 3:あらかじめ取り付けられているメモリを交換します。メモリの取り扱い上の注意総容量 メモリスロット 1 メモリスロット 22GB(ご購入時/最大) 1GB 1GB総容量 メモリスロット 1 メモリスロット 21GB...
メモリの増設/交換 81メモリの組み合わせ表次の表で、メモリの容量とメモリスロットの組み合わせを確認してください。次の表以外の組み合わせにすると、パソコンが正常に動作しない場合があります。■LX70UN, LX50UN, LX40UN で 2GB のメモリを選択した方■LX70U/D, LX50U/D をお使いの方、および LX70UN, LX50UN, LX40UN で 1GB のメモリを選択した方注 1:あらかじめ取り付けられているメモリを交換します。注 2:デュアルチャネルで動作させるには、弊社純正品の同じ容量のメモリを 2 枚 1 組で取り付けてください。■LX40U をお使いの方、および LX40UN で 512MB のメモリを選択した方注 1:デュアルチャネルで動作させるには、弊社純正品の同じ容量のメモリを 2 枚 1 組で取り付けてください。注 2:弊社純正品を取り付けてください。注 3:あらかじめ取り付けられているメモリを交換します。メモリの取り扱い上の注意総容量 メモリスロット 1 メモリスロット 22GB(ご購入時/最大) 1GB 1GB総容量 メモリスロット 1 メモリスロット 21GB...
26パソコンを待機状態にする/復帰させるこのパソコンを使わないときは、パソコンの電源を切らずに待機状態にしておくと、次にパソコンを使うときにすぐに使い始めることができます。待機状態にはスリープと休止状態があります。ここでは、パソコンをスリープする方法と、スリープから復帰する方法について説明します。次の場合はパソコンの電源を切ってください1 (スタート)→ をクリックします。パソコンがスリープします。スリープ中は、パソコン電源ランプがオレンジ色に点灯します。1 パソコン本体の電源ボタンを押します。パソコンがスリープから復帰(レジューム)します。電源ボタンは 4 秒以上押し続けないでください。パソコンの電源が切れてしまいます。スリープについてスリープや休止状態については、次のマニュアルもご覧ください。→「省電力機能を使う」・ パソコンを長期間使わないとき ・ パソコンの動作が遅くなったり、正常に動作しなくなったときいったんパソコンの電源を切り、再度電源を入れ直してください。電源の切り方については、「電源を切る」( P.23)をご覧ください。パソコンをスリープするスリープから復帰するパソコンの電源を切らずに、作業中...
26パソコンを待機状態にする/復帰させるこのパソコンを使わないときは、パソコンの電源を切らずに待機状態にしておくと、次にパソコンを使うときにすぐに使い始めることができます。待機状態にはスリープと休止状態があります。ここでは、パソコンをスリープする方法と、スリープから復帰する方法について説明します。次の場合はパソコンの電源を切ってください1 (スタート)→ をクリックします。パソコンがスリープします。スリープ中は、パソコン電源ランプがオレンジ色に点灯します。1 パソコン本体の電源ボタンを押します。パソコンがスリープから復帰(レジューム)します。電源ボタンは 4 秒以上押し続けないでください。パソコンの電源が切れてしまいます。スリープについてスリープや休止状態については、次のマニュアルもご覧ください。→「省電力機能を使う」・ パソコンを長期間使わないとき ・ パソコンの動作が遅くなったり、正常に動作しなくなったときいったんパソコンの電源を切り、再度電源を入れ直してください。電源の切り方については、「電源を切る」( P.23)をご覧ください。パソコンをスリープするスリープから復帰するパソコンの電源を切らずに、作業中...
641 パソコン本体の CONNECT ボタンを 1 回押します。CONNECT ボタンを押すと「カチッ」という感触があります。 「カチッ」という感触がない場合は、もう一度 CONNECT ボタンを押してください。■パソコン本体右側面2 パソコン本体のCONNECTボタンを押してから約10秒以内に、 ワイヤレスキーボード裏面のCONNECTボタンを指で1回押し、 すぐに離します。CONNECT ボタンを押す際は、キーボードの他のキーを押さないようにご注意ください。キーボード上面の状態表示 LCD が数回点滅した後、ID が自動的に設定されます。3 ワイヤレスキーボードを操作します。ワイヤレスキーボードの などを押して正常に動作すれば設定完了です。 キーボードが正常に動作しない場合は、一度乾電池を出し入れし、手順 1 からもう一度設定を行ってください。続いて、ワイヤレスマウスの ID 設定を行いましょう。ワイヤレスキーボードの ID 設定をするCONNECT ボタン(これ以降のイラストは機種や状況により異なります)CONNECT ボタン指で押しにくい場合は、細い棒状のもので CONNECT ボタンの中央を押して...
641 パソコン本体の CONNECT ボタンを 1 回押します。CONNECT ボタンを押すと「カチッ」という感触があります。 「カチッ」という感触がない場合は、もう一度 CONNECT ボタンを押してください。■パソコン本体右側面2 パソコン本体のCONNECTボタンを押してから約10秒以内に、 ワイヤレスキーボード裏面のCONNECTボタンを指で1回押し、 すぐに離します。CONNECT ボタンを押す際は、キーボードの他のキーを押さないようにご注意ください。キーボード上面の状態表示 LCD が数回点滅した後、ID が自動的に設定されます。3 ワイヤレスキーボードを操作します。ワイヤレスキーボードの などを押して正常に動作すれば設定完了です。 キーボードが正常に動作しない場合は、一度乾電池を出し入れし、手順 1 からもう一度設定を行ってください。続いて、ワイヤレスマウスの ID 設定を行いましょう。ワイヤレスキーボードの ID 設定をするCONNECT ボタン(これ以降のイラストは機種や状況により異なります)CONNECT ボタン指で押しにくい場合は、細い棒状のもので CONNECT ボタンの中央を押して...
62乾電池を交換する1 ワイヤレスキーボードとワイヤレスマウス(光学式)の電池ボックスのふたを開け、アルカリ乾電池を 2 本ずつ入れます。ワイヤレスキーボードは、裏返して電池ボックスのふたを開けます。乾電池を入れるときには、キーボードのキーやマウスのボタンを押さないように注意してください。正常に動作しなくなる場合があります。2 電池ボックスのふたを閉めます。乾電池の使用推奨期限を確認してください・電池ボックスに金属物を入れたり、落としたりしないでください。故障の原因となることがあります。・新しい乾電池と古い乾電池を混ぜて使用せずに、2 本の新品乾電池と交換してください。乾電池の液漏れや破裂等により、けがや周囲を汚損する原因となることがあります。・使い切って寿命のなくなった乾電池はすぐに取り出してください。電池の液漏れなどの原因となることがあります。■ワイヤレスキーボード ■ワイヤレスマウス(光学式)乾電池が使用推奨期限を過ぎていないか、確認してお使いください。
62乾電池を交換する1 ワイヤレスキーボードとワイヤレスマウス(光学式)の電池ボックスのふたを開け、アルカリ乾電池を 2 本ずつ入れます。ワイヤレスキーボードは、裏返して電池ボックスのふたを開けます。乾電池を入れるときには、キーボードのキーやマウスのボタンを押さないように注意してください。正常に動作しなくなる場合があります。2 電池ボックスのふたを閉めます。乾電池の使用推奨期限を確認してください・電池ボックスに金属物を入れたり、落としたりしないでください。故障の原因となることがあります。・新しい乾電池と古い乾電池を混ぜて使用せずに、2 本の新品乾電池と交換してください。乾電池の液漏れや破裂等により、けがや周囲を汚損する原因となることがあります。・使い切って寿命のなくなった乾電池はすぐに取り出してください。電池の液漏れなどの原因となることがあります。■ワイヤレスキーボード ■ワイヤレスマウス(光学式)乾電池が使用推奨期限を過ぎていないか、確認してお使いください。
76周辺機器の取り扱い上の注意周辺機器を取り付けるときは、次のことに注意してください。・周辺機器は、弊社純正品をお使いいただくことをお勧めします純正品が用意されている周辺機器については、純正品以外を取り付けて、正常に動かなかったり、パソコンが故障しても、保証の対象外となります。純正品が用意されていない周辺機器については、このパソコンに対応しているかどうかをお使いの周辺機器メーカーにご確認ください。・周辺機器に添付のドライバがお使いの Windows に対応しているか確認してくださいお使いになる周辺機器のドライバがお使いの Windows に対応していないと、その周辺機器はお使いになれません。必ずお使いの Windows に対応したものをご用意ください。・ドライバなどがフロッピーディスクで添付されている場合周辺機器によっては、添付のドライバなどがフロッピーディスクで提供されているものがあります。その場合は、オプションの FDD ユニット(USB)(FMFD-51S または FMFD-51SZ)をご購入になり、ドライバをインストールしてください。・ACPI に対応した周辺機器をお使いくださいこのパソコンは、ACP...
76周辺機器の取り扱い上の注意周辺機器を取り付けるときは、次のことに注意してください。・周辺機器は、弊社純正品をお使いいただくことをお勧めします純正品が用意されている周辺機器については、純正品以外を取り付けて、正常に動かなかったり、パソコンが故障しても、保証の対象外となります。純正品が用意されていない周辺機器については、このパソコンに対応しているかどうかをお使いの周辺機器メーカーにご確認ください。・周辺機器に添付のドライバがお使いの Windows に対応しているか確認してくださいお使いになる周辺機器のドライバがお使いの Windows に対応していないと、その周辺機器はお使いになれません。必ずお使いの Windows に対応したものをご用意ください。・ドライバなどがフロッピーディスクで添付されている場合周辺機器によっては、添付のドライバなどがフロッピーディスクで提供されているものがあります。その場合は、オプションの FDD ユニット(USB)(FMFD-51S または FMFD-51SZ)をご購入になり、ドライバをインストールしてください。・ACPI に対応した周辺機器をお使いくださいこのパソコンは、ACP...
- 1