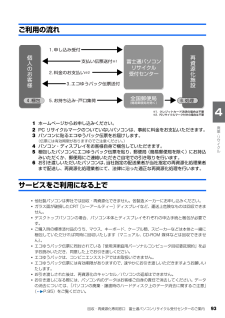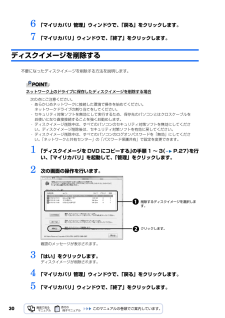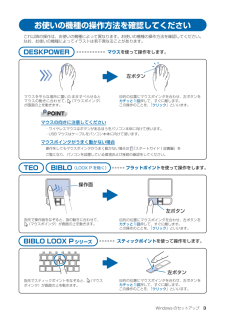Q&A
取扱説明書・マニュアル (文書検索対応分のみ)
"ケーブル"3 件の検索結果
"ケーブル"10 - 20 件目を表示
全般
質問者が納得外部ディスプレイ端子にモニタを接続すればマルチ化できます。仕様を見たところアナログ端子なので「D-Sub15ピン」と書かれたケーブルで接続してください。新規にモニタを購入するのであれば付属していると思います。表示形式なのですが、一般的なマルチモニタには、クローンとデュアルの2モードがあります。クローンは2つのモニタの同じ内容を表示するもので、デュアルは別々の内容を表示できます。懸念されている>ダブルモニタにした場合ノートパソコンの画面とは別の画面を表示したり外付けしたモニタを見てマウスやキーボード操作...
6049日前view95
全般
質問者が納得USB-PS/2マウス&キーボード2分岐変換ケーブルってただ変換して分岐してるだけなので反応しないこと多いですよ。どんな製品なのか知りませんけどちょっと調べた限り動作保証無しのジャンク扱いみたいな感じですし結論としては「やってみないとわからない」ですかね
5210日前view251
ご購入時の状態に戻すリカバリ 59目的に合わせてお読みくださいリカバリをする前に気をつけておくこと「リカバリ&ユーティリティディスク」を実行してご購入時の状態に戻す前に、次の項目を確認してください。■リカバリの動作環境は満たしていますか?リカバリをしてご購入時の状態に戻すには、ハードディスクドライブ(Cドライブ)が次の条件を満たしている必要があります。・ファイルシステムが NTFS[エヌティーエフエス]に設定されている・容量が次の数値になっている-ハードディスクドライブが 48GB の機種・・・26GB 以上-ハードディスクドライブが 60GB、64GB の機種・・・27GB 以上-ハードディスクドライブが 80GB の機種・・・36GB 以上-ハードディスクドライブが 100GB 以上の機種・・・50GB 以上なお、ご購入時からシステムの変更や容量の変更をしていない方は、この設定になっています。ハードディスクドライブについては、 『FMV 取扱ガイド』→「仕様一覧」をご覧ください。ファイルシステムを FAT32 に変更している方は■AC アダプタを使用していますか?[BIBLO]BIBLO をお使いの方は、...
「マイリカバリ」を使うリカバリ 47目的に合わせてお読みくださいここでは、「マイリカバリ」で作成したディスクイメージを復元する方法を説明します。 「マイリカバリ」でディスクイメージを作成する方法については、「まるごとバックアップするには「マイリカバリ」」( P.20)をご覧ください。ディスクイメージを復元する1 パソコンの電源が入っていたら、電源を切ります。2 お使いの機種に合わせて、次のいずれかの操作を行います。■DESKPOWER電源が切れた状態で、キーボードのサポートボタンを押します。起動メニューが表示されたら、手順 4 に進んでください。 起動メニューが表示されないときは、キーボードの の位置を確認し、押せるように準備して、手順 3 に進んでください。2パソコンを復元する(リカバリ)「マイリカバリ」を使うリカバリディスクイメージを作成した後に C ドライブに保存したデータは失われますディスクイメージを復元すると、C ドライブが、ディスクイメージを作成した時点の状態に戻ります。よって、ディスクイメージを作成した後に C ドライブに保存したデータは、すべて失われます。ディスクイメージを作成した後に保存し...
26ディスクイメージを復元するディスクイメージを復元する方法については、「「マイリカバリ」を使うリカバリ」( P.47)をご覧ください。ディスクイメージを DVD にコピーするBIBLO LOOX P シリーズを除くD ドライブなどに保存されているディスクイメージを、DVD にコピーする方法を説明します。なお、必要な DVD の枚数は、お使いのモデルや状況によって異なります。手順 4( P.27)の画面に表示される枚数を確認し、必要な枚数の DVD を用意してください。BIBLO LOOX R70YN でご購入時に CD/DVD ドライブなしを選択した方お使いになれるディスクDVD への書き込みには「Easy Me dia Creator」が必要ですディスクイメージを書き込んだ DVD ではパソコンは起動できませんネットワーク上のドライブに保存したディスクイメージを DVD にコピーする場合動作確認された外付けの CD/DVD ドライブを用意してください。動作確認情報は、サポートページ(http://azby.fmworld.net/support/)の「他社周辺機器接続情報」などをご覧ください。「マイリカバ...
22ディスクイメージを作成するいざというときに備えて、C ドライブのディスクイメージを作成しておくと安心です。 ここでは、「マイリカバリ」でディスクイメージを作成する方法を説明します。パソコンに不具合が起こっているときは、ディスクイメージを作成しないでくださいディスクイメージを作成すると、パソコンの C ドライブをそのままの状態で保存するため、不具合も保存されてしまい、復元時に不具合も復元してしまいます。パソコンに不具合が起こっているときはディスクイメージを作成しないでください。外付けハードディスクをお使いになる場合外付けハードディスクにディスクイメージを保存する場合、USB[ユーエスビー]接続の外付けハードディスクを用意してください。 ここでは、まだ接続しないでください。「マイリカバリ」起動後、外付けディスクを接続してくださいと表示されてから、接続してください。すでに、パソコン本体の USB コネクタ、または IEEE[アイトリプルイー]1394(DV)端子に、外付けハードディスクを接続している場合は、必ず取り外してください。「マイリカバリ」が起動しない場合があります。「リカバリ&ユーティリティディスク」...
76以前の環境に近づける「リカバリ&ユーティリティディスク」を実行し、添付のディスクから必要なソフトウェアをインストールしたら、以前に使っていた環境に近づけましょう。ユーザー登録を再度行う必要はありませんリカバリをする前に取り外した周辺機器やアンテナケーブルを接続し、それぞれのセットアップや設定を行います。▼ プリンタなどの周辺機器の接続→「6. 周辺機器の接続」1 台のパソコンを複数のユーザーでお使いだった方は、ユーザーアカウントをリカバリ前の設定に戻します。▼ ユーザーアカウントの登録のしかた→「ユーザーアカウントを作るとこんなに便利」添付の 「アプリケーションディスク」のソフトウェアや市販のソフトウェアなど、ご購入後にインストールしたソフトウェアは、改めてインストールする必要があります。▼ 「アプリケーションディスク」からのインストール方法→「FM かんたんインストール」その他のソフトウェアのインストール方法は、それぞれのソフトウェアに添付のマニュアルをご覧ください。ソフトウェアをインストールした後はリカバリの前に、お使いのパソコンのユーザー登録がお済みの方は、リカバリ後に再度ユーザー登録を行う必要はあ...
まるごとバックアップするには「マイリカバリ」 29目的に合わせてお読みくださいディスクイメージを他のドライブにコピーするDドライブなどに保存されているディスクイメージを、 Cドライブ以外の他のドライブにコピーできます。ネットワーク上のドライブにコピーする場合1 「ディスクイメージをDVDにコピーする」の手順1~3( P.27)を行い、「マイリカバリ」を起動して、「管理」をクリックします。2 次の画面の操作を行います。3 次の画面の操作を行います。確認のメッセージが表示されます。4 「OK」をクリックします。ディスクイメージのコピーが始まります。完了するまでしばらくお待ちください。書き込みが完了すると、「ディスクイメージのコピーが終了しました」というメッセージが表示されます。5 「OK」をクリックします。次の点にご注意ください。・ あらかじめネットワークに接続した環境で操作を始めてください。ネットワークドライブの割り当てをしてください。・ セキュリティ対策ソフトを無効にして実行するため、コピー先のパソコンとはクロスケーブルをお使いになり直接接続することを強くお勧めします。・ ディスクイメージをコピー中は、すべて...
回収・再資源化専用窓口 富士通パソコンリサイクル受付センターのご案内 93目的に合わせてお読みくださいご利用の流れ1 ホームページからお申し込みください。2 PC リサイクルマークのついていないパソコンは、事前に料金をお支払いただきます。3 パソコンに貼るエコゆうパック伝票をお届けします。(伝票には有効期限がありますのでご注意ください。)4 パソコン・ディスプレイをお客様自身で梱包していただきます。5 梱包したパソコンにエコゆうパック伝票を貼り、郵便局(簡易郵便局を除く)にお持込みいただくか、郵便局にご連絡いただきご自宅での引き取りを行います。6 お引き渡しいただいたパソコンは、当社指定の配送業者が当社指定の再資源化処理業者まで配送し、再資源化処理業者にて、法律に沿った適正な再資源化処理を行います。サービスをご利用になる上で・他社製パソコンは弊社では回収・再資源化できません。各製造メーカーにお申し込みください。・ガラス面が破損したCRT[シーアールティー]ディスプレイなど、運送上危険なものは回収できません。・デスクトップパソコンの場合、パソコン本体とディスプレイそれぞれの申込手続と梱包が必要です。・ご購入時の...
306 「マイリカバリ 管理」ウィンドウで、「戻る」をクリックします。7 「マイリカバリ」ウィンドウで、「終了」をクリックします。ディスクイメージを削除する不要になったディスクイメージを削除する方法を説明します。ネットワーク上のドライブに保存したディスクイメージを削除する場合1 「ディスクイメージを DVD にコピーする」の手順1~3( P.27)を行い、「マイリカバリ」を起動して、「管理」をクリックします。2 次の画面の操作を行います。確認のメッセージが表示されます。3 「はい」をクリックします。ディスクイメージが削除されます。4 「マイリカバリ 管理」ウィンドウで、「戻る」をクリックします。5 「マイリカバリ」ウィンドウで、「終了」をクリックします。次の点にご注意ください。・ あらかじめネットワークに接続した環境で操作を始めてください。ネットワークドライブの割り当てをしてください。・ セキュリティ対策ソフトを無効にして実行するため、保存先のパソコンとはクロスケーブルをお使いになり直接接続することを強くお勧めします。・ ディスクイメージ削除中は、すべてのパソコンのセキュリティ対策ソフトを無効にしてください。...
1 Windows のセットアップ設置場所の注意事項TEO をお使いの場合・ AV ラックに収納する場合は、AV ラック前面にドアなどがないもの、および AV ラック背面がふさがれていないものをお使いください。また、パソコンと周囲のラックの壁の間に、5cm 以上のすき間をあけてください。・ 次のような場所でお使いになると、パソコンが故障する場合があります。設置場所の問題による故障の場合には保証期間内でも有償修理となります。 ・棚やドア付き AV ラックなど、空気の流れが悪く熱のこもりやすい場所 ・パソコンの前後左右および上部に充分なスペースをとれない場所セットアップ時の注意事項BIBLO をお使いの場合・ AC アダプタが接続されているか確認してください。バッテリ残量がなくなると、途中で電源が切れて Windows のセットアップに失敗し、Windows が使えなくなる場合があります。・ ここではマウスを接続しないでください。 「『画面で見るマニュアル』の準備をする」の 手順 4 ( P.19)が終わってから接続してください。セットアップ前には周辺機器を接続しないでください・ 別売の周辺機器(LAN[...
Windows のセットアップ お使いの機種の操作方法を確認してください操作面左ボタン左ボタン左ボタンマウス を使って操作をします。DESKPOWERTEOフラットポイント を使って操作をします。(LOOX P を除く)BIBLOスティックポイント を使って操作をします。BIBLO LOOX P シリーズこれ以降の操作は、お使いの機種によって異なります。お使いの機種の操作方法を確認してください。なお、お使いの機種によってイラストは若干異なることがあります。マウスを平らな場所に置いたまますべらせるとマウスの動きに合わせて 、 (マ ウスポインタ )が画面の上を動きます。目的の位置にマウスポインタを合わ せ、左 ボタンをカチッと1回 押して、すぐに離します。この操作のことを、 「クリック 」といいます。目的の位置にマウスポインタを合わ せ、左 ボタンをカチッと1回 押して、すぐに離します。この操作のことを、 「クリック 」といいます。目的の位置にマウスポインタを合わ せ、左 ボタンをカチッと1回 押して、すぐに離します。この操作のことを、 「クリック 」といいます。指先で操作面をなぞると、 指の動きに合わせ...
- 1