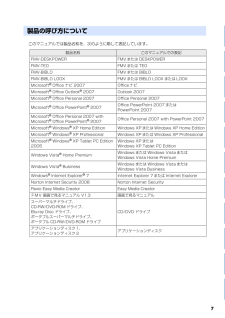Q&A
取扱説明書・マニュアル (文書検索対応分のみ)
"BIBLO"49 件の検索結果
"BIBLO"10 - 20 件目を表示
全般
質問者が納得どちらを利用しても大差無いと思います、使いやすい方を使って下さい。筆ぐるめの住所録やピクチャの画像ならそのファイルをコピーすればバックアップ出来ますが、インターネットのお気に入りや、Windowsメールのメール・アドレス帳等のデータはエクスポートしないとファイルの実体が何処に有るのか判らないと思うのですが?エクスポートしたファイルをバックアップして下さい。
5443日前view168
全般
質問者が納得<こういった場合FUJITSUさんに直接聞いちゃっていいものですか?
本当にPrint Screenキーが反応しないなら富士通に聞くのが一番早いでしょう。
ひょっとして左下のFnキーを押しながらPrint Screenキーを
押していないのでコピー出来ないだけじゃないですか?
5000日前view216
全般
質問者が納得インターネットの接続が悪いのは、プロバイダ側でサーバーが輻輳しているか、セキュリティソフトの影響と思われます。バッテリーは、ACアダプタを常時付けたままでパソコンを使用していると、バッテリーの持ち時間が減ってきます。1ヶ月に一度は、満充電後にACアダプタを外し、バッテリー駆動のみで0%近くまでパソコンを使用します。こうすることで、バッテリーがリフレッシュされる場合があります。MS Office は、Windows用もMac用もありますので、これに関するPC選びは関係ないと思いますが、WinPC/Mac か ...
5265日前view59
全般
質問者が納得セーフモードで起動できるか、試してください。・パソコンの電源を入れたら、F8キーをトン・トン・トンと連打します。・選択画面が表示されたら矢印キーで[セーフモード]を選択し、Enter。・ログオン画面が表示される場合には、自分のユーザーを選択してログオンします。・真っ黒の壁紙の画面の四隅に、「セーフモード」とカタカナで表示されていれば正常にセーフモードで起動できています。・正常起動が確認できれば、通常に再起動してください。セーフモードで問題なく起動する場合は、セキュリティソフト、高速化ソフトなどの常駐ソフトが...
5346日前view64
全般
質問者が納得Vistaでは、ステレオミキサーは非表示になっています。こちらの手順で、変更をしてください。http://www.atamanikita.com/stereo-mix/stereomix-vista2.html設定しても表示が出ない場合は、サウンドドライバをアップデートします。REALTEKサウンドドライバhttp://www.realtek.com/downloads/High Definition Audio Codecs (Software)をインストールします。1回目のインストールで、旧ドライバを削...
5492日前view85
全般
質問者が納得グラフィックが貧弱なのが原因です。HDDの空き容量を増やしたところでほとんど変わらないでしょう。公式に発表されている推奨環境は以下の通りです。http://dragonnest.hangame.co.jp/playguide.nhn?m=pg3_2CPUがCore2duo 2GHz 以上メモリが2GB以上グラフィックがGeforce 8600GT 以上またはRadeon HD 3650 以上となっています。あなたのPCの場合、CPUとメモリはだいたい合格です。グラフィックチップが貧弱です。デスクトップだった...
5558日前view44
全般
質問者が納得プロパティーでデスクトップを変えてみては?直らないなら、故障なんで気になるなら、電気屋にでも持っていきましょう。
5903日前view25
全般
質問者が納得CDドライブの側、というか近くに、針が通るくらいの小さな穴があるはずです。そこに、それこそ針でもいいです。何でもいいので、硬くて細いもので穴に差し込んで、手ごたえがあるまで押してみてください。トレイが出てくると思います。
6150日前view25
5213 「実行」をクリックします。「マイリカバリ」の進行状況を示す画面が表示され、ディスクイメージを使ったリカバリが始まります。終了までの時間表示が増えることがあります。これは、途中で終了時間を計算し直しているためです。約 30%終了するまでは、残り時間が正確に表示されない場合がありますのでご了承ください。14 そのまましばらくお待ちください。しばらくすると、「復元が完了しました。」と表示されます。15 「OK」をクリックします。パソコンが再起動します。これで、「マイリカバリ」で作成したディスクイメージを使ったリカバリが完了しました。パソコンの電源を切らずに、ディスクイメージを復元することもできます「Intel(R) Turbo Memory 自動調整ユーティリティ」ウィンドウが表示されたら1. パソコンの電源を切らずに、 (スタート)→「すべてのプログラム」→「マイリカバリ」の順にクリックします。「マイリカバリ」の概要を説明する「マイリカバリとは」ウィンドウが表示されます。2.「閉じる」をクリックします。「マイリカバリ」が表示されます。3.「もどす」をクリックします。4.「OK」をクリックします。パソコン...
ご購入時の状態に戻すリカバリ 59目的に合わせてお読みくださいリカバリをする前に気をつけておくこと「リカバリ&ユーティリティディスク」を実行してご購入時の状態に戻す前に、次の項目を確認してください。■リカバリの動作環境は満たしていますか?リカバリをしてご購入時の状態に戻すには、ハードディスクドライブ(Cドライブ)が次の条件を満たしている必要があります。・ファイルシステムが NTFS[エヌティーエフエス]に設定されている・容量が次の数値になっている-ハードディスクドライブが 48GB の機種・・・26GB 以上-ハードディスクドライブが 60GB、64GB の機種・・・27GB 以上-ハードディスクドライブが 80GB の機種・・・36GB 以上-ハードディスクドライブが 100GB 以上の機種・・・50GB 以上なお、ご購入時からシステムの変更や容量の変更をしていない方は、この設定になっています。ハードディスクドライブについては、 『FMV 取扱ガイド』→「仕様一覧」をご覧ください。ファイルシステムを FAT32 に変更している方は■AC アダプタを使用していますか?[BIBLO]BIBLO をお使いの方は、...
60■メモリーカードは取り出してくださいパソコンをご購入時の状態に戻すときは、メモリーカードをセットしたままにせず、取り出してください。マニュアルに記載されている手順と異なってしまう場合があります。■ファイルコピー中は他の操作をしないでくださいソフトウェアのインストールなどでファイルをコピーしている間は、他の操作をしないでください。次の画面が表示されるのに時間がかかる場合があります。むやみにクリックせず、しばらくお待ちください。他の操作をすると、インストールが正常に終了しない場合があります。■時間に余裕をもって作業しましょう「リカバリ&ユーティリティディスク」実行からソフトウェアのインストール終了まで、早く終了する機種でも 3 時間はかかります。 半日以上は時間をとり、じっくりと作業することをお勧めします。「リカバリ&ユーティリティディスク」を実行するときやソフトウェアをインストールするときに、次のようなトラブルが起こる可能性があります。■画面が真っ暗になったパソコンが再起動して画面が暗くなる場合は、手順に記載しています。手順に記載がないのに、画面が真っ暗になった場合は、省電力機能が働いた可能性があります。【...
62リカバリを実行するリカバリの準備が終わったら、リカバリを実行します。STEP をよくお読みになり、手順に従って進んでください。ハードディスクの C ドライブの内容を、ご購入時の状態に戻します。「リカバリ&ユーティリティディスク」を実行する準備ができたら 「リカバリ&ユーティリティディスク」を実行します。ハードディスクの C ドライブの内容がいったんすべて消去され、 「リカバリ&ユーティリティディスク」から Windows がインストールされてご購入時の状態に戻ります。また、このときいくつかのソフトウェアもインストールされます。1 パソコンの電源が入っていたら、電源を切ります。ハードディスクを初期状態に戻すディスクは途中で取り出さないでください「リカバリ&ユーティリティディスク」実行中は、リカバリの完了メッセージが表示されるまで、セットされているディスクを取り出さないでください。リカバリが中断されることがあります。リカバリが中断されてしまったらリカバリが中断されてしまった場合は、以下の点を確認した後、次の手順 1( P.62)からやり直してください。・ 周辺機器を取り外したか確認してください。パソコンの電源...
ご購入時の状態に戻すリカバリ 61目的に合わせてお読みくださいディスクを用意するご購入時の状態に戻す作業には、このパソコンに添付のディスクを使います。■機種名(品名)・モデルを確認するお使いのパソコンによって、作業などが異なります。まず、機種名(品名)・モデルなどを確認してください。■ディスクを準備するこのパソコンに添付のディスクから、次のディスクを用意してください。・リカバリ&ユーティリティディスク・アプリケーションディスク 2・FMV 画面で見るマニュアル・Office Personal 2007 のパッケージ [ 注 1]・Office PowerPoint 2007 のパッケージ [ 注 2]・プロアトラス SV3 for FUJITSU[ 注 3][ 注 4]ディスクの確認が終わったら、次の「リカバリを実行する」( P.62)をご覧ください。『スタートガイド 1 設置編』注 1: TEO90Y/D、TEO70Y/D、BIBLO LOOX R70Y(Office なしモデル) 、カスタムメイドモデルでスタンダードセット(Office なし)を 選択した方を除く。注 2: 次の「PowerPoint ...
ご購入時の状態に戻すリカバリ 63目的に合わせてお読みください2 お使いの機種に合わせて、次のいずれかの操作を行います。■DESKPOWER電源が切れた状態で、キーボードのサポートボタンを押します。起動メニューが表示されたら、手順 4 に進んでください。 起動メニューが表示されないときは、キーボードの の位置を確認し、押せるように準備して、手順 3 に進んでください。■BIBLO NF/MG/LOOX R シリーズ電源が切れた状態で Support ボタンを押します。この後、手順 4に進んでください。■全機種共通キーボードの の位置を確認し、押せるように準備しておきます。この後、手順 3 に進んでください。3 パソコンの電源を入れ、FUJITSUのロゴ画面が表示されたら、 すぐに を押します。軽く押しただけでは認識されない場合があります。画面が変わるまで何度も押してください。4 「リカバリ&ユーティリティディスク」をセットします。認識されるまで 10 秒ほど待ってから、次の手順に進んでください。5 を押して「CD/DVD」や「CD/DVD Drive」などを選択し、 を 押します。下記の画面例は、お使いの機...
48■BIBLO NF/MG/LOOX R シリーズ電源が切れた状態で Support ボタンを押します。この後、手順 4 に進んでください。■全機種共通キーボードの の位置を確認し、押せるように準備しておきます。この後、手順 3 に進んでください。3 パソコンの電源を入れ、FUJITSU のロゴ画面が表示されたら、すぐにを押します。軽く押しただけでは認識されない場合があります。画面が変わるまで何度も押してください。しばらくすると、起動メニューが表示されます。4 起動メニューが表示されたら、 を押し、「< トラブル解決ナビ >」を選択して、 を押します。5 「システム回復オプション」ウィンドウで「日本語」を選択し、「次へ」をクリックします。6 「Microsoft Windows Vista」 が選択されていることを確認し、「次へ」 をクリックします。FUJITSU ロゴ画面が表示されないときは(スタート)→ の →「再起動」の順にクリックし、パソコンを再起動して FUJITSU ロゴ画面を表示させてください。「< トラブル解決ナビ >」が表示されないときはBIOS[バイオス]の設定を初期値に戻してください。...
26ディスクイメージを復元するディスクイメージを復元する方法については、「「マイリカバリ」を使うリカバリ」( P.47)をご覧ください。ディスクイメージを DVD にコピーするBIBLO LOOX P シリーズを除くD ドライブなどに保存されているディスクイメージを、DVD にコピーする方法を説明します。なお、必要な DVD の枚数は、お使いのモデルや状況によって異なります。手順 4( P.27)の画面に表示される枚数を確認し、必要な枚数の DVD を用意してください。BIBLO LOOX R70YN でご購入時に CD/DVD ドライブなしを選択した方お使いになれるディスクDVD への書き込みには「Easy Me dia Creator」が必要ですディスクイメージを書き込んだ DVD ではパソコンは起動できませんネットワーク上のドライブに保存したディスクイメージを DVD にコピーする場合動作確認された外付けの CD/DVD ドライブを用意してください。動作確認情報は、サポートページ(http://azby.fmworld.net/support/)の「他社周辺機器接続情報」などをご覧ください。「マイリカバ...
7目的に合わせてお読みくださいこのマニュアルでは製品名称を、次のように略して表記しています。製品の呼び方について製品名称 このマニュアルでの表記FMV-DESKPOWER FMV または DESKPOWERFMV-TEO FMV または TEOFMV-BIBLO FMV または BIBLOFMV-BIBLO LOOX FMV または BIBLO LOOX または LOOXMicrosoft(R) Office ナビ 2007 Office ナビMicrosoft(R) Office Outlook(R) 2007 Outlook 2007Microsoft(R) Office Personal 2007 Office Personal 2007Microsoft(R) Office PowerPoint(R) 2007Office PowerPoint 2007 または PowerPoint 2007Microsoft(R) Office Personal 2007 with Microsoft(R) Office PowerPoint(R) 2007Office Personal 2007 with Pow...
38Windows が起動できない場合でも、パソコンの状態によっては「かんたんバックアップレスキュー」を使って、大切なデータのバックアップができます。「かんたんバックアップレスキュー」で保存する1 パソコンの電源が入っていたら、電源を切ります。2 お使いの機種に合わせて、次のいずれかの操作を行います。■DESKPOWER電源が切れた状態で、キーボードのサポートボタンを押します。起動メニューが表示されたら、手順 4 に進んでください。 起動メニューが表示されないときは、キーボードの の位置を確認し、押せるように準備して、手順 3 に進んでください。■BIBLO NF/MG/LOOX R シリーズ電源が切れた状態で Support ボタンを押します。この後、手順 4 に進んでください。■全機種共通キーボードの の位置を確認し、押せるように準備しておきます。この後、手順 3 に進んでください。3 パソコンの電源を入れ、FUJITSUのロゴ画面が表示されたら、 すぐに を押します。軽く押しただけでは認識されない場合があります。画面が変わるまで何度も押してください。4大切なデータを保存する (バックアップ)Windo...