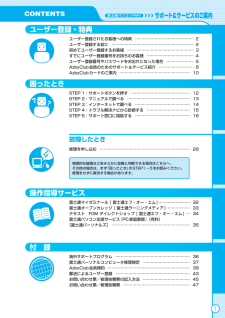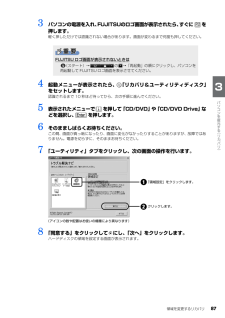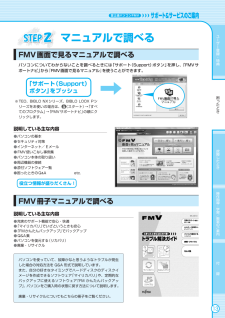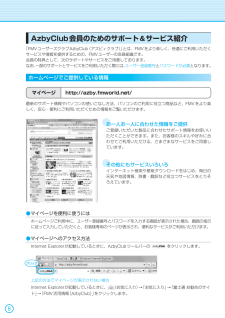Q&A
取扱説明書・マニュアル (文書検索対応分のみ)
"故障"1 件の検索結果
"故障"20 - 30 件目を表示
全般
質問者が納得液晶画面に光を当てて、よく見るとうっすらと見えませんか。見えるならばバックライトの故障です。バックライト交換の業者を探せればメーカー修理より安く上がる可能性はあります。
5154日前view163
・・・・・どうしてもトラブルが解決できないときは 『サポート&サービスのご案内』をご覧になり、 サポート窓口までお問い合わせください。このパソコンに添付のソフトウェアについては『サポート&サービスのご案内』→「困ったとき」→ 「サポート窓口に相談する」→「ソフトウェアのお問い合わせ先」パソコンの操作方法がわからない場合は『サポート&サービスのご案内』→「困ったとき」→ 「サポート窓口に相談する」故障かなと思ったら『サポート&サービスのご案内』→「困ったとき」→ 「故障したとき」※一部のサポートは有料となります。※サポートのご利用にはユーザー登録が必要となります。 ユーザー登録の方法は、 『サポート&サービスのご案内』 をご覧ください。FMV のホームページで解決するホームページで最新のサポート情報や、Q&A 情報を紹介しています。困ったときにご覧いただくのはもちろん、定期的にアクセスしていただくことで、トラブルを予防できます。(ご利用には、インターネット接続環境が必要となります。)サポートページ ―http://azby.fmworld.net/support/このホームページの内容●最新のサポート情報●...
646 そのまましばらくお待ちください。この間、画面が真っ暗になったり、画面に変化がなかったりすることがありますが、故障ではありません。電源を切らずに、そのままお待ちください。7 「トラブル解決ナビ」が表示されたら、次の画面の操作を行います。8 「マイリカバリをお使いではありませんか?」と表示されたら、次の操作を行います。「マイリカバリ」で戻す場合は、「キャンセル」をクリックします。このままリカバリを続ける場合は、「実行」をクリックします。9 内容をよくお読みになり、次の画面の操作を行います。スクロール機能は使用できません「マイリカバリをつくる」ウィンドウが表示されてしまったらまれに、「トラブル解決ナビ」が表示されず、「マイリカバリをつくる」ウィンドウが表示されることがあります。このときは、必ず「キャンセル」をクリックし、手順 1( P.62)からやり直してください。手順 9 の画面では、マウス、フラットポイント、スクロールボタンなどのスクロール機能は使用できません。 をクリックして、文章を上下させてください。「リカバリの実行」をクリックします。クリックします。「リカバリ」タブをクリックします。スクロールし、...
ご購入時の状態に戻すリカバリ 65目的に合わせてお読みください10 リカバリについて説明する画面が表示されたら、「次へ」をクリックします。リカバリを開始して良いかどうか確認する画面が表示されます。11 「リカバリを実行」をクリックし、リカバリを開始します。リカバリの進捗状況を示す画面が表示され、リカバリが始まります。12 そのまましばらくお待ちください。13 現在セットされているディスクを取り出し、 「アプリケーションディスク2」をセットして、「OK」をクリックします。14 「OK」をクリックします。この間、画面が真っ暗になったり、画面に変化がなかったりすることがありますが、故障ではありません。「Windows のセットアップ」画面が表示されるまで、電源を切らずに、そのままお待ちください。「STEP 5 Windows のセットアップをする」 ( P.66)へ進んでください。
ご購入時の状態に戻すリカバリ 67目的に合わせてお読みください6 「ありがとうございます」の画面が表示されたら、「開始」をクリックします。この間、画面が真っ暗になったり、画面に変化がなかったりすることがありますが、故障ではありません。電源を切らずに、そのままお待ちください。7 手順 8 の「必ず実行してください」ウィンドウが表示されるまで、そのまましばらくお待ちください。この間に画面が何度か変化します。「必ず実行してください」ウィンドウが表示されるまで、お使いの機種により 5 分以上時間がかかる場合があります。8 「必ず実行してください」ウィンドウが表示されたら、「実行する」をクリックします。9 「ユーザーアカウント制御」ウィンドウが表示されたら、「続行」をクリックします。10 この後の手順は機種により異なります。表示される画面に従って、それぞれの手順に進んでください。「FMV 画面で見るマニュアルをインストールします。 」と表示された場合「STEP6 『画面で見るマニュアル』をインストールする」 ( P.68)に進んでください。「デスクトップのアイコンをご購入時の状態に戻します。」と表示された場合「STEP...
32■テレビ番組の録画データは DVD に保存することをお勧めしますテレビ番組を録画したデータは容量が大きいため、「FM かんたんバックアップ」を使用せず、個別にDVD に保存することをお勧めします。▼ テレビ番組の録画データを DVD に保存するには→「録ったテレビ番組を保存する/再生する」→「録ったテレビ番組をディスクに保存する」■次の場合は、CD/DVD などハードディスク以外にデータをコピーしてください・ハードディスクの領域を変更する場合・故障したときに備えてバックアップする場合ハードディスクの領域を変更すると、ハードディスク全体のファイルが削除されてしまいます。パソコンが故障したときは、ハードディスクのデータが使えなくなる可能性があります。このようなときに備え、バックアップしたデータを、CD/DVD、外付けハードディスク、MO など、このパソコンのハードディスク以外にコピーしてください。■複数のユーザーでパソコンをお使いの方へ管理者権限を持つユーザーアカウントの追加をした場合、それぞれのユーザー名でログオンして作成したデータを保存できます。 データを復元するときは、保存したときと同じユーザー名で行っ...
CONTENTS1ユーザー登録・特典ユーザー登録されたお客様への特典 ⋯⋯⋯⋯⋯⋯⋯⋯⋯⋯⋯⋯⋯⋯⋯ 2ユーザー登録する前に ⋯⋯⋯⋯⋯⋯⋯⋯⋯⋯⋯⋯⋯⋯⋯⋯⋯⋯⋯⋯⋯ 2初めてユーザー登録するお客様 ⋯⋯⋯⋯⋯⋯⋯⋯⋯⋯⋯⋯⋯⋯⋯⋯⋯ 3すでにユーザー登録番号をお持ちのお客様 ⋯⋯⋯⋯⋯⋯⋯⋯⋯⋯⋯⋯ 4ユーザー登録番号やパスワードをお忘れになった場合 ⋯⋯⋯⋯⋯⋯⋯ 5AzbyClub会員のためのサポート &サービス紹介 ⋯⋯⋯⋯⋯⋯⋯⋯⋯ 6AzbyClubカードのご案内 ⋯⋯⋯⋯⋯⋯⋯⋯⋯⋯⋯⋯⋯⋯⋯⋯⋯⋯ 10困ったときSTEP 1: サポートボタンを押す ⋯⋯⋯⋯⋯⋯⋯⋯⋯⋯⋯⋯⋯⋯⋯ 12STEP 2: マニュアル で調べる ⋯⋯⋯⋯⋯⋯⋯⋯⋯⋯⋯⋯⋯⋯⋯⋯ 13STEP 3: インターネット で調べる ⋯⋯⋯⋯⋯⋯⋯⋯⋯⋯⋯⋯⋯⋯ 14STEP 4: トラブル解決ナビから診断する ⋯⋯⋯⋯⋯⋯⋯⋯⋯⋯⋯ 15STEP 5: サポート窓口に相談する ⋯⋯⋯⋯⋯⋯⋯⋯⋯⋯⋯⋯⋯⋯ 16故障したとき修理を申し込む ⋯⋯⋯⋯⋯⋯⋯⋯⋯⋯⋯⋯⋯⋯⋯⋯⋯⋯⋯⋯⋯⋯⋯ 28操作指導サービス富士通マイゼミナー...
領域を変更するリカバリ 87目的に合わせてお読みください3 パソコンの電源を入れ、FUJITSUのロゴ画面が表示されたら、 すぐに を押します。軽く押しただけでは認識されない場合があります。画面が変わるまで何度も押してください。4 起動メニューが表示されたら、 「リカバリ&ユーティリティディスク」をセットします。認識されるまで 10 秒ほど待ってから、次の手順に進んでください。5 表示されたメニューで を押して「CD/DVD」や「CD/DVD Drive」な どを選択し、 を押します。6 そのまましばらくお待ちください。この間、画面が真っ暗になったり、画面に変化がなかったりすることがありますが、故障ではありません。電源を切らずに、そのままお待ちください。7 「ユーティリティ」タブをクリックし、次の画面の操作を行います。8 「同意する」をクリックして にし、「次へ」をクリックします。ハードディスクの領域を設定する画面が表示されます。FUJITSU ロゴ画面が表示されないときは(スタート)→ の →「再起動」の順にクリックし、パソコンを再起動して FUJITSU ロゴ画面を表示させてください。(アイコンの数や配置...
1 Windows のセットアップ設置場所の注意事項TEO をお使いの場合・ AV ラックに収納する場合は、AV ラック前面にドアなどがないもの、および AV ラック背面がふさがれていないものをお使いください。また、パソコンと周囲のラックの壁の間に、5cm 以上のすき間をあけてください。・ 次のような場所でお使いになると、パソコンが故障する場合があります。設置場所の問題による故障の場合には保証期間内でも有償修理となります。 ・棚やドア付き AV ラックなど、空気の流れが悪く熱のこもりやすい場所 ・パソコンの前後左右および上部に充分なスペースをとれない場所セットアップ時の注意事項BIBLO をお使いの場合・ AC アダプタが接続されているか確認してください。バッテリ残量がなくなると、途中で電源が切れて Windows のセットアップに失敗し、Windows が使えなくなる場合があります。・ ここではマウスを接続しないでください。 「『画面で見るマニュアル』の準備をする」の 手順 4 ( P.19)が終わってから接続してください。セットアップ前には周辺機器を接続しないでください・ 別売の周辺機器(LAN[...
困 たとき ユ ザ 登録・特典 故障したとき 操作指導・学習/教室のご案内 付 録 困 たとき ユ ザ 登録・特典 故障したとき 操作指導・学習/教室のご案内 付 録 1213マニュアルで調べるFMV画面で見るマニュアルで調べるパソコンについてわからないことを調べるときには「サポート(Support)ボタン」を押し、「FMVサポートナビ」から『FMV画面で見るマニュアル』を使うことができます。※ TEO、BIBLO NXシリーズ、BIBLO LOOX Pシリーズをお使いの場合は、(スタート)→「すべてのプログラム」→「FMVサポートナビ」の順にクリックします。説明している主な内容● パソコンの基本● セキュリティ対策● インターネット/ Eメール● FMV使いこなし事例集● パソコン本体の取り扱い● 周辺機器の接続● 添付ソフトウェア一覧● 困ったときのQ&A etc.役立つ情報が盛りだくさん!FMV冊子マニュアルで調べる説明している主な内容● 充実のサポート機能で安心・快適● 「マイリカバリ」でいざというときも安心● 「FMかんたんバックアップ」でバックアップ● Q&A集● パソコンを復元...
困 たとき ユ ザ 登録・特典 故障したとき 操作指導・学習/教室のご案内 付 録 困 たとき ユ ザ 登録・特典 故障したとき 操作指導・学習/教室のご案内 付 録 67AzbyClub会員のためのサポート&サービス紹介「FMVユーザーズクラブAzbyClub(アズビィクラブ)」とは、FMVをより楽しく、快適にご利用いただくサービスや情報を提供するための、FMVユーザーの会員組織です。会員の特典として、次のサポートやサービスをご用意しております。なお、一部のサポートとサービスをご利用いただく際には、 ユーザー登録番号 とパスワードが必要 となります。ホームページでご提供している情報 マイページ http://azby.fmworld.net/最新のサポート情報やパソコンの使いこなし方法、パソコンのご利用に役立つ商品など、FMVをより楽しく、安心・便利にご利用いただくための情報をご覧いただけます。お一人お一人に合わせた情報をご提供ご登録いただいた製品に合わせたサポート情報をお使いいただくことができます。また、お客様のスキルや好みに合わせてご利用いただける、さまざまなサービスをご用意しています。その...
- 1