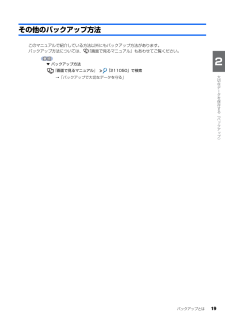Q&A
取扱説明書・マニュアル (文書検索対応分のみ)
"以外"5 件の検索結果
"以外"2380 - 2390 件目を表示
全般
質問者が納得大前提としてこの2つのCDはPCにそのソフトが入ってない限り、CDとして添付されていることはありません。オフィスのCDは恐らくあるはずです。注1の説明には貴方のPCは該当していないと思うので(Officeなしモデルで購入していない場合)。注2の説明はpowerpointを買っていればの話なので、こちらはないのでしょう。もう一度よく探されてみては?補足への回答普段使うことがなければ、別になくても困ることはないと思います。wordやexcelを使われるのであっても他のフリーソフトで代替できると思います。
5365日前view252
全般
質問者が納得>同期がうまくいかずというのは具体的にどのような症状なのか肝心の点が不明ですが…1. GeniusをOFFにして試してください。メニュー>Store>GeniusをOFFです。2. ウィルスセキュリティーゼロを機能停止ではなく完全にアンインストールしてください。環境によっては機能停止だけで回避可能ですが、完全なアンインストールが必要な環境もあります。
5630日前view84
全般
質問者が納得美術系ということであれば、Macの方が良いと思います。Windowsのカラー表現はS-RGBで、MacのRGBとは異なります。簡単に言えば、淡いピンク色がWindowsでは白になってしまいます。色表現をきっちりとされるのであれば、Mac以外に選択の余地はないかと思います。もちろん、ビジネスソフトなどを使いたいのであれば、Windowsでもいいでしょう。ただ。MacOSXはメモリを4GBや8GB積んでも使用することが出来ますが、32ビットOSの方のWindowsを選んだら3GB以上は使えないです。まだ64ビッ...
5638日前view67
全般
質問者が納得今は昔と違って、MacとWindowsの互換性が悪くないため、それほど悩む必要はないかと^^;Macを買ってしまって使いにくくてやっぱりWindowがいい!という場合でもBootCampを使ってMacマシンでwindowsを動かすことも出来ますし。所詮PCは道具です。例えて言うなら紙を切るのに鋏がいいかペーパーナイフがいいか、のようなものです。ただ、Windowsのほうが物足りなくなったときに買い足せるパーツの種類が豊富ではあります。Quadro等のグラフィック作成向けのグラフィックボードや必要ないかもしれ...
5639日前view28
全般
質問者が納得まずは プログラムの中のスタートアップの中身を不要な物を消してください。あとはタスクバーにどんなアイコンがあるのかです。msconfig をヘタにいじるとPC起動しなくなりますよ。
5504日前view59
ご購入時の状態に戻すリカバリ 59目的に合わせてお読みくださいリカバリをする前に気をつけておくこと「リカバリ&ユーティリティディスク」を実行してご購入時の状態に戻す前に、次の項目を確認してください。■リカバリの動作環境は満たしていますか?リカバリをしてご購入時の状態に戻すには、ハードディスクドライブ(Cドライブ)が次の条件を満たしている必要があります。・ファイルシステムが NTFS[エヌティーエフエス]に設定されている・容量が次の数値になっている-ハードディスクドライブが 48GB の機種・・・26GB 以上-ハードディスクドライブが 60GB、64GB の機種・・・27GB 以上-ハードディスクドライブが 80GB の機種・・・36GB 以上-ハードディスクドライブが 100GB 以上の機種・・・50GB 以上なお、ご購入時からシステムの変更や容量の変更をしていない方は、この設定になっています。ハードディスクドライブについては、 『FMV 取扱ガイド』→「仕様一覧」をご覧ください。ファイルシステムを FAT32 に変更している方は■AC アダプタを使用していますか?[BIBLO]BIBLO をお使いの方は、...
5010 「使用条件」の内容を確認し、次の画面の操作を行います。11 「マイリカバリ」で作成したディスクイメージを選択します。「最新のディスクイメージで戻す」または「ディスクイメージを選ぶ」をクリックします。 外付けハードディスクに保存したディスクイメージから復元する場合は、外付けハードディスクを接続します。■最新のディスクイメージで戻すD ドライブや外付けハードディスクに保存した最新のディスクイメージで戻す場合、 クリックします。■ディスクイメージを選ぶ次のディスクイメージで戻す場合、クリックします。・D ドライブや外付けハードディスクに保存した最新以外のディスクイメージ・ネットワーク上のドライブに保存したディスクイメージ・DVD に保存したディスクイメージディスクイメージを作成したときから現時点までに作成したデータは、「かんたんバックアップレスキュー」でバックアップしてください。ここをクリックすると「かんたんバックアップレスキュー」が起動します。「かんたんバックアップレスキュー」の使い方については、「Windows が起動しないときには「かんたんバックアップレスキュー」」( P.38)をご覧ください。ク...
62リカバリを実行するリカバリの準備が終わったら、リカバリを実行します。STEP をよくお読みになり、手順に従って進んでください。ハードディスクの C ドライブの内容を、ご購入時の状態に戻します。「リカバリ&ユーティリティディスク」を実行する準備ができたら 「リカバリ&ユーティリティディスク」を実行します。ハードディスクの C ドライブの内容がいったんすべて消去され、 「リカバリ&ユーティリティディスク」から Windows がインストールされてご購入時の状態に戻ります。また、このときいくつかのソフトウェアもインストールされます。1 パソコンの電源が入っていたら、電源を切ります。ハードディスクを初期状態に戻すディスクは途中で取り出さないでください「リカバリ&ユーティリティディスク」実行中は、リカバリの完了メッセージが表示されるまで、セットされているディスクを取り出さないでください。リカバリが中断されることがあります。リカバリが中断されてしまったらリカバリが中断されてしまった場合は、以下の点を確認した後、次の手順 1( P.62)からやり直してください。・ 周辺機器を取り外したか確認してください。パソコンの電源...
パソコンの調子がよくない、あるいは、パソコンが動かないと思ったら、状況に応じて次のことをチェックしてみてください。簡単に解決できる問題もあります。■ 『FMVテレビ操作ガイド』→「困ったときのQ&A」テレビ機能のトラブルについては、こちらのマニュアルをご覧ください。落ち着いて状況を確認しましょうトラブルが起こったときは、次のことを確認しましょう。●直前に行った操作●現在のパソコンの状態Q&Aで解決する ■ 『トラブル解決ガイド』 →「第5章 Q&A集」 (P.101)起動できない、画面が表示されないなど、重大なトラブルや『画面で見るマニュアル』を表示することが困難な状況を中心に説明しています。など■ 『画面で見るマニュア ル』→「9.困ったときのQ&A」『トラブル解決ガイド』で説明している事例以外の、より多くの状況について説明しています。次のいずれかの方法でご覧ください。・ P.102 の Q&A 目次で文書番号を確認し、巻頭の方法で検索する・ 『画面で見るマニュアル』を起動し、 「目次から探す」→「9. 困ったときの Q&A」の順にクリックして一覧から目的の事例を探す
「マイリカバリ」を使うリカバリ 51目的に合わせてお読みください「ディスクイメージを選ぶ」をクリックすると表示される画面について12 「次へ」をクリックします。画面例は、D ドライブから復元する場合です。Dドライブや外付けハードディスクに保存した最新以外のディスクイメージを復元する場合は、リストから使いたいディスクイメージをクリックして選択し、「決定」をクリックします。・ DVD に保存したディスクイメージを復元する場合は、 「DVD から戻す」をクリックします。・ ネットワーク上のドライブに保存したディスクイメージを復元する場合は、 「ネットワーク」をクリックします。ユーザー名とパスワードを確認する画面が表示されたら、ユーザー名が「(ネットワーク上のコンピュータ名)\guest」になっていることを確認し、パスワードには何も入力しないで、「OK」をクリックします。表示されたリストから使いたいディスクイメージをクリックして選択し、「決定」をクリックします。復元するディスクイメージをクリックして選択します。(画面は機種や状況により異なります)
バックアップとは 19目的に合わせてお読みくださいその他のバックアップ方法このマニュアルで紹介している方法以外にもバックアップ方法があります。バックアップ方法については、 『画面で見るマニュアル』もあわせてご覧ください。▼ バックアップ方法→「バックアップで大切なデータを守る」『画面で見るマニュアル』 「211050」で検索
まるごとバックアップするには「マイリカバリ」 21目的に合わせてお読みください「マイリカバリ」とは「マイリカバリ」は、ハードディスク(C ドライブのみ)をまるごとディスクイメージとして保存しておき、必要なときにディスクイメージを保存したときと同じ状態に戻すことのできるソフトウェアです。 「マイリカバリ」を使って何ができるのか、簡単に説明します。ディスクイメージとは、ハードディスクに格納されたあらゆる情報のコピーが保存されているファイルです。 「マイリカバリ」では、C ドライブのデータをまるごとディスクイメージとして D ドライブなど C ドライブ以外の他のドライブに保存します。C ドライブをまるごと D ドライブなどにバックアップしておくようなものと考えればよいでしょう。ディスクイメージを復元して、Cドライブを前の状態に戻すことを、 「マイリカバリ」を使ったリカバリをするとも言います。 「マイリカバリ」を使ったリカバリをすると、Cドライブが、ディスクイメージを作成した時点の状態に戻ります。ディスクイメージを作成するディスクイメージを復元する
22ディスクイメージを作成するいざというときに備えて、C ドライブのディスクイメージを作成しておくと安心です。 ここでは、「マイリカバリ」でディスクイメージを作成する方法を説明します。パソコンに不具合が起こっているときは、ディスクイメージを作成しないでくださいディスクイメージを作成すると、パソコンの C ドライブをそのままの状態で保存するため、不具合も保存されてしまい、復元時に不具合も復元してしまいます。パソコンに不具合が起こっているときはディスクイメージを作成しないでください。外付けハードディスクをお使いになる場合外付けハードディスクにディスクイメージを保存する場合、USB[ユーエスビー]接続の外付けハードディスクを用意してください。 ここでは、まだ接続しないでください。「マイリカバリ」起動後、外付けディスクを接続してくださいと表示されてから、接続してください。すでに、パソコン本体の USB コネクタ、または IEEE[アイトリプルイー]1394(DV)端子に、外付けハードディスクを接続している場合は、必ず取り外してください。「マイリカバリ」が起動しない場合があります。「リカバリ&ユーティリティディスク」...
インターネットを始めるための準備をする 1内蔵モデムをご利用の方は(内蔵モデム搭載機種のみ)ソフトウェアを起動したままインターネットに長時間接続していると、パソコンの CPU に高い負荷がかかり、内蔵モデムでの通信が切断される場合があります。このような場合は、ブラウザやメールソフト以外のソフトウェアを終了してからもう一度インターネットに接続してください。
データをまとめてバックアップするには「FM かんたんバックアップ」 31目的に合わせてお読みください「FMかんたんバックアップ」を使うと、お客様が作成したファイルなどのバックアップや復元がまとめて簡単にできます。 ここでは、「FMかんたんバックアップ」を使っ て、Dドライブにデータをバックアップする方法を説明します。 「FMかんたんバックアップ」の使い方については、 『画面で見るマニュアル』もあわせてご覧ください。Dドライブ以外にバックアップする方法やバックアップしたデータをCD/DVDにコピーする方法についても説明しています。▼ Dドライブ以外にバックアップする方法やバックアップしたデータをCD/DVDにコピーする方法→「まとめて簡単にバックアップする」「FM かんたんバックアップ」をお使いになる上での注意事項「FM かんたんバックアップ」をお使いになる前に、次の注意事項をご覧ください。■すべてのデータのバックアップ/復元を保証するものではありません「FM かんたんバックアップ」 は、すべてのデータのバックアップ/復元を保証するものではありません。■次のデータは、「FM かんたんバックアップ」で保存できませ...
- 1