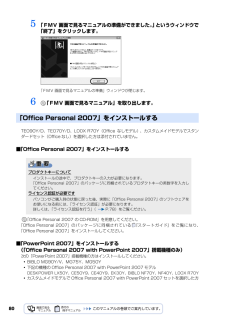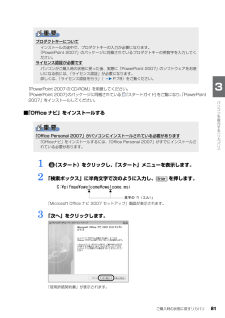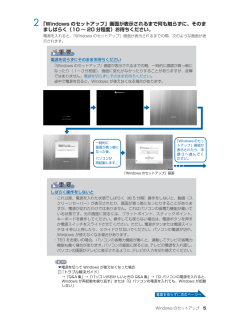Q&A
取扱説明書・マニュアル (文書検索対応分のみ)
"途中"2 件の検索結果
"途中"40 - 50 件目を表示
全般
質問者が納得http://detail.chiebukuro.yahoo.co.jp/qa/question_detail/q1024227565私が、以前回答したものです。これで聞こえませんか□補足入れます■削除しない限り、スタ゜トからのコントロールバネルの項目にあるはずですが。これは、OSですからね。なかったら設定のしようもありませんねえ。メーカーのダウンロードサイトから、ダウンロードできるのかは、判りません。ダウンロード出来なかったら、リカバリするしかないですね。
6068日前view102
全般
質問者が納得途中で電源を切ったら使えなくなるのは起動している時でしょう。(実際は、めったになりませんが・・・・・)一度、電源を切って、入れなおしてみてください。それでも起動しない時は、本当に初期不良でしょう。
6469日前view16
5213 「実行」をクリックします。「マイリカバリ」の進行状況を示す画面が表示され、ディスクイメージを使ったリカバリが始まります。終了までの時間表示が増えることがあります。これは、途中で終了時間を計算し直しているためです。約 30%終了するまでは、残り時間が正確に表示されない場合がありますのでご了承ください。14 そのまましばらくお待ちください。しばらくすると、「復元が完了しました。」と表示されます。15 「OK」をクリックします。パソコンが再起動します。これで、「マイリカバリ」で作成したディスクイメージを使ったリカバリが完了しました。パソコンの電源を切らずに、ディスクイメージを復元することもできます「Intel(R) Turbo Memory 自動調整ユーティリティ」ウィンドウが表示されたら1. パソコンの電源を切らずに、 (スタート)→「すべてのプログラム」→「マイリカバリ」の順にクリックします。「マイリカバリ」の概要を説明する「マイリカバリとは」ウィンドウが表示されます。2.「閉じる」をクリックします。「マイリカバリ」が表示されます。3.「もどす」をクリックします。4.「OK」をクリックします。パソコン...
62リカバリを実行するリカバリの準備が終わったら、リカバリを実行します。STEP をよくお読みになり、手順に従って進んでください。ハードディスクの C ドライブの内容を、ご購入時の状態に戻します。「リカバリ&ユーティリティディスク」を実行する準備ができたら 「リカバリ&ユーティリティディスク」を実行します。ハードディスクの C ドライブの内容がいったんすべて消去され、 「リカバリ&ユーティリティディスク」から Windows がインストールされてご購入時の状態に戻ります。また、このときいくつかのソフトウェアもインストールされます。1 パソコンの電源が入っていたら、電源を切ります。ハードディスクを初期状態に戻すディスクは途中で取り出さないでください「リカバリ&ユーティリティディスク」実行中は、リカバリの完了メッセージが表示されるまで、セットされているディスクを取り出さないでください。リカバリが中断されることがあります。リカバリが中断されてしまったらリカバリが中断されてしまった場合は、以下の点を確認した後、次の手順 1( P.62)からやり直してください。・ 周辺機器を取り外したか確認してください。パソコンの電源...
26ディスクイメージを復元するディスクイメージを復元する方法については、「「マイリカバリ」を使うリカバリ」( P.47)をご覧ください。ディスクイメージを DVD にコピーするBIBLO LOOX P シリーズを除くD ドライブなどに保存されているディスクイメージを、DVD にコピーする方法を説明します。なお、必要な DVD の枚数は、お使いのモデルや状況によって異なります。手順 4( P.27)の画面に表示される枚数を確認し、必要な枚数の DVD を用意してください。BIBLO LOOX R70YN でご購入時に CD/DVD ドライブなしを選択した方お使いになれるディスクDVD への書き込みには「Easy Me dia Creator」が必要ですディスクイメージを書き込んだ DVD ではパソコンは起動できませんネットワーク上のドライブに保存したディスクイメージを DVD にコピーする場合動作確認された外付けの CD/DVD ドライブを用意してください。動作確認情報は、サポートページ(http://azby.fmworld.net/support/)の「他社周辺機器接続情報」などをご覧ください。「マイリカバ...
まるごとバックアップするには「マイリカバリ」 25目的に合わせてお読みください7 「これからディスクイメージをつくります。」という画面が表示されたら、「次へ」をクリックします。画面例は、D ドライブに保存する場合です。8 「実行」をクリックします。ディスクイメージを作成し始めます。しばらくお待ちください。終了までの時間表示が増えることがあります。これは、途中で終了時間を計算し直しているためです。約 30%終了するまでは、残り時間が正確に表示されない場合がありますのでご了承ください。9 「ディスクイメージを作成しました。」と表示されたら、「完了」をクリックします。パソコンが再起動します。これで、「マイリカバリ」で作成したディスクイメージが指定したドライブに保存されました。作成したディスクイメージは、DVD に保存できますDVDにディスクイメージを保存しておけば、パソコンにもしものことがあった場合でも安心です。ディスクイメージをDVDに保存しておくことをお勧めします。詳しくは、 「ディスクイメージをDVDにコピーする」 ( P.26)をご覧ください。(画面は機種や状況により異なります)
703 内容をお読みになり、「「マイクロソフト ソフトウェア ライセンス条項」 に 同意します」をクリックして にして、「次へ」をクリックします。「インストールの種類を選択してください」という画面が表示されます。4 「今すぐインストール」をクリックします。インストールが始まります。しばらくお待ちください。5 インストール終了のメッセージが表示されたら、「閉じる」をクリックします。6 ウィザードの指示に従って、「Office ナビ」をインストールします。7 ウィザードの指示に従って、「Office 2007 IME 修正プログラム」をイ ンストールします。8 インストールが終了したら、表示される画面に従って、それぞれの手順に進んでください。「プロアトラス・・・をインストールします。」と表示された場合「STEP8「プロアトラス」をインストールする」 ( P.71)に進んでください。「デスクトップのアイコンをご購入時の状態に戻します。」と表示された場合「STEP9 デスクトップのアイコンをご購入時の状態に戻す」 (P.72)に進んでください。「保証期間表示」ウィンドウが表示された場合「STEP10 このパソコ...
96「ハードディスクデータ消去」を実行する前に、次の点にご注意ください。・必要なデータはバックアップしてください。・データ消去終了まで、数時間かかります。・途中で電源を切らないでください。ハードディスクが壊れる可能性があります。・BIBLO の場合、必ず AC アダプタを使用してください。・周辺機器は取り外してください。・ご購入時に取り付けられている内蔵ハードディスクのみ消去できます。準備ができたら、次の手順に従って、「ハードディスクデータ消去」を実行します。1 パソコンの電源が入っていたら、電源を切ります。2 お使いの機種に合わせて、次のいずれかの操作を行います。・DESKPOWER電源が切れた状態で、キーボードのサポートボタンを押します。 起動メニューが表示されたら、手順 4 に進んでください。・BIBLO NF/MG/LOOX R シリーズ電源が切れた状態で Support ボタンを押します。 この後、手順 4 に進んでください。・全機種共通キーボードの の位置を確認し、押せるように準備しておきます。この後、手順 3 に進んでください。3 パソコンの電源を入れ、FUJITSU のロゴ画面が表示されたら...
805 「FMV 画面で見るマニュアルの準備ができました。 」というウィンドウで「終了」をクリックします。「FMV 画面で見るマニュアルの準備」ウィンドウが閉じます。6 「FMV 画面で見るマニュアル」を取り出します。TEO90Y/D、TEO70Y/D、LOOX R70Y(Office なしモデル)、カスタムメイドモデルでスタン ダードセット(Office なし)を選択した方は添付されていません。■「 Office Personal 200 7」をインストールする「Office Personal 2007 の CD-ROM」を用意してください。「Office Personal 2007」のパッケージに同梱されている 『スタートガイド』をご覧になり、 「Office Personal 2007」をインストールしてください。■「PowerPoint 2007」をインストールする (「 Office Personal 2007 with Po werPoint 2007」搭載機種のみ)次の「PowerPoint 2007」搭載機種の方はインストールしてください。・BIBLO MG90Y/V、MG75Y、...
ご購入時の状態に戻すリカバリ 81目的に合わせてお読みください「PowerPoint 2007 の CD-ROM」を用意してください。「PowerPoint 2007」 のパッケージに同梱されている 『スタートガイド』をご覧になり、「PowerPoint 2007」をインストールしてください。■「 Office ナビ」をインストールする1 (スタート)をクリックし、「スタート」メニューを表示します。2 「検索ボックス」に半角文字で次のように入力し、 を押します。「Microsoft Office ナビ 2007 セットアップ」画面が表示されます。3 「次へ」をクリックします。「使用許諾契約書」が表示されます。プロダクトキーについてインストールの途中で、プロダクトキーの入力が必要になります。「PowerPoint 2007」のパッケージに同梱されているプロダクトキーの英数字を入力してく ださい。ライセンス認証が必要ですパソコンがご購入時の状態に戻った後、実際に「PowerPoint 2007」のソフトウェアをお使 いになる前には、「ライセンス認証」が必要になります。詳しくは、「ライセンス認証を行う」( P.7...
1 Windows のセットアップ設置場所の注意事項TEO をお使いの場合・ AV ラックに収納する場合は、AV ラック前面にドアなどがないもの、および AV ラック背面がふさがれていないものをお使いください。また、パソコンと周囲のラックの壁の間に、5cm 以上のすき間をあけてください。・ 次のような場所でお使いになると、パソコンが故障する場合があります。設置場所の問題による故障の場合には保証期間内でも有償修理となります。 ・棚やドア付き AV ラックなど、空気の流れが悪く熱のこもりやすい場所 ・パソコンの前後左右および上部に充分なスペースをとれない場所セットアップ時の注意事項BIBLO をお使いの場合・ AC アダプタが接続されているか確認してください。バッテリ残量がなくなると、途中で電源が切れて Windows のセットアップに失敗し、Windows が使えなくなる場合があります。・ ここではマウスを接続しないでください。 「『画面で見るマニュアル』の準備をする」の 手順 4 ( P.19)が終わってから接続してください。セットアップ前には周辺機器を接続しないでください・ 別売の周辺機器(LAN[...
Windows のセットアップ 2 「Windows のセットアップ」画面が表示されるまで何も触らずに、そのまましばらく(10 ~0 分程度)お待ちください。電源を入れると、「Windows のセットアップ」画面が表示されるまでの間、次のような画面が表示されます。電源を切らずにそのままお待ちください「Windows のセットアップ」画面が表示されるまでの間、一時的に画面が真っ暗になったり(1~3分程度)、画面に変化がなかったりすることがありますが、故障ではありません。 電源を切らずにそのままお待ちください 。途中で電源を切ると、Windows が使えなくなる場合があります。一時的に画面が真っ暗になった後、パソコンが再起動します。「Windowsのセットアップ」画面が表示されたら、手順 3 へ進んでください。「Windows のセットアップ」画面しばらく操作をしないと・ これ以降、電源を入れた状態でしばらく(約 5 分間)操作をしないと、動画(スクリーンセーバー)が表示されたり、画面が真っ暗になったりすることがありますが、電源が切れたわけではありません。これはパソコンの省電力機能が働いている状態です。元...
- 1