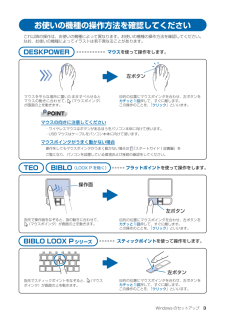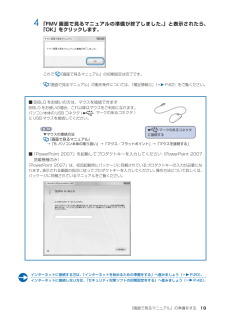Q&A
取扱説明書・マニュアル (文書検索対応分のみ)
"USB"6 件の検索結果
"USB"60 - 70 件目を表示
全般
質問者が納得トラブル解決ガイドという本が付いていませんでしたか?P109、152下記のpdfファイルにかいてありましたが、携帯では見れないでしょうから一応書いておきます。これで、治れば良いのですが。http://www.fmworld.net/download/DD003202/DD003202.pdf周辺機器を取り付けたら、動作がおかしくなった正常に起動したときの設定に戻す周辺機器を取り付けた後で、Windows が起動できなくなった場合、前回正常起動時の構成を使用して、Windows を起動することができます。次の...
5631日前view119
全般
質問者が納得http://kakaku.com/prdsearch/prdcompare.asp?PrdKey=20443310562.20445511007.20444510789↑はどうです?PCに接続可能かどうかわかりませんが。駄目でしたら、また回答します。
5696日前view19
全般
質問者が納得取り敢えずスキャンしてみてください。>http://lhsp.s206.xrea.com/misc/onlinescan.htmlGENOについては、こちらの方でチェックしてください。>http://www31.atwiki.jp/doujin_vinfo/★但し、どんな方法でも100%検出できる方法はありません。
6000日前view33
全般
質問者が納得バッファローのWZR-G300NH/Uの接続設定が完了しているようですから、無線ルーター側で暗号化無し、MACアドレスフィルター接続制限無しでSSIDのみで設定します。Windowsのネットワーク接続の「ワイヤレスネットワーク接続」をダブルクリックして「ワイヤレスネットワークの選択」を開きます。SSIDが太字で表示され、鍵のマークのついた「セキュリティで保護されていないネットワーク」とあるはずです。このSSIDを選択して「接続」をクリックしてください。接続できれば今より強固なセキュリティ設定へアップすればよ...
5693日前view114
全般
質問者が納得USB-PS/2マウス&キーボード2分岐変換ケーブルってただ変換して分岐してるだけなので反応しないこと多いですよ。どんな製品なのか知りませんけどちょっと調べた限り動作保証無しのジャンク扱いみたいな感じですし結論としては「やってみないとわからない」ですかね
5231日前view251
ご購入時の状態に戻すリカバリ 59目的に合わせてお読みくださいリカバリをする前に気をつけておくこと「リカバリ&ユーティリティディスク」を実行してご購入時の状態に戻す前に、次の項目を確認してください。■リカバリの動作環境は満たしていますか?リカバリをしてご購入時の状態に戻すには、ハードディスクドライブ(Cドライブ)が次の条件を満たしている必要があります。・ファイルシステムが NTFS[エヌティーエフエス]に設定されている・容量が次の数値になっている-ハードディスクドライブが 48GB の機種・・・26GB 以上-ハードディスクドライブが 60GB、64GB の機種・・・27GB 以上-ハードディスクドライブが 80GB の機種・・・36GB 以上-ハードディスクドライブが 100GB 以上の機種・・・50GB 以上なお、ご購入時からシステムの変更や容量の変更をしていない方は、この設定になっています。ハードディスクドライブについては、 『FMV 取扱ガイド』→「仕様一覧」をご覧ください。ファイルシステムを FAT32 に変更している方は■AC アダプタを使用していますか?[BIBLO]BIBLO をお使いの方は、...
62リカバリを実行するリカバリの準備が終わったら、リカバリを実行します。STEP をよくお読みになり、手順に従って進んでください。ハードディスクの C ドライブの内容を、ご購入時の状態に戻します。「リカバリ&ユーティリティディスク」を実行する準備ができたら 「リカバリ&ユーティリティディスク」を実行します。ハードディスクの C ドライブの内容がいったんすべて消去され、 「リカバリ&ユーティリティディスク」から Windows がインストールされてご購入時の状態に戻ります。また、このときいくつかのソフトウェアもインストールされます。1 パソコンの電源が入っていたら、電源を切ります。ハードディスクを初期状態に戻すディスクは途中で取り出さないでください「リカバリ&ユーティリティディスク」実行中は、リカバリの完了メッセージが表示されるまで、セットされているディスクを取り出さないでください。リカバリが中断されることがあります。リカバリが中断されてしまったらリカバリが中断されてしまった場合は、以下の点を確認した後、次の手順 1( P.62)からやり直してください。・ 周辺機器を取り外したか確認してください。パソコンの電源...
ご購入時の状態に戻すリカバリ 63目的に合わせてお読みください2 お使いの機種に合わせて、次のいずれかの操作を行います。■DESKPOWER電源が切れた状態で、キーボードのサポートボタンを押します。起動メニューが表示されたら、手順 4 に進んでください。 起動メニューが表示されないときは、キーボードの の位置を確認し、押せるように準備して、手順 3 に進んでください。■BIBLO NF/MG/LOOX R シリーズ電源が切れた状態で Support ボタンを押します。この後、手順 4に進んでください。■全機種共通キーボードの の位置を確認し、押せるように準備しておきます。この後、手順 3 に進んでください。3 パソコンの電源を入れ、FUJITSUのロゴ画面が表示されたら、 すぐに を押します。軽く押しただけでは認識されない場合があります。画面が変わるまで何度も押してください。4 「リカバリ&ユーティリティディスク」をセットします。認識されるまで 10 秒ほど待ってから、次の手順に進んでください。5 を押して「CD/DVD」や「CD/DVD Drive」などを選択し、 を 押します。下記の画面例は、お使いの機...
「マイリカバリ」を使うリカバリ 47目的に合わせてお読みくださいここでは、「マイリカバリ」で作成したディスクイメージを復元する方法を説明します。 「マイリカバリ」でディスクイメージを作成する方法については、「まるごとバックアップするには「マイリカバリ」」( P.20)をご覧ください。ディスクイメージを復元する1 パソコンの電源が入っていたら、電源を切ります。2 お使いの機種に合わせて、次のいずれかの操作を行います。■DESKPOWER電源が切れた状態で、キーボードのサポートボタンを押します。起動メニューが表示されたら、手順 4 に進んでください。 起動メニューが表示されないときは、キーボードの の位置を確認し、押せるように準備して、手順 3 に進んでください。2パソコンを復元する(リカバリ)「マイリカバリ」を使うリカバリディスクイメージを作成した後に C ドライブに保存したデータは失われますディスクイメージを復元すると、C ドライブが、ディスクイメージを作成した時点の状態に戻ります。よって、ディスクイメージを作成した後に C ドライブに保存したデータは、すべて失われます。ディスクイメージを作成した後に保存し...
22ディスクイメージを作成するいざというときに備えて、C ドライブのディスクイメージを作成しておくと安心です。 ここでは、「マイリカバリ」でディスクイメージを作成する方法を説明します。パソコンに不具合が起こっているときは、ディスクイメージを作成しないでくださいディスクイメージを作成すると、パソコンの C ドライブをそのままの状態で保存するため、不具合も保存されてしまい、復元時に不具合も復元してしまいます。パソコンに不具合が起こっているときはディスクイメージを作成しないでください。外付けハードディスクをお使いになる場合外付けハードディスクにディスクイメージを保存する場合、USB[ユーエスビー]接続の外付けハードディスクを用意してください。 ここでは、まだ接続しないでください。「マイリカバリ」起動後、外付けディスクを接続してくださいと表示されてから、接続してください。すでに、パソコン本体の USB コネクタ、または IEEE[アイトリプルイー]1394(DV)端子に、外付けハードディスクを接続している場合は、必ず取り外してください。「マイリカバリ」が起動しない場合があります。「リカバリ&ユーティリティディスク」...
245 「OK」をクリックします。パソコンが再起動します。 「ディスクイメージの作成」という画面が表示されるまで、しばらくお待ちください。6 ディスクイメージの保存先を選びます。■D ドライブに保存する場合「D ドライブにつくる」をクリックします。■外付けハードディスクに保存する場合1. パソコンの USB コネクタに外付けハードディスクを接続し、 「保存先選択」をクリックします。2. 保存先のドライブを選択し、 「次へ」をクリックします。■ネットワーク上のドライブに保存する場合1.「保存先選択」をクリックします。2.「ネットワークの割り当て」をクリックします。3. ドライブとフォルダを選択し、 「OK」をクリックします。ユーザー名とパスワードを確認する画面が表示されたら、ユーザー名が「(ネットワーク上のコンピュータ名)\guest」になっていることを確認し、パスワードには何も入力しないで、「OK」をクリックします。D ドライブに保存する場合にクリックします。外付けハードディスクまたはネットワーク上のドライブに保存する場合にクリックします。
1 Windows のセットアップ設置場所の注意事項TEO をお使いの場合・ AV ラックに収納する場合は、AV ラック前面にドアなどがないもの、および AV ラック背面がふさがれていないものをお使いください。また、パソコンと周囲のラックの壁の間に、5cm 以上のすき間をあけてください。・ 次のような場所でお使いになると、パソコンが故障する場合があります。設置場所の問題による故障の場合には保証期間内でも有償修理となります。 ・棚やドア付き AV ラックなど、空気の流れが悪く熱のこもりやすい場所 ・パソコンの前後左右および上部に充分なスペースをとれない場所セットアップ時の注意事項BIBLO をお使いの場合・ AC アダプタが接続されているか確認してください。バッテリ残量がなくなると、途中で電源が切れて Windows のセットアップに失敗し、Windows が使えなくなる場合があります。・ ここではマウスを接続しないでください。 「『画面で見るマニュアル』の準備をする」の 手順 4 ( P.19)が終わってから接続してください。セットアップ前には周辺機器を接続しないでください・ 別売の周辺機器(LAN[...
Windows のセットアップ お使いの機種の操作方法を確認してください操作面左ボタン左ボタン左ボタンマウス を使って操作をします。DESKPOWERTEOフラットポイント を使って操作をします。(LOOX P を除く)BIBLOスティックポイント を使って操作をします。BIBLO LOOX P シリーズこれ以降の操作は、お使いの機種によって異なります。お使いの機種の操作方法を確認してください。なお、お使いの機種によってイラストは若干異なることがあります。マウスを平らな場所に置いたまますべらせるとマウスの動きに合わせて 、 (マ ウスポインタ )が画面の上を動きます。目的の位置にマウスポインタを合わ せ、左 ボタンをカチッと1回 押して、すぐに離します。この操作のことを、 「クリック 」といいます。目的の位置にマウスポインタを合わ せ、左 ボタンをカチッと1回 押して、すぐに離します。この操作のことを、 「クリック 」といいます。目的の位置にマウスポインタを合わ せ、左 ボタンをカチッと1回 押して、すぐに離します。この操作のことを、 「クリック 」といいます。指先で操作面をなぞると、 指の動きに合わせ...
『画面で見るマニュアル』の準備をする 14 「FMV 画面で見るマニュアルの準備が終了しました。」と表示されたら、「OK」をクリックします。これで 『画面で見るマニュアル』の初期設定は完了です。『画面で見るマニュアル』の動作条件については、「補足情報④」( P.62)をご覧ください。■ BIBLO をお使いの方は、マウスを接続できますBIBLO をお使いの場合、これ以降はマウスをご利用になれます。パソコン本体の USB コネクタ ( マークのあるコネクタ )に USB マウスを接続してください。▼マウスの接続方法『画面で見るマニュアル』→「5. パソコン本体の取り扱い」→「マウス/フラットポイント」→「マウスを接続する」■ 「PowerPoint 2007」を起動してプロダクトキーを入力してください(PowerPoint 2007搭載機種のみ)「PowerPoint 2007」は、初回起動時にパッケージに同梱されているプロダクトキーの入力が必要になります。表示される画面の指示に従ってプロダクトキーを入力してください。操作方法について詳しくは、パッケージに同梱されているマニュアルをご覧ください。 イン...
困 たとき ユ ザ 登録・特典 故障したとき 操作指導・学習/教室のご案内 付 録 困 たとき ユ ザ 登録・特典 故障したとき 操作指導・学習/教室のご案内 付 録 67 優待販売 http://azby.fmworld.net/shopping/FMVをより活用できる商品や、暮らしに役立つサービスを提供させていただいております。AzbyClub会員の方には、ご優待価格でご購入いただける商品を多数ご用意しております。●富士通純正品、周辺機器FMVにぴったりの富士通製周辺機器、最新プリンタ、USBフラッシュメモリなど、周辺機器を多数ご用意しています。●ソフトウェア、ダウンロードソフトウェア<会員限定3% OFF>セキュリティ対策、パソコン高速化、デスクトップアクセサリなど、FMV をより快適にご利用いただくためのソフトウェアをご提供しています。●音楽CD/DVD、書籍、航空券予約、旅行・宿泊予約など(提携サービス)毎日の生活に役立つ、楽しく便利なサービスを提供しています。AzbyClub会員の方には、優待サービスもご用意しています。・フラワーギフト:5% OFF [提供:日比谷花壇]・パソコン関...
- 1