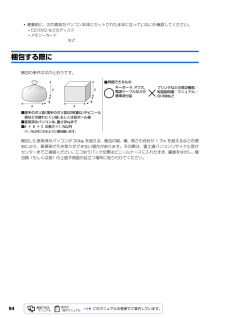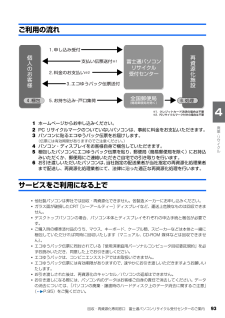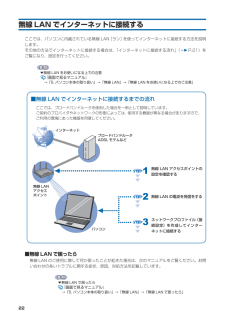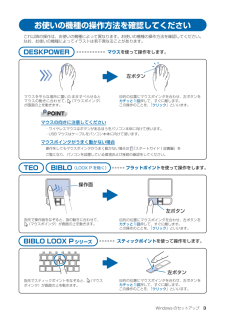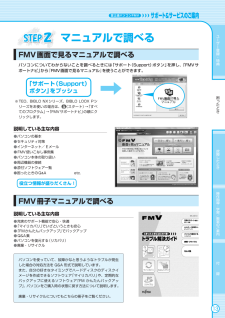Q&A
取扱説明書・マニュアル (文書検索対応分のみ)
"パソコン本体"1 件の検索結果
"パソコン本体"70 - 80 件目を表示
全般
質問者が納得黒い部品がは2つのパーツで構成されていると思います。(外側と内側で横から見るとX状になるパーツ)キーの裏にあるU字状出っ張りと黒いパーツ内側の横に長い部分がはめ込めるはずです。その状態でキーを元の場所に置いて(上下間違えないように)、上から軽く押さえ込んでみてくさい。普通であれば、無理なくはまるパーツですが、無理に力をかけると、黒いパーツが折れたりしますので、注意してください。
5724日前view222
ご購入時の状態に戻すリカバリ 59目的に合わせてお読みくださいリカバリをする前に気をつけておくこと「リカバリ&ユーティリティディスク」を実行してご購入時の状態に戻す前に、次の項目を確認してください。■リカバリの動作環境は満たしていますか?リカバリをしてご購入時の状態に戻すには、ハードディスクドライブ(Cドライブ)が次の条件を満たしている必要があります。・ファイルシステムが NTFS[エヌティーエフエス]に設定されている・容量が次の数値になっている-ハードディスクドライブが 48GB の機種・・・26GB 以上-ハードディスクドライブが 60GB、64GB の機種・・・27GB 以上-ハードディスクドライブが 80GB の機種・・・36GB 以上-ハードディスクドライブが 100GB 以上の機種・・・50GB 以上なお、ご購入時からシステムの変更や容量の変更をしていない方は、この設定になっています。ハードディスクドライブについては、 『FMV 取扱ガイド』→「仕様一覧」をご覧ください。ファイルシステムを FAT32 に変更している方は■AC アダプタを使用していますか?[BIBLO]BIBLO をお使いの方は、...
62リカバリを実行するリカバリの準備が終わったら、リカバリを実行します。STEP をよくお読みになり、手順に従って進んでください。ハードディスクの C ドライブの内容を、ご購入時の状態に戻します。「リカバリ&ユーティリティディスク」を実行する準備ができたら 「リカバリ&ユーティリティディスク」を実行します。ハードディスクの C ドライブの内容がいったんすべて消去され、 「リカバリ&ユーティリティディスク」から Windows がインストールされてご購入時の状態に戻ります。また、このときいくつかのソフトウェアもインストールされます。1 パソコンの電源が入っていたら、電源を切ります。ハードディスクを初期状態に戻すディスクは途中で取り出さないでください「リカバリ&ユーティリティディスク」実行中は、リカバリの完了メッセージが表示されるまで、セットされているディスクを取り出さないでください。リカバリが中断されることがあります。リカバリが中断されてしまったらリカバリが中断されてしまった場合は、以下の点を確認した後、次の手順 1( P.62)からやり直してください。・ 周辺機器を取り外したか確認してください。パソコンの電源...
「マイリカバリ」を使うリカバリ 47目的に合わせてお読みくださいここでは、「マイリカバリ」で作成したディスクイメージを復元する方法を説明します。 「マイリカバリ」でディスクイメージを作成する方法については、「まるごとバックアップするには「マイリカバリ」」( P.20)をご覧ください。ディスクイメージを復元する1 パソコンの電源が入っていたら、電源を切ります。2 お使いの機種に合わせて、次のいずれかの操作を行います。■DESKPOWER電源が切れた状態で、キーボードのサポートボタンを押します。起動メニューが表示されたら、手順 4 に進んでください。 起動メニューが表示されないときは、キーボードの の位置を確認し、押せるように準備して、手順 3 に進んでください。2パソコンを復元する(リカバリ)「マイリカバリ」を使うリカバリディスクイメージを作成した後に C ドライブに保存したデータは失われますディスクイメージを復元すると、C ドライブが、ディスクイメージを作成した時点の状態に戻ります。よって、ディスクイメージを作成した後に C ドライブに保存したデータは、すべて失われます。ディスクイメージを作成した後に保存し...
22ディスクイメージを作成するいざというときに備えて、C ドライブのディスクイメージを作成しておくと安心です。 ここでは、「マイリカバリ」でディスクイメージを作成する方法を説明します。パソコンに不具合が起こっているときは、ディスクイメージを作成しないでくださいディスクイメージを作成すると、パソコンの C ドライブをそのままの状態で保存するため、不具合も保存されてしまい、復元時に不具合も復元してしまいます。パソコンに不具合が起こっているときはディスクイメージを作成しないでください。外付けハードディスクをお使いになる場合外付けハードディスクにディスクイメージを保存する場合、USB[ユーエスビー]接続の外付けハードディスクを用意してください。 ここでは、まだ接続しないでください。「マイリカバリ」起動後、外付けディスクを接続してくださいと表示されてから、接続してください。すでに、パソコン本体の USB コネクタ、または IEEE[アイトリプルイー]1394(DV)端子に、外付けハードディスクを接続している場合は、必ず取り外してください。「マイリカバリ」が起動しない場合があります。「リカバリ&ユーティリティディスク」...
78「Office Personal 2007」や「PowerPoint 2007」がパソコンにインストールされている方のみ 行ってください。「Office Personal 2007」や「PowerPoint 2007」をお使いになる前に、ライセンス認証が必要 です。 認証手順については、「Office Personal 2007」や「Pow erPoint 2007」のパッケージに同梱の 『スタート ガイド』をご覧ください。「リカバリ&ユーティリティディスク」を実行すると、それまで「Windows Update」で最新の状 態に更新・修正していたプログラムは、ご購入時の状態に戻ってしまいます。あらためて、「WindowsUpdate」を実行して Windows を最新の状態にしてください。→「Windows を最新の状態にする」→「手動で「Windows Update」を実行する」リカバリをする前と同じように、セキュリティ対策を行ってください。→「セキュリティ対策ソフトの初期設定をする」『スタートガイド2 セットアップ編』の手順にある「パソコン準備ばっちりガイド」を起動するには、デスクトップに...
94・廃棄前に、次の媒体がパソコン本体にセットされたままになっていないか確認してください。-CD/DVD などのディスク-メモリーカード など梱包する際に梱包の条件は次のとおりです。梱包した使用済みパソコンが 30kg を超える、梱包の縦、横、高さの合計が 1.7m を超えるなどの理 由により、郵便局で引き取りができない場合があります。その際は、富士通パソコンリサイクル受付センターまでご連絡ください。エコゆうパック伝票はビニールケースに入れたまま、裏面をはがし、梱包箱(もしくは袋)の上面や側面の目立つ場所に貼り付けてください。
回収・再資源化専用窓口 富士通パソコンリサイクル受付センターのご案内 93目的に合わせてお読みくださいご利用の流れ1 ホームページからお申し込みください。2 PC リサイクルマークのついていないパソコンは、事前に料金をお支払いただきます。3 パソコンに貼るエコゆうパック伝票をお届けします。(伝票には有効期限がありますのでご注意ください。)4 パソコン・ディスプレイをお客様自身で梱包していただきます。5 梱包したパソコンにエコゆうパック伝票を貼り、郵便局(簡易郵便局を除く)にお持込みいただくか、郵便局にご連絡いただきご自宅での引き取りを行います。6 お引き渡しいただいたパソコンは、当社指定の配送業者が当社指定の再資源化処理業者まで配送し、再資源化処理業者にて、法律に沿った適正な再資源化処理を行います。サービスをご利用になる上で・他社製パソコンは弊社では回収・再資源化できません。各製造メーカーにお申し込みください。・ガラス面が破損したCRT[シーアールティー]ディスプレイなど、運送上危険なものは回収できません。・デスクトップパソコンの場合、パソコン本体とディスプレイそれぞれの申込手続と梱包が必要です。・ご購入時の...
無線 LAN でインターネットに接続するここでは、パソコンに内蔵されている無線 LAN[ラン]を使ってインターネットに接続する方法を説明します。その他の方法でインターネットに接続する場合は、「インターネットに接続する流れ」( P.21)をご覧になり、設定を行ってください。▼無線 LAN をお使いになる上での注意『画面で見るマニュアル』→「5. パソコン本体の取り扱い」→「無線 LAN」→「無線 LAN をお使いになる上でのご注意」パソコン無線 LANアクセスポイントブロードバンドルー タADSL モデムなどインターネット■無線 LAN でインターネットに接続するまでの流れここでは、ブロードバンドルータを使用した場合を一例として説明しています。ご契約のプロバイダやネットワークの形態によっては、 使用する機器が異なる場合がありますので、ご利用の環境にあった機器を用意してください。パソコンブロードバンドルータADSL モデムなどインターネット無線 LAN アクセスポイントの設定を確認する▼▼▼STEP1無線 LAN の電波を発信をする▼▼▼STEP2ネットワークプロファイル (接続設 定)を 作成してインターネ...
Windows のセットアップ お使いの機種の操作方法を確認してください操作面左ボタン左ボタン左ボタンマウス を使って操作をします。DESKPOWERTEOフラットポイント を使って操作をします。(LOOX P を除く)BIBLOスティックポイント を使って操作をします。BIBLO LOOX P シリーズこれ以降の操作は、お使いの機種によって異なります。お使いの機種の操作方法を確認してください。なお、お使いの機種によってイラストは若干異なることがあります。マウスを平らな場所に置いたまますべらせるとマウスの動きに合わせて 、 (マ ウスポインタ )が画面の上を動きます。目的の位置にマウスポインタを合わ せ、左 ボタンをカチッと1回 押して、すぐに離します。この操作のことを、 「クリック 」といいます。目的の位置にマウスポインタを合わ せ、左 ボタンをカチッと1回 押して、すぐに離します。この操作のことを、 「クリック 」といいます。目的の位置にマウスポインタを合わ せ、左 ボタンをカチッと1回 押して、すぐに離します。この操作のことを、 「クリック 」といいます。指先で操作面をなぞると、 指の動きに合わせ...
困 たとき ユ ザ 登録・特典 故障したとき 操作指導・学習/教室のご案内 付 録 困 たとき ユ ザ 登録・特典 故障したとき 操作指導・学習/教室のご案内 付 録 1213マニュアルで調べるFMV画面で見るマニュアルで調べるパソコンについてわからないことを調べるときには「サポート(Support)ボタン」を押し、「FMVサポートナビ」から『FMV画面で見るマニュアル』を使うことができます。※ TEO、BIBLO NXシリーズ、BIBLO LOOX Pシリーズをお使いの場合は、(スタート)→「すべてのプログラム」→「FMVサポートナビ」の順にクリックします。説明している主な内容● パソコンの基本● セキュリティ対策● インターネット/ Eメール● FMV使いこなし事例集● パソコン本体の取り扱い● 周辺機器の接続● 添付ソフトウェア一覧● 困ったときのQ&A etc.役立つ情報が盛りだくさん!FMV冊子マニュアルで調べる説明している主な内容● 充実のサポート機能で安心・快適● 「マイリカバリ」でいざというときも安心● 「FMかんたんバックアップ」でバックアップ● Q&A集● パソコンを復元...
- 1