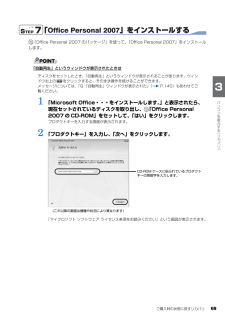Q&A
取扱説明書・マニュアル (文書検索対応分のみ)
"状況"1 件の検索結果
"状況"70 - 80 件目を表示
全般
質問者が納得ごくろうさまです。NTTのルーターまでは、正常にインターネットが来ているようなので、単純に無線の電波をパソコンが平えていないだけかな、と思います。有線で構いませんので、パソコンをインターネットにつなげてください。バッファローのホームページで、クライアントマネージャーというソフトをダウンロードしてパソコンにインストールしてください。これは、バッファローの無線電波を、お使いのパソコンで使いやすくするソフトです。パソコンに内蔵の無線LAN接続ソフトでは、場合によっては相性でバッファローの電波が拾えない場合がありま...
5288日前view87
5213 「実行」をクリックします。「マイリカバリ」の進行状況を示す画面が表示され、ディスクイメージを使ったリカバリが始まります。終了までの時間表示が増えることがあります。これは、途中で終了時間を計算し直しているためです。約 30%終了するまでは、残り時間が正確に表示されない場合がありますのでご了承ください。14 そのまましばらくお待ちください。しばらくすると、「復元が完了しました。」と表示されます。15 「OK」をクリックします。パソコンが再起動します。これで、「マイリカバリ」で作成したディスクイメージを使ったリカバリが完了しました。パソコンの電源を切らずに、ディスクイメージを復元することもできます「Intel(R) Turbo Memory 自動調整ユーティリティ」ウィンドウが表示されたら1. パソコンの電源を切らずに、 (スタート)→「すべてのプログラム」→「マイリカバリ」の順にクリックします。「マイリカバリ」の概要を説明する「マイリカバリとは」ウィンドウが表示されます。2.「閉じる」をクリックします。「マイリカバリ」が表示されます。3.「もどす」をクリックします。4.「OK」をクリックします。パソコン...
ご購入時の状態に戻すリカバリ 53目的に合わせてお読みくださいここでは、パソコンをご購入時の状態に戻す説明をします。リカバリやバックアップの操作代行サービス(有償)をご用意しています3パソコンを復元する(リカバリ)ご購入時の状態に戻すリカバリ「マイリカバリ」でディスクイメージを作成している方ご購入時の状態に戻すリカバリをする前に、「マイリカバリ」で保存しているディスクイメージを使ってリカバリすることをお勧めします。トラブル解決が目的でリカバリをする方リカバリをしても、問題が解決されない場合があります。その場合は、状況に応じたサポートやサービスをご利用ください。▼ 状況に応じたサポートやサービスをご利用いただくには『サポート&サービスのご案内』C ドライブのみを購入時に戻しますこの章で説明する手順では、C ドライブだけをご購入時の状態に戻します。D ドライブのデータは残ります。富士通パソコン出張サービス「PC 家庭教師」をご利用ください。『サポート&サービスのご案内』→「操作指導サービス」→「富士通パソコン出張サービス「PC 家庭教師」(有料)[富士通パーソナルズ]」
ご購入時の状態に戻すリカバリ 63目的に合わせてお読みください2 お使いの機種に合わせて、次のいずれかの操作を行います。■DESKPOWER電源が切れた状態で、キーボードのサポートボタンを押します。起動メニューが表示されたら、手順 4 に進んでください。 起動メニューが表示されないときは、キーボードの の位置を確認し、押せるように準備して、手順 3 に進んでください。■BIBLO NF/MG/LOOX R シリーズ電源が切れた状態で Support ボタンを押します。この後、手順 4に進んでください。■全機種共通キーボードの の位置を確認し、押せるように準備しておきます。この後、手順 3 に進んでください。3 パソコンの電源を入れ、FUJITSUのロゴ画面が表示されたら、 すぐに を押します。軽く押しただけでは認識されない場合があります。画面が変わるまで何度も押してください。4 「リカバリ&ユーティリティディスク」をセットします。認識されるまで 10 秒ほど待ってから、次の手順に進んでください。5 を押して「CD/DVD」や「CD/DVD Drive」などを選択し、 を 押します。下記の画面例は、お使いの機...
パソコンの調子がよくない、あるいは、パソコンが動かないと思ったら、状況に応じて次のことをチェックしてみてください。簡単に解決できる問題もあります。■ 『FMVテレビ操作ガイド』→「困ったときのQ&A」テレビ機能のトラブルについては、こちらのマニュアルをご覧ください。落ち着いて状況を確認しましょうトラブルが起こったときは、次のことを確認しましょう。●直前に行った操作●現在のパソコンの状態Q&Aで解決する ■ 『トラブル解決ガイド』 →「第5章 Q&A集」 (P.101)起動できない、画面が表示されないなど、重大なトラブルや『画面で見るマニュアル』を表示することが困難な状況を中心に説明しています。など■ 『画面で見るマニュア ル』→「9.困ったときのQ&A」『トラブル解決ガイド』で説明している事例以外の、より多くの状況について説明しています。次のいずれかの方法でご覧ください。・ P.102 の Q&A 目次で文書番号を確認し、巻頭の方法で検索する・ 『画面で見るマニュアル』を起動し、 「目次から探す」→「9. 困ったときの Q&A」の順にクリックして一覧から目的の事例を探す
「マイリカバリ」を使うリカバリ 51目的に合わせてお読みください「ディスクイメージを選ぶ」をクリックすると表示される画面について12 「次へ」をクリックします。画面例は、D ドライブから復元する場合です。Dドライブや外付けハードディスクに保存した最新以外のディスクイメージを復元する場合は、リストから使いたいディスクイメージをクリックして選択し、「決定」をクリックします。・ DVD に保存したディスクイメージを復元する場合は、 「DVD から戻す」をクリックします。・ ネットワーク上のドライブに保存したディスクイメージを復元する場合は、 「ネットワーク」をクリックします。ユーザー名とパスワードを確認する画面が表示されたら、ユーザー名が「(ネットワーク上のコンピュータ名)\guest」になっていることを確認し、パスワードには何も入力しないで、「OK」をクリックします。表示されたリストから使いたいディスクイメージをクリックして選択し、「決定」をクリックします。復元するディスクイメージをクリックして選択します。(画面は機種や状況により異なります)
ご購入時の状態に戻すリカバリ 65目的に合わせてお読みください10 リカバリについて説明する画面が表示されたら、「次へ」をクリックします。リカバリを開始して良いかどうか確認する画面が表示されます。11 「リカバリを実行」をクリックし、リカバリを開始します。リカバリの進捗状況を示す画面が表示され、リカバリが始まります。12 そのまましばらくお待ちください。13 現在セットされているディスクを取り出し、 「アプリケーションディスク2」をセットして、「OK」をクリックします。14 「OK」をクリックします。この間、画面が真っ暗になったり、画面に変化がなかったりすることがありますが、故障ではありません。「Windows のセットアップ」画面が表示されるまで、電源を切らずに、そのままお待ちください。「STEP 5 Windows のセットアップをする」 ( P.66)へ進んでください。
26ディスクイメージを復元するディスクイメージを復元する方法については、「「マイリカバリ」を使うリカバリ」( P.47)をご覧ください。ディスクイメージを DVD にコピーするBIBLO LOOX P シリーズを除くD ドライブなどに保存されているディスクイメージを、DVD にコピーする方法を説明します。なお、必要な DVD の枚数は、お使いのモデルや状況によって異なります。手順 4( P.27)の画面に表示される枚数を確認し、必要な枚数の DVD を用意してください。BIBLO LOOX R70YN でご購入時に CD/DVD ドライブなしを選択した方お使いになれるディスクDVD への書き込みには「Easy Me dia Creator」が必要ですディスクイメージを書き込んだ DVD ではパソコンは起動できませんネットワーク上のドライブに保存したディスクイメージを DVD にコピーする場合動作確認された外付けの CD/DVD ドライブを用意してください。動作確認情報は、サポートページ(http://azby.fmworld.net/support/)の「他社周辺機器接続情報」などをご覧ください。「マイリカバ...
66Windows のセットアップをするこれで Windows がご購入時の状態に戻りました。この後、ご購入後初めて電源を入れたときと同じように、Windows のセットアップが必要です。ここでは手順のみを説明します。1 「Windows のセットアップ」の画面で、 「国または地域」が「日本」、「時刻と通貨の形式」が「日本語(日本)」、「キーボードレイアウト」が「Microsoft IME」になっていることを確認し、「次へ」をクリックします。2 ライセンス条項の内容をご覧になり、同意いただけるときは「ライセンス条項に同意します」を 2ヶ所クリックして にし、「次へ」をクリックします。3 「ユーザー名と画像の選択」の画面が表示されたら、ユーザー名を半角英数字(a~z、A~Z、0~9)で入力し、ユーザーアカウントで使用する画像を選択して、「次へ」をクリックします。「ユーザー名を入力してください」にユーザー名を半角英数字(a~z、A~Z、0~9)で入力します(%などの記号は入力しないでください)。半角英数字(a~z、A~Z、0~9)で入力しないと、パソコンが正常に動作しなくなる可能性があります。ここではパスワードを...
まるごとバックアップするには「マイリカバリ」 25目的に合わせてお読みください7 「これからディスクイメージをつくります。」という画面が表示されたら、「次へ」をクリックします。画面例は、D ドライブに保存する場合です。8 「実行」をクリックします。ディスクイメージを作成し始めます。しばらくお待ちください。終了までの時間表示が増えることがあります。これは、途中で終了時間を計算し直しているためです。約 30%終了するまでは、残り時間が正確に表示されない場合がありますのでご了承ください。9 「ディスクイメージを作成しました。」と表示されたら、「完了」をクリックします。パソコンが再起動します。これで、「マイリカバリ」で作成したディスクイメージが指定したドライブに保存されました。作成したディスクイメージは、DVD に保存できますDVDにディスクイメージを保存しておけば、パソコンにもしものことがあった場合でも安心です。ディスクイメージをDVDに保存しておくことをお勧めします。詳しくは、 「ディスクイメージをDVDにコピーする」 ( P.26)をご覧ください。(画面は機種や状況により異なります)
ご購入時の状態に戻すリカバリ 69目的に合わせてお読みください「Office Personal 2007」をインストールする「Office Personal 2007 のパッケージ」を使って、 「Office Personal 2007」をインストール します。「自動再生」というウィンドウが表示されたときは1 「Microsoft Office・・・をインストールします。 」と表示されたら、現在セットされているディスクを取り出し、 「Office Personal 2007 の CD-ROM」をセットして、 「はい」をクリックします。プロダクトキーを入力する画面が表示されます。2 「プロダクトキー」を入力し、「次へ」をクリックします。「マイクロソフト ソフトウェア ライセンス条項をお読みください」という画面が表示されます。ディスクをセットしたとき、「自動再生」というウィンドウが表示されることがあります。ウィンドウ右上の をクリックすると、そのまま操作を続けることができます。メッセージについては、「Q 「自動再生」ウィンドウが表示された」 ( P.140)もあわせてご 覧ください。CD-ROM ケースに貼られ...
- 1