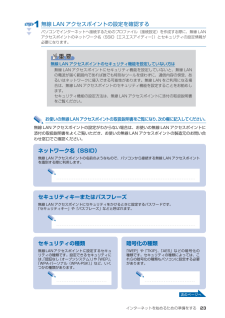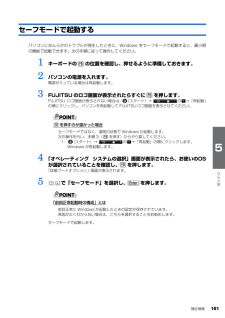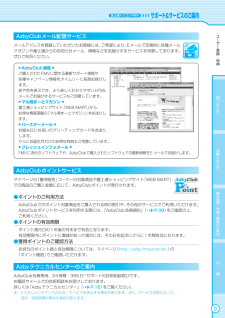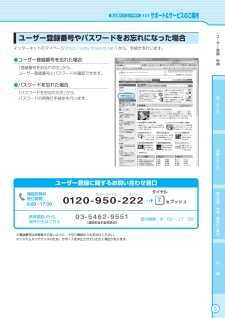Q&A
取扱説明書・マニュアル (文書検索対応分のみ)
"システム"4 件の検索結果
"システム"760 - 770 件目を表示
全般
質問者が納得リカバリの手順が間違っているかもしれません。もう一度説明書をよく読んでみる。http://www.fmworld.net/download/DD003202/DD003202.pdf
5049日前view796
全般
質問者が納得バッファローのWZR-G300NH/Uの接続設定が完了しているようですから、無線ルーター側で暗号化無し、MACアドレスフィルター接続制限無しでSSIDのみで設定します。Windowsのネットワーク接続の「ワイヤレスネットワーク接続」をダブルクリックして「ワイヤレスネットワークの選択」を開きます。SSIDが太字で表示され、鍵のマークのついた「セキュリティで保護されていないネットワーク」とあるはずです。このSSIDを選択して「接続」をクリックしてください。接続できれば今より強固なセキュリティ設定へアップすればよ...
5677日前view114
全般
質問者が納得まずは プログラムの中のスタートアップの中身を不要な物を消してください。あとはタスクバーにどんなアイコンがあるのかです。msconfig をヘタにいじるとPC起動しなくなりますよ。
5836日前view59
ご購入時の状態に戻すリカバリ 59目的に合わせてお読みくださいリカバリをする前に気をつけておくこと「リカバリ&ユーティリティディスク」を実行してご購入時の状態に戻す前に、次の項目を確認してください。■リカバリの動作環境は満たしていますか?リカバリをしてご購入時の状態に戻すには、ハードディスクドライブ(Cドライブ)が次の条件を満たしている必要があります。・ファイルシステムが NTFS[エヌティーエフエス]に設定されている・容量が次の数値になっている-ハードディスクドライブが 48GB の機種・・・26GB 以上-ハードディスクドライブが 60GB、64GB の機種・・・27GB 以上-ハードディスクドライブが 80GB の機種・・・36GB 以上-ハードディスクドライブが 100GB 以上の機種・・・50GB 以上なお、ご購入時からシステムの変更や容量の変更をしていない方は、この設定になっています。ハードディスクドライブについては、 『FMV 取扱ガイド』→「仕様一覧」をご覧ください。ファイルシステムを FAT32 に変更している方は■AC アダプタを使用していますか?[BIBLO]BIBLO をお使いの方は、...
44パソコンを復元することを「リカバリ」と言います。原因が特定できない不具合が起きたときなどに、リカバリをすると解決されることがあります。しかし、リカバリをするとパソコン内のデータや設定がすべて削除されてしまいますので、本当にリカバリが必要なのかをもう一度確かめてください。リカバリをしなくても、問題を解決できる場合があります。リカバリをするときは、以降の記載をお読みになり、あらかじめリカバリについて理解しておきましょう。こんなときにリカバリをするパソコンが次のような状態になったときに、リカバリを行います。・電源を入れても Windows が起動しない・C ドライブをフォーマットしてしまった・ウイルスに感染してしまったが、駆除できない・原因はわからないけれどパソコンが動かない・システムを入れ直したいリカバリをするとどうなるのかリカバリを行うと、C ドライブのデータはすべて削除されます。重要と思われるデータは、お客様の責任において、D ドライブや CD/DVD など別の媒体にバックアップをしてください。なお、バックアップできない設定情報やファイルがあった場所などは、リカバリ後のことを考えて、メモなどに控えておくと...
48■BIBLO NF/MG/LOOX R シリーズ電源が切れた状態で Support ボタンを押します。この後、手順 4 に進んでください。■全機種共通キーボードの の位置を確認し、押せるように準備しておきます。この後、手順 3 に進んでください。3 パソコンの電源を入れ、FUJITSU のロゴ画面が表示されたら、すぐにを押します。軽く押しただけでは認識されない場合があります。画面が変わるまで何度も押してください。しばらくすると、起動メニューが表示されます。4 起動メニューが表示されたら、 を押し、「< トラブル解決ナビ >」を選択して、 を押します。5 「システム回復オプション」ウィンドウで「日本語」を選択し、「次へ」をクリックします。6 「Microsoft Windows Vista」 が選択されていることを確認し、「次へ」 をクリックします。FUJITSU ロゴ画面が表示されないときは(スタート)→ の →「再起動」の順にクリックし、パソコンを再起動して FUJITSU ロゴ画面を表示させてください。「< トラブル解決ナビ >」が表示されないときはBIOS[バイオス]の設定を初期値に戻してください。...
Windows が起動しないときには 「かんたんバックアップレスキュー」 39目的に合わせてお読みください4 起動メニューが表示されたら、 を押し、「< トラブル解決ナビ >」を選択して、 を押します。5 「システム回復オプション」ウィンドウで「日本語」を選択し、「次へ」をクリックします。6 「Microsoft Windows Vista」 が選択されていることを確認し、「次へ」 をクリックします。7 お使いのパソコンで設定しているユーザー名を選択し、「OK」をクリックします。パスワードを設定している場合は、パスワードを入力してから「OK」をクリックしてください。「< トラブル解決ナビ >」が表示されないときはBIOS[バイオス]の設定を初期値に戻してください。詳しくは、 「BIOS 設定をご購入時の状態に戻す」( P.163)をご覧ください。・ユーザー名を選択・パスワードを設定している場合、パスワードを入力
12万一 Windows が起動しないときは「トラブル解決ナビ」「トラブル解決ナビ」は、Windows が起動しないもしも・・・のときに、サポート機能を起動させるソフトウェアです。ハードウェアを診断したり、パソコンをご購入時の状態に戻したりして、パソコンのトラブルを解決するお手伝いをします。1 パソコンの電源が切れている状態で次のいずれかの操作をします。起動方法は機種により異なります。■DESKPOWERキーボードのサポートボタンを押す。■BIBLO NF/MG/LOOX R シリーズSupport ボタンを押す。■全機種共通1. キーボードの の位置を確認し、押せるように準備する。2. パソコンの電源を入れ、FUJITSU のロゴ画面が表示されたら、すぐに を押す。2 起動メニューが表示されたら、 を押し、「< トラブル解決ナビ >」を選択して、 を押します。3 「システム回復オプション」ウィンドウで「日本語」を選択し、「次へ」をクリックします。4 「Microsoft Windows Vista」 が選択されていることを確認し、「次へ」 をクリックします。5 お使いのパソコンで設定しているユーザー名を選...
96「ハードディスクデータ消去」を実行する前に、次の点にご注意ください。・必要なデータはバックアップしてください。・データ消去終了まで、数時間かかります。・途中で電源を切らないでください。ハードディスクが壊れる可能性があります。・BIBLO の場合、必ず AC アダプタを使用してください。・周辺機器は取り外してください。・ご購入時に取り付けられている内蔵ハードディスクのみ消去できます。準備ができたら、次の手順に従って、「ハードディスクデータ消去」を実行します。1 パソコンの電源が入っていたら、電源を切ります。2 お使いの機種に合わせて、次のいずれかの操作を行います。・DESKPOWER電源が切れた状態で、キーボードのサポートボタンを押します。 起動メニューが表示されたら、手順 4 に進んでください。・BIBLO NF/MG/LOOX R シリーズ電源が切れた状態で Support ボタンを押します。 この後、手順 4 に進んでください。・全機種共通キーボードの の位置を確認し、押せるように準備しておきます。この後、手順 3 に進んでください。3 パソコンの電源を入れ、FUJITSU のロゴ画面が表示されたら...
インターネットを始めるための準備をする 1無線 LAN アクセスポイントの設定を確認するパソコンでインターネットへ接続するためのプロファイル(接続設定)を作成する際に、無線 LANアクセスポイントのネットワーク名(SSID[エスエスアイディー])とセキュリティの設定情報が必要になります。無線 LAN アクセスポイントのセキュリティ機能を設定していない方は無線 LAN アクセスポイントにセキュリティ機能を設定していないと、無線 LANの電波が届く範囲内であれば誰でも特別なツールを使わずに、通信内容の傍受、あるいはネットワークに侵入できる可能性があります。無線 LAN をご利用になる場合は、無線 LAN アクセスポイントのセキュリティ機能を設定することをお勧めします。セキュリティ機能の設定方法は、無線 LAN アクセスポイントに添付の取扱説明書をご覧ください。お使いの無線 LAN アクセスポイ ント の取扱説明書 をご 覧に なり 、次の欄 に記 入し てく ださ い。無線 LAN アクセスポイントの設定がわからない場合 は、 お使いの無線 LAN アクセスポイントに添付の取扱説明書をよくご覧いただき、お...
補足情報 161目的に合わせてお読みくださいセーフモードで起動するパソコンになんらかのトラブルが発生したときに、Windows をセーフモードで起動すると、最小限 の機能で起動できます。次の手順に従って操作してください。1 キーボードの の位置を確認し、押せるように準備しておきます。2 パソコンの電源を入れます。電源が入っている場合は再起動します。3 FUJITSU のロゴ画面が表示されたらすぐに を押します。FUJITSU ロゴ画面が表示されない場合は 、 (スタート)→ の →「再起動」の順にクリックし、パソコンを再起動して FUJITSU ロゴ画面を表示させてください。を押すのが遅かった場合4 「オペレーティング システムの選択」画面が表示されたら、お使いのOS が選択されていることを確認し、 を押します。「詳細ブートオプション」画面が表示されます。5 で「セーフモード」を選択し、 を押します。「前回正常起動時の構成」とはセーフモードで起動します。セーフモードではなく、通常の状態で Windows が起動します。次の操作を行い、手順 3( を押す)からやり直してください。1. (スタート)→ の →「...
困 たとき ユ ザ 登録・特典 故障したとき 操作指導・学習/教室のご案内 付 録 困 たとき ユ ザ 登録・特典 故障したとき 操作指導・学習/教室のご案内 付 録 89AzbyClubメール配信サービスメールアドレスを登録していただいたお客様には、ご希望により、Eメールで定期的に各種メールマガジンや富士通からのお知らせメール、情報などをお届けするサービスを用意しております。ぜひご利用ください。● AzbyClub通信 ●ご購入されたFMVに関する最新サポート情報や各種キャンペーン情報をタイムリーに毎週お届けします。絵や色を表示でき、より楽しくわかりやすいHTMLメールでお届けするサービスもご用意しています。● マル得まーとマガジン ●富士通ショッピングサイト「WEB MART」から、お得な情報満載の「マル得まーとマガジン」をお送りします。● バースデーメール ●お誕生日にお祝いのグリーティングカードをお送りします。さらにお誕生月だけのお得な特典もご用意しています。● フレッシュインフォメール ●FMVに添付のソフトウェアや、AzbyClubで購入されたソフトウェアの最新情報をE メールでお届けしま...
困 たとき ユ ザ 登録・特典 故障したとき 操作指導・学習/教室のご案内 付 録 困 たとき ユ ザ 登録・特典 故障したとき 操作指導・学習/教室のご案内 付 録 0120- 9キューゴーマル50 -2フジツー22 をプッシュダイヤル7携帯電話,PHS,海外からはこちら03-5462-9551(通話料金お客様負担)受付時間:9:00~17:00通話料無料受付時間:9:00~17:0045ユーザー登録に関するお問い合わせ窓口※電話番号はお間違えのないように、十分ご確認のうえおかけください。※システムメンテナンスのため、サポートを休止させていただく場合があります。ユーザー登録番号やパスワードをお忘れになった場合インターネットのマイページ (http://azby.fmworld.net/ )から、手続きを行います。●ユーザー登録番号を忘れた場合「登録番号をお忘れの方」から、ユーザー登録番号とパスワードが確認できます。●パスワードを忘れた場合「パスワードをお忘れの方」から、パスワードの再発行手続きを行います。
- 1