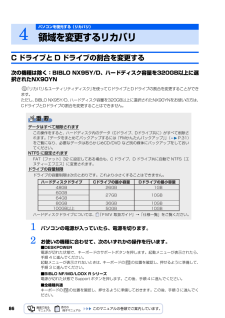Q&A
取扱説明書・マニュアル (文書検索対応分のみ)
"キーボード"5 件の検索結果
"キーボード"90 - 100 件目を表示
全般
質問者が納得外部ディスプレイ端子にモニタを接続すればマルチ化できます。仕様を見たところアナログ端子なので「D-Sub15ピン」と書かれたケーブルで接続してください。新規にモニタを購入するのであれば付属していると思います。表示形式なのですが、一般的なマルチモニタには、クローンとデュアルの2モードがあります。クローンは2つのモニタの同じ内容を表示するもので、デュアルは別々の内容を表示できます。懸念されている>ダブルモニタにした場合ノートパソコンの画面とは別の画面を表示したり外付けしたモニタを見てマウスやキーボード操作...
5991日前view95
全般
質問者が納得取り敢えずスキャンしてみてください。>http://lhsp.s206.xrea.com/misc/onlinescan.htmlGENOについては、こちらの方でチェックしてください。>http://www31.atwiki.jp/doujin_vinfo/★但し、どんな方法でも100%検出できる方法はありません。
5921日前view33
全般
質問者が納得黒い部品がは2つのパーツで構成されていると思います。(外側と内側で横から見るとX状になるパーツ)キーの裏にあるU字状出っ張りと黒いパーツ内側の横に長い部分がはめ込めるはずです。その状態でキーを元の場所に置いて(上下間違えないように)、上から軽く押さえ込んでみてくさい。普通であれば、無理なくはまるパーツですが、無理に力をかけると、黒いパーツが折れたりしますので、注意してください。
6037日前view222
全般
質問者が納得裏返してバッテリを抜き、メモリカバー以外のネジ(茶色のタッピングネジ)を全部はずします。銀ネジ1本でとまっているHDDカバーの下にも茶ネジが3本あるのではずします。HDDは外して平らな場所に保管しましょう。再びひっくり返して、キーボードの上の細長いカバーをはずしたら銀ネジ4本がみえるので外します。LCDを180度開いて電源ボタンや各種ボタンが付いているカバーを外します。キーボード手前に爪があるのでカバーに傷が付かないように慎重に外し、マザーボードにささっているフレキをはずします。パームレストカバーが銀ネジ4...
5160日前view139
全般
質問者が納得USB-PS/2マウス&キーボード2分岐変換ケーブルってただ変換して分岐してるだけなので反応しないこと多いですよ。どんな製品なのか知りませんけどちょっと調べた限り動作保証無しのジャンク扱いみたいな感じですし結論としては「やってみないとわからない」ですかね
5152日前view251
ご購入時の状態に戻すリカバリ 59目的に合わせてお読みくださいリカバリをする前に気をつけておくこと「リカバリ&ユーティリティディスク」を実行してご購入時の状態に戻す前に、次の項目を確認してください。■リカバリの動作環境は満たしていますか?リカバリをしてご購入時の状態に戻すには、ハードディスクドライブ(Cドライブ)が次の条件を満たしている必要があります。・ファイルシステムが NTFS[エヌティーエフエス]に設定されている・容量が次の数値になっている-ハードディスクドライブが 48GB の機種・・・26GB 以上-ハードディスクドライブが 60GB、64GB の機種・・・27GB 以上-ハードディスクドライブが 80GB の機種・・・36GB 以上-ハードディスクドライブが 100GB 以上の機種・・・50GB 以上なお、ご購入時からシステムの変更や容量の変更をしていない方は、この設定になっています。ハードディスクドライブについては、 『FMV 取扱ガイド』→「仕様一覧」をご覧ください。ファイルシステムを FAT32 に変更している方は■AC アダプタを使用していますか?[BIBLO]BIBLO をお使いの方は、...
60■メモリーカードは取り出してくださいパソコンをご購入時の状態に戻すときは、メモリーカードをセットしたままにせず、取り出してください。マニュアルに記載されている手順と異なってしまう場合があります。■ファイルコピー中は他の操作をしないでくださいソフトウェアのインストールなどでファイルをコピーしている間は、他の操作をしないでください。次の画面が表示されるのに時間がかかる場合があります。むやみにクリックせず、しばらくお待ちください。他の操作をすると、インストールが正常に終了しない場合があります。■時間に余裕をもって作業しましょう「リカバリ&ユーティリティディスク」実行からソフトウェアのインストール終了まで、早く終了する機種でも 3 時間はかかります。 半日以上は時間をとり、じっくりと作業することをお勧めします。「リカバリ&ユーティリティディスク」を実行するときやソフトウェアをインストールするときに、次のようなトラブルが起こる可能性があります。■画面が真っ暗になったパソコンが再起動して画面が暗くなる場合は、手順に記載しています。手順に記載がないのに、画面が真っ暗になった場合は、省電力機能が働いた可能性があります。【...
62リカバリを実行するリカバリの準備が終わったら、リカバリを実行します。STEP をよくお読みになり、手順に従って進んでください。ハードディスクの C ドライブの内容を、ご購入時の状態に戻します。「リカバリ&ユーティリティディスク」を実行する準備ができたら 「リカバリ&ユーティリティディスク」を実行します。ハードディスクの C ドライブの内容がいったんすべて消去され、 「リカバリ&ユーティリティディスク」から Windows がインストールされてご購入時の状態に戻ります。また、このときいくつかのソフトウェアもインストールされます。1 パソコンの電源が入っていたら、電源を切ります。ハードディスクを初期状態に戻すディスクは途中で取り出さないでください「リカバリ&ユーティリティディスク」実行中は、リカバリの完了メッセージが表示されるまで、セットされているディスクを取り出さないでください。リカバリが中断されることがあります。リカバリが中断されてしまったらリカバリが中断されてしまった場合は、以下の点を確認した後、次の手順 1( P.62)からやり直してください。・ 周辺機器を取り外したか確認してください。パソコンの電源...
ご購入時の状態に戻すリカバリ 63目的に合わせてお読みください2 お使いの機種に合わせて、次のいずれかの操作を行います。■DESKPOWER電源が切れた状態で、キーボードのサポートボタンを押します。起動メニューが表示されたら、手順 4 に進んでください。 起動メニューが表示されないときは、キーボードの の位置を確認し、押せるように準備して、手順 3 に進んでください。■BIBLO NF/MG/LOOX R シリーズ電源が切れた状態で Support ボタンを押します。この後、手順 4に進んでください。■全機種共通キーボードの の位置を確認し、押せるように準備しておきます。この後、手順 3 に進んでください。3 パソコンの電源を入れ、FUJITSUのロゴ画面が表示されたら、 すぐに を押します。軽く押しただけでは認識されない場合があります。画面が変わるまで何度も押してください。4 「リカバリ&ユーティリティディスク」をセットします。認識されるまで 10 秒ほど待ってから、次の手順に進んでください。5 を押して「CD/DVD」や「CD/DVD Drive」などを選択し、 を 押します。下記の画面例は、お使いの機...
「マイリカバリ」を使うリカバリ 47目的に合わせてお読みくださいここでは、「マイリカバリ」で作成したディスクイメージを復元する方法を説明します。 「マイリカバリ」でディスクイメージを作成する方法については、「まるごとバックアップするには「マイリカバリ」」( P.20)をご覧ください。ディスクイメージを復元する1 パソコンの電源が入っていたら、電源を切ります。2 お使いの機種に合わせて、次のいずれかの操作を行います。■DESKPOWER電源が切れた状態で、キーボードのサポートボタンを押します。起動メニューが表示されたら、手順 4 に進んでください。 起動メニューが表示されないときは、キーボードの の位置を確認し、押せるように準備して、手順 3 に進んでください。2パソコンを復元する(リカバリ)「マイリカバリ」を使うリカバリディスクイメージを作成した後に C ドライブに保存したデータは失われますディスクイメージを復元すると、C ドライブが、ディスクイメージを作成した時点の状態に戻ります。よって、ディスクイメージを作成した後に C ドライブに保存したデータは、すべて失われます。ディスクイメージを作成した後に保存し...
48■BIBLO NF/MG/LOOX R シリーズ電源が切れた状態で Support ボタンを押します。この後、手順 4 に進んでください。■全機種共通キーボードの の位置を確認し、押せるように準備しておきます。この後、手順 3 に進んでください。3 パソコンの電源を入れ、FUJITSU のロゴ画面が表示されたら、すぐにを押します。軽く押しただけでは認識されない場合があります。画面が変わるまで何度も押してください。しばらくすると、起動メニューが表示されます。4 起動メニューが表示されたら、 を押し、「< トラブル解決ナビ >」を選択して、 を押します。5 「システム回復オプション」ウィンドウで「日本語」を選択し、「次へ」をクリックします。6 「Microsoft Windows Vista」 が選択されていることを確認し、「次へ」 をクリックします。FUJITSU ロゴ画面が表示されないときは(スタート)→ の →「再起動」の順にクリックし、パソコンを再起動して FUJITSU ロゴ画面を表示させてください。「< トラブル解決ナビ >」が表示されないときはBIOS[バイオス]の設定を初期値に戻してください。...
66Windows のセットアップをするこれで Windows がご購入時の状態に戻りました。この後、ご購入後初めて電源を入れたときと同じように、Windows のセットアップが必要です。ここでは手順のみを説明します。1 「Windows のセットアップ」の画面で、 「国または地域」が「日本」、「時刻と通貨の形式」が「日本語(日本)」、「キーボードレイアウト」が「Microsoft IME」になっていることを確認し、「次へ」をクリックします。2 ライセンス条項の内容をご覧になり、同意いただけるときは「ライセンス条項に同意します」を 2ヶ所クリックして にし、「次へ」をクリックします。3 「ユーザー名と画像の選択」の画面が表示されたら、ユーザー名を半角英数字(a~z、A~Z、0~9)で入力し、ユーザーアカウントで使用する画像を選択して、「次へ」をクリックします。「ユーザー名を入力してください」にユーザー名を半角英数字(a~z、A~Z、0~9)で入力します(%などの記号は入力しないでください)。半角英数字(a~z、A~Z、0~9)で入力しないと、パソコンが正常に動作しなくなる可能性があります。ここではパスワードを...
38Windows が起動できない場合でも、パソコンの状態によっては「かんたんバックアップレスキュー」を使って、大切なデータのバックアップができます。「かんたんバックアップレスキュー」で保存する1 パソコンの電源が入っていたら、電源を切ります。2 お使いの機種に合わせて、次のいずれかの操作を行います。■DESKPOWER電源が切れた状態で、キーボードのサポートボタンを押します。起動メニューが表示されたら、手順 4 に進んでください。 起動メニューが表示されないときは、キーボードの の位置を確認し、押せるように準備して、手順 3 に進んでください。■BIBLO NF/MG/LOOX R シリーズ電源が切れた状態で Support ボタンを押します。この後、手順 4 に進んでください。■全機種共通キーボードの の位置を確認し、押せるように準備しておきます。この後、手順 3 に進んでください。3 パソコンの電源を入れ、FUJITSUのロゴ画面が表示されたら、 すぐに を押します。軽く押しただけでは認識されない場合があります。画面が変わるまで何度も押してください。4大切なデータを保存する (バックアップ)Windo...
サポートが必要なときは 11目的に合わせてお読みくださいWindows 起動中は「FMV サポートナビ」「FMV サポートナビ」は、「Q&A」や「日頃のメンテナンス」などのサポート機能を簡単に起動できるソフトウェアです。日頃パソコンを操作していて、使い方がわからないとき、万一に備えてバックアップをするときなどにご利用ください。1 Windows が起動中に次のい ずれかの操作をします。起動方法は機種により異なります。■DESKPOWERキーボードのサポートボタンを押す。■BIBLO NF/MG/LOOX R シリーズSupport ボタンを押す。■全機種共通デスクトップにある (FMV サポートナビ)をクリックする。または (スタート)→「すべてのプログラム」→「FMV サポートナビ」の順にクリックする。「FMV サポートナビ」が表示されます。■FMV 画面で見るマニュアルパソコンの取り扱いからトラブルシューティングまで情報が満載の電子マニュアルです。「FMV 画面で見るマニュアル」を初めてお使いになるときは、 『スタートガイド 2 セットアップ編』→「『画面で見るマニュアル』の準備をする」をご覧ください。■...
86C ドライブと D ドライブの割合を変更する次の機種は除く:BIBLO NX95Y/D、ハードディスク容量を320GB以上に選 択されたNX90YN「リカバリ&ユーティリティディスク」を使ってCドライブとDドライブの割合を変更することができます。 ただし、BIBLO NX95Y/D、 ハードディスク容量を320GB以上に選択されたNX90YNをお使いの方は、 CドライブとDドライブの割合を変更することはできません。1 パソコンの電源が入っていたら、電源を切ります。2 お使いの機種に合わせて、次のいずれかの操作を行います。■DESKPOWER電源が切れた状態で、キーボードのサポートボタンを押します。起動メニューが表示されたら、手順 4 に進んでください。 起動メニューが表示されないときは、キーボードの の位置を確認し、押せるように準備して、手順 3 に進んでください。■BIBLO NF/MG/LOOX R シリーズ電源が切れた状態で Support ボタンを押します。この後、手順 4 に進んでください。■全機種共通キーボードの の位置を確認し、押せるように準備しておきます。この後、手順 3 に進んでくだ...
- 1