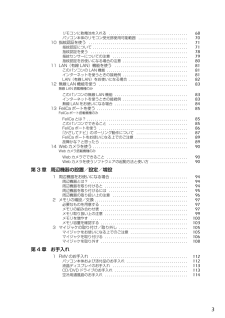Q&A
取扱説明書・マニュアル (文書検索対応分のみ)
"使用"1 件の検索結果
"使用"250 - 260 件目を表示
全般
質問者が納得メーカーサポートに電話すれば購入できると思います。いくらかはわかりませんが。たぶん専用設計なので、このソフトでなくては見れないのではないでしょうか。
5578日前view114
Windows のセットアップ表示された画面の設定を確認し、「次へ」をクリックします。この画面の設定は変更しないでください設定を変更すると、パソコンを正常にお使いいただけなくなる可能性があります。「日本」、「日本語(日本)」、「Microsoft IME」以外になっていた場合各項目の右横に表示された をクリックすると項目の一覧が表示されます。表示された一覧の中から、それぞれ該当する項目を選択してください。2つのライセンス条項に同意し、「次へ」をクリックします。Windowsを使用するには「マイクロソフト ソフトウェア ライセンス条項」と「使用許諾契約書(ライセンス条項)」の同意が必要です。をクリックすると文章が上下します「使用許諾契約書」を確認しクリック「マイクロソフト ソフトウェア ライセンス条項」を確認しクリック12「次へ」をクリック3「次へ」をクリック2画面は機種や状況により異なります1「時刻と通貨の形式」 日本語(日本)「国または地域」 日 本「キーボード レイアウト」 Microsoft IME設定を確認しばらく操作をしないとこれ以降、電源を入れた状態でしばら...
1Windows のセットアップ1「推奨設定を使用します」をクリックします。「開始」をクリックします。「推奨設定を使用します」を選択するとインターネットに接続したときに、W indowsの更新プログラムを自動的に確認したり、インストールしたりすることができます。Windowsの更新プログラムをインストールすることにより、パソコンのセキュリティなどが向上されます。しばらくお待ちください。パソコンが再起動します。画面が何度か変化します。パソコンが再起動するまで、お使いの機種により5分以上時間がかかる場合があります。パスワードを設定した場合Windowsのセットアップでパスワードを設定した場合は、再起動後にログオン画面が表示されます。ログオン画面で、ユーザー名をクリックし、Windowsのパスワードを入力してから、 をクリックしてください。Windowsを始めることができます。パソコンが再起動します。これで、Windowsのセットアップは完了です。続いて、第章「「必ず実行してください」を実行する」へ進みましょう。( P.14)「推奨設定を使用します」をクリック「開始」をクリック
10Windows のセットアップ11ユーザー名を入力し、アカウントで使用する画像を選択して、「次へ」をクリックします。ユーザー名は半角英数字( a~ z、A~ Z、0~ 9)で入力してくださいユーザー名は半角英数字(a~z、A~Z、0~9)で入力してください。(%などの記号は入力しないでください)半角英数字(a~z、A~Z、0~9)で入力しないと、パソコンが正常に動作しなくなる可能性があります。パスワードは、ここでは入力しないでくださいパスワードは後から設定できます。Windowsのセットアップがすべて完了した後に設定してください。パスワードの設定方法については、Windows のヘルプを表示し、「パスワード」で検索して「コンピュータをパスワードで保護する」をご覧ください。デスクトップの背景を選択し、「次へ」をクリックします。コンピュータ名は、ここでは変更しないでください表示されているコンピュータ名は、後から設定できます。コンピュータ名を変更する場合は、Windows のセットアップがすべて完了した後に変更してください。コンピュータ名の変更方法については、Windows のヘルプを表示し、「コンピュー...
20このパソコンには、トラブルに備えて、ハードディスクの「リカバリ領域」という場所に、ご購入時の C ドライブの中身が保存されています。 パソコンにトラブルが起こったときは、このリカバリ領域から C ドライブをご購入時の状態に復元します。しかし、何らかの原因でリカバリ領域のデータが読み込めなくなると、パソコンにトラブルが起こってもご購入時の状態に戻すことができなくなります。そのため、パソコンご購入後はできるだけ早く、リカバリ領域のデータを DVD にバックアップしてください。 リカバリ領域のデータを DVD にバックアップしたものを「リカバリディスク」といいます。 ここでは、「リカバリディスク」を作成する方法を説明します。リカバリ領域のデータを DVD にバックアップする方法を説明します。 必要な DVD の枚数はお使いのモデルによって異なります。手順 5( P.22)の画面に表示される枚数を確認し、必要な枚数のDVD を用意してください。なお、お使いになれるディスクは DVD-R のみです。BIBLO LOOX R/ A70N でご購入時に CD/DVD ドライブなしを選択した方、 LOOX P をお...
ご購入時の状態に戻すリカバリ 67目的に合わせてお読みくださいご購入時の状態に戻すリカバリをする前に気をつけておくことご購入時の状態に戻すリカバリをする前に、次の項目を確認してください。■AC アダプタを使用していますか?[BIBLO]BIBLO をお使いの方は、必ず AC アダプタを使用し、コンセントから電源を確保してください。▼ AC アダプタの取り付け方→「パソコンの取り扱い」→「電源を入れる/切る」→「AC アダプタを接続する」■添付のディスプレイ、キーボード、マウス以外は取り外してくださいパソコンをご購入時の状態に戻すときは、ご購入時に添付されているディスプレイ、キーボード、マウス以外の周辺機器は取り外してください。また、セットした PC カードなどもすべて取り外してください。アンテナケーブルや LAN[ラン]ケーブル、モデムに接続した電話線などもすべて抜いてください。マニュアルに記載されている手順と異なってしまう場合があります。BIBLO をお使いの方でUSB[ユーエスビー]マウスが添付されている場合は、マウスも取り外して ください。周辺機器とは■メモリーカードは取り出してくださいパソコンをご購入...
1「必ず実行してください」を実行する1Columnお使いの環境にあわせてパソコンを調節してくださいこのパソコンは、音量や画面の明るさを調整することができます。次のマニュアルをご覧になり、お使いの環境にあわせてパソコンの設定を調節してください。Columnパソコンの電源を切って操作を中断できます。ここまでの操作が終了したら、パソコンの電源を切って操作を中断できます。ただし、セキュリティ対策ソフトの設定などが完了していないため、できるだけ早くこの後の準備を再開してください。■操作を中断するには1. 「パソコン準備ばっちりガイド」の左側にあるメニューの「終了する」をクリックします。2. 「パソコン準備ばっちりガイドを終了します。」というメッセージが表示されたら、「OK」をクリックします。(「パソコン準備ばっちりガイド」が終了します。)3. パソコンの電源を切ります。■操作を再開するには1. デスクトップにある (パソコン準備ばっちりガイド)をクリックし、「パソコン準備ばっちりガイド」を起動します。2. 第3章「『画面で見るマニュアル』の準備をする」( P.20)の手順に従って操作を再開します。電源の切り...
ご購入時の状態に戻すリカバリ 65目的に合わせてお読みくださいリカバリの実際の手順は、次の作業を連続して行います。 機種により細かい手順は異なりますが、大枠の流れは次のとおりです。ご 購入時の状態に戻すリカバリの流れファイルのバックアップリカバリ ~ Windows のセットアップソフトウェアのインストールパソコンの設定を以前の環境に戻すSTEP 1 バックアップをする( P.66)STEP 2 ご購入時の状態に戻すリカバリをする前に気をつけておくこと( P.67)STEP 3 ディスクを用意する( P.69)STEP 4 ご購入時の状態に戻すリカバリを実行する( P.70)STEP 5 Windowsのセットアップをする( P.76)STEP6 『画面で見るマニュアル』をインストールする( P.78)STEP7 「Office Personal 2007」をインストールする( P.79)STEP8 デスクトップのアイコンをご購入時の状態に戻す( P.81)STEP9 このパソコンに最適な設定を行う( P.82)※ STEP6 から STEP9 は、お客様のご使用状況により手順が異なるため、すべて行う必要はあ...
「マイリカバリ」を使うリカバリ 55ここでは、「マイリカバリ」で作成した C ドライブのディスクイメージを復元する方法を説明します。 「マイリカバリ」でディスクイメージを作成する方法については、「まるごとバックアップするには「マイリカバリ」」( P.24)をご覧ください。1 パソコン本体の USB コネクタまたは IEEE1394(DV)端子に外付けハードディスクなどを接続している場合は、取り外します。2 パソコンの電源が入っていたら、電源を切ります。2「マイリカバリ」を使うリカバリデ ィスクイメージを復元するディスクイメージを保存した後に新しく設定したり保存したりしたデータは失われます。ディスクイメージを復元すると、C ドライブが、ディスクイメージを作成した時点の状態に戻ります。よって、ディスクイメージを作成した後に C ドライブに保存したデータは、すべて失われます。ディスクイメージを作成した後に保存したデータは、D ドライブや CD/DVD などの別の媒体にバックアップをしてください。バックアップ方法については、「必要なものだけバックアップするには「FM かんたんバックアップ」」( P.37)をご覧くださ...
3リモコンに乾電池を入れる . . . . . . . . . . . . . . . . . . . . . . . . . . . . . . . . . . . . . . . . 68パソコン本体のリモコン受光部使用可能範囲 . . . . . . . . . . . . . . . . . . . . . . . . . 7010 指紋認証を使う . . . . . . . . . . . . . . . . . . . . . . . . . . . . . . . . . . . . . . . . . . . . . . . . . . 71指紋認証について . . . . . . . . . . . . . . . . . . . . . . . . . . . . . . . . . . . . . . . . . . . . . . . . 71指紋認証を使う . . . . . . . . . . . . . . . . . . . . . . . . . . . . . . . . . . . . . . . . . . . . . . . . . ...
26「マイリカバリ」でディスクイメージを作成すると、パソコンの C ドライブをそのままの状態で保存するため、不具合も保存されてしまい、復元時に不具合も復元してしまいます。パソコンに不具合が起こっているときはディスクイメージを作成しないでください。「マイリカバリ」は、すべてのデータのバックアップ/復元を保証するものではありません。また、著作権保護された映像(デジタル放送の録画番組など)や音楽などはバックアップ/復元できない場合があります。BIBLO をお使いの方は、必ず AC アダプタを使用し、コンセントから電源を確保してください。・ハードディスクの領域を変更する場合・故障したときに備えてディスクイメージを作成する場合ハードディスクの領域を変更すると、ハードディスク全体のファイルが削除されてしまうため、D ドライブに作成したイメージディスクも削除されます。また、パソコンが故障したときは、D ドライブにバックアップしたデータも含め、ハードディスクのすべてのデータが使えなくなる可能性があります。このようなときに備え、作成したディスクイメージをディスクなどこのパソコンのハードディスク以外にコピーしてください。カスタム...
- 1