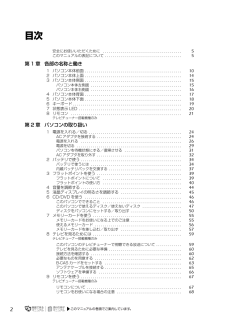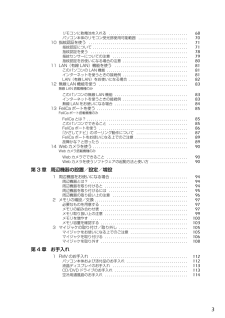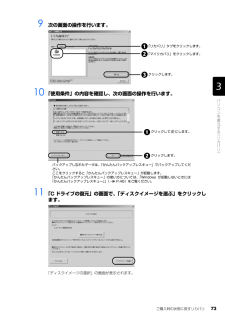Q&A
取扱説明書・マニュアル (文書検索対応分のみ)
"使い方"1 件の検索結果
"使い方"30 - 40 件目を表示
全般
質問者が納得›スカイプの設定と使い方を教えて下さい。
公式サイトでアカウント登録してSkypeのソフトをダウンロードしPCにインストールしてください。
アカウントの作成またはサインイン
https://login.skype.com/intl/ja/account/signup-form
Skype for Windowsデスクトップ
http://www.skype.com/ja/download-skype/skype-for-windows/
Skypeの使い方
http://www.geocities....
4478日前view167
4目次このマニュアルの表記について . . . . . . . . . . . . . . . . . . . . . . . . . . . . . . . . . . . . . 6カスタムメイドモデルについて . . . . . . . . . . . . . . . . . . . . . . . . . . . . . . . . . . . . . 8第 1 章 充実のサポート機能で安心・快適1 サポートが必要なときは . . . . . . . . . . . . . . . . . . . . . . . . . . . . . . . . . . . . . . . . . . 10Windows が起動するときは「FMV サポートナビ」 . . . . . . . . . . . . . . . . . . . . . 11万一 Windows が起動しないときは「トラブル解決ナビ」 . . . . . . . . . . . . . . . . . . 12第 2 章 大切なデータを保存する(バックアップ)1 バックアップとは . . . . . . ....
サポートが必要なときは 11目的に合わせてお読みください「FMV サポートナビ」は、「Q&A」や「日頃のメンテナンス」などのサポート機能を簡単に起動できるソフトウェアです。日頃パソコンを操作していて、使い方がわからないとき、万一に備えてバックアップをするときなどにご利用ください。1 Windows が起動していると きに次のいずれかの操作をします。起動方法は機種により異なります。■DESKPOWERキーボードのサポート(Support)ボタンを押す。■BIBLO NF/MG/LOOX R シリーズサポート(Support)ボタンを押す。■全機種共通デスクトップにある (FMV サポートナビ)をクリックする。または (スタート)→「すべてのプログラム」→「FMV サポートナビ」の順にクリックする。「FMV サポートナビ」が表示されます。■FMV 画面で見るマニュアルパソコンの取り扱いからトラブルシューティングまで情報が満載の電子マニュアルです。「FMV 画面で見るマニュアル」を初めてお使いになるときは、 『スタートガイド 2 セットアップ編』→「『画面で見るマニュアル』の準備をする」をご覧ください。■FM かん...
5811 画面の内容を確認し、次の操作を行います。12 外付けハードディスクに保存したディスクイメージから復元する場合は、外付けハードディスクを接続します。13 「マイリカバリ」で作成したディスクイメージを選択します。「最新のディスクイメージで戻す」または「ディスクイメージを選ぶ」をクリックします。■最新のディスクイメージで戻すD ドライブや外付けハードディスクに保存した最新のディスクイメージで戻す場合、 クリックします。■ディスクイメージを選ぶ次のディスクイメージで戻す場合、クリックします。・D ドライブや外付けハードディスクに保存した最新以外のディスクイメージ・ネットワーク上のドライブに保存したディスクイメージ・DVD などに保存したディスクイメージディスクイメージを作成したときから現時点までに作成したデータは、「かんたんバックアップレスキュー」でバックアップしてください。ここをクリックすると「かんたんバックアップレスキュー」が起動します。「かんたんバックアップレスキュー」の使い方については、「Windows が起動しないときには「かんたんバックアップレスキュー」」( P.46)をご覧ください。クリックし...
バックアップとは 19目的に合わせてお読みくださいWindows のセットアップ、各種設定が終わったら、 「マイリカバリ」を使ってディスクイメージを作 成し、C ドライブをまるごとバックアップします。次に、リカバリ領域のデータを DVD にバックアップして「リカバリディスク」を作ります。その後、ソフトウェアを追加した後、インターネットの設定などパソコンの設定を変更した後にも、「マイリカバリ」を使って C ドライブをまるごとバックアップします。C ドライブ全体のバックアップに加えて、日常的なバックアップには、 「FM かんたんバックアップ」 を使います。初回のバックアップには、時間がかかることがありますが、2 回目からは差分をバックアップしてデータを上書きするので、短時間でバックアップができます。毎日または週に 1 回など定期的にバックアップをすることをお勧めします。お 勧めの使い方
2目次安全にお使いいただくために . . . . . . . . . . . . . . . . . . . . . . . . . . . . . . . . . . . . . . . . 5このマニュアルの表記について . . . . . . . . . . . . . . . . . . . . . . . . . . . . . . . . . . . . . . . 5第 1 章 各部の名称と働き1 パソコン本体前面 . . . . . . . . . . . . . . . . . . . . . . . . . . . . . . . . . . . . . . . . . . . . . . . . . 102 パソコン本体上面 . . . . . . . . . . . . . . . . . . . . . . . . . . . . . . . . . . . . . . . . . . . . . . . . . 143 パソコン本体側面 . . . . . . . . . . . . . . . . . . . . . . . . . . . . . ....
バックアップとは 17目的に合わせてお読みください・Windows が起動しなくなった・ご購入時の状態に戻したいつこのような状態になるかはわかりません。こうなったときに被害を最小限にとどめるためにも、大切なデータは日頃から定期的にバックアップをする習慣をつけましょう。このパソコンには、3 種類のバックアップ機能があります。3 つの機能を使いこなして、トラブルに備えましょう。ここでは、それぞれの特長を説明します。■マイリカバリ「マイリカバリ」は、ハードディスクの C ドライブをまるごとバックアップします。パソコンにトラブルが発生したときに、C ドライブを、まるごとバックアップしたときの状態に戻すことができます。パソコンのセットアップが完了した後、およびインターネットや E メールなどパソコンの設定を変更した後に「マイリカバリ」をお使いになることをお勧めします。「マイリカバリ」の使い方については、「まるごとバックアップするには「マイリカバリ」」( P.24)をご覧ください。■FM かんたんバックアップ「FM かんたんバックアップ」は、必要なデータだけをまとめて簡単にバックアップします。ファイルを選んでバックアップ...
3リモコンに乾電池を入れる . . . . . . . . . . . . . . . . . . . . . . . . . . . . . . . . . . . . . . . . 68パソコン本体のリモコン受光部使用可能範囲 . . . . . . . . . . . . . . . . . . . . . . . . . 7010 指紋認証を使う . . . . . . . . . . . . . . . . . . . . . . . . . . . . . . . . . . . . . . . . . . . . . . . . . . 71指紋認証について . . . . . . . . . . . . . . . . . . . . . . . . . . . . . . . . . . . . . . . . . . . . . . . . 71指紋認証を使う . . . . . . . . . . . . . . . . . . . . . . . . . . . . . . . . . . . . . . . . . . . . . . . . . ...
インターネットを始めるための準備をするイ ンターネットに接続するまでの流れ4インターネットを始めるための準備をするこのパソコンでインターネットやホームページからのユーザー登録を利用するには、インターネットに接続するための準備が必要です。ここではインターネットに接続するまでの流れと設定について説明します。このパソコンでインターネットに接続するには、プロバイダとの契約や通信に使う周辺機器などが必要になります。また、インターネットをご利用になる環境によってインターネットに接続するための設定方法が異なりますので、次の図をご覧になり、ご利用方法にあった設定方法を確認してください。 インターネットについての詳細は『画面で見るマニュアル』→「目次から探す」→「3.インターネット/ Eメール」省電力モードをお使いになる場合(BIBLO MGシリーズ、BIBLO LOOXのみ)省電力モードによってLANやモデムなどの機能が停止しているため、インターネットに接続できない場合があります。省電力モードでインターネットに接続する場合は、あらかじめ通常モードの状態で、LANやモデムなどのご利用になる機能の設定を変更してください...
ご購入時の状態に戻すリカバリ 73目的に合わせてお読みください9 次の画面の操作を行います。10 「使用条件」の内容を確認し、次の画面の操作を行います。11 「C ドライブの復元」の画面で、 「ディスクイメージを選ぶ」をクリックします。「ディスクイメージの選択」の画面が表示されます。「リカバリ」タブをクリックします。「マイリカバリ」をクリックします。クリックします。バックアップし忘れたデータは、「かんたんバックアップレスキュー」でバックアップしてください。ここをクリックすると「かんたんバックアップレスキュー」が起動します。「かんたんバックアップレスキュー」の使い方については、「Windows が起動しないときには「かんたんバックアップレスキュー」」( P.46)をご覧ください。クリックして にします。クリックします。
10トラブルが発生したり、使い方がわからないなどサポートが必要なときは、次のサポート機能をお使いいただけます。・Windows が起動するときは「FMV サポートナビ」・Windows が起動しないときは「トラブル解決ナビ」1サポートが必要なときは起動方法など詳しくは次ページへ起動方法など詳しくは P.12 へ
- 1