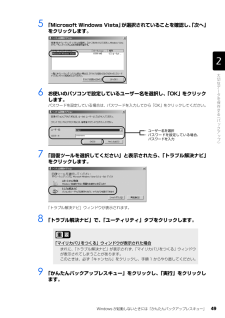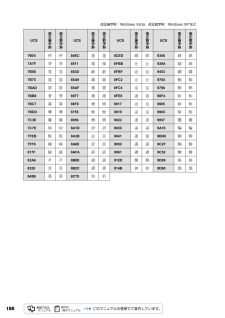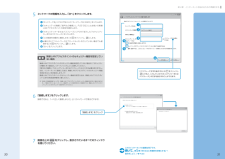Q&A
取扱説明書・マニュアル (文書検索対応分のみ)
"Windows 7"3 件の検索結果
"Windows 7"10 - 20 件目を表示
全般
質問者が納得おそらくお察しの通り、ソフトが7に対応していないのでしょう。富士通映像館をアップデートできれば、解決できると思います。できない又は有料なので・・・という場合は、フリーの画像編集ソフトがたくさんあります。http://w7.vector.jp/softrev/list.php?category=4どんな加工をするかわかりませんが、オークションの画像程度ならフリーソフトで十分でしょう。
5754日前view164
全般
質問者が納得富士通のページで性能を確認しました。スペック的に問題はありません、動作環境を満たしています。HomePremiumからのアップグレードなので上書きインストールできます。メモリの増設は必要ありません、空きスロットが無いのでそもそも無理です。キヤノンによるとプリンターは対応しています。こちらから7用のドライバーをダウンロードしてください。http://cweb.canon.jp/e-support/qa/1055/app/servlet/qadoc?qa=071174クイックサンのUSB接続の地デジチューナーの...
5790日前view87
全般
質問者が納得内蔵無線の11nが有効になっていないのかもしれません。以下を参考に11nを有効にしてみてください。
[無線LAN] IEEE802.11nの2.4GHz帯で、40MHz帯域幅システム(HT40)を有効にする方法を教えてください。(2009年春モデル以降)
http://www.fmworld.net/cs/azbyclub/qanavi/jsp/qacontents.jsp?PID=3109-7120#case1
手順の9で「802.11nモード」が有効になっているかも確認してください。
4758日前view120
68リカバリの実際の手順は、次の作業を連続して行います。 機種により細かい手順は異なりますが、大枠の流れは次のとおりです。ご 購入時の状態に戻すリカバリの流れファイルのバックアップリカバリ ~ Windows のセットアップソフトウェアのインストールパソコンの設定を以前の環境に戻すSTEP1 バックアップをする( P.69)STEP2 ご購入時の状態に戻すリカバリをする前に気をつけておくこと( P.70)STEP3 ディスクを用意する( P.72)STEP4 ご購入時の状態に戻すリカバリを実行する( P.73)STEP5 Windowsのセットアップをする( P.79)STEP6 『画面で見るマニュアル』をインストールする( P.81)STEP7 「Office Personal 2007」をインストールする( P.82)STEP8 デスクトップのアイコンをご購入時の状態に戻す( P.84)STEP9 このパソコンに最適な設定を行う( P.85)注:STEP6 から STEP9 は、お客様のご使用状況により手順が異なるため、すべて行う必要はありません。表示される画面およびこのマニュアルの手順に従って操作してく...
ご購入時の状態に戻すリカバリ 75目的に合わせてお読みください5 「Microsoft Windows Vista」 が選択されていることを確認し、「次へ」 をクリックします。6 お使いのパソコンで設定しているユーザー名を選択し、「OK」をクリックします。パスワードを設定している場合は、パスワードを入力してから「OK」をクリックしてください。7 「回復ツールを選択してください」と表示されたら、「トラブル解決ナビ」をクリックします。「トラブル解決ナビ」ウィンドウが表示されます。8 次の画面の操作を行います。・ ユーザー名を選択・ パスワードを設定している場合、パスワードを入力「リカバリ」タブをクリックします。「マイリカバリ」をクリックします。クリックします。
「マイリカバリ」を使うリカバリ 59目的に合わせてお読みください5 「システム回復オプション」ウィンドウで「日本語」を選択し、「次へ」をクリックします。6 「Microsoft Windows Vista」 が選択されていることを確認し、「次へ」 をクリックします。7 お使いのパソコンで設定しているユーザー名を選択し、「OK」をクリックします。パスワードを設定している場合は、パスワードを入力してから「OK」をクリックしてください。8 「回復ツールを選択してください」と表示されたら、「トラブル解決ナビ」をクリックします。「トラブル解決ナビ」ウィンドウが表示されます。・ ユーザー名を選択・ パスワードを設定している場合、パスワードを入力
ご購入時の状態に戻すリカバリ 79目的に合わせてお読みくださいWindows のセットアップをするこれで Windows がご購入時の状態に戻りました。この後、ご購入後初めて電源を入れたときと同じように、Windows のセットアップが必要です。ここでは手順のみを説明します。画面例などをご覧になりたい方は、「スタートガイド2 セットアップ編」→「Windows のセットアップ」~「 「必ず実行してください」を実行する」をご覧ください。1 ライセンス条項の内容をご覧になり、同意いただけるときは「ライセンス条項に同意します」を 2ヶ所クリックして にし、「次へ」をクリックします。2 「ユーザー名と画像の選択」の画面が表示されたら、ユーザー名を半角英数字(a~z、A~Z、0~9)で入力し、お好きな画像を選択して、「次へ」をクリックします。ここではパスワードを入力しないでください。ユーザー名を半角英数字(a~z、A~Z、0~9)で入力しないと、パソコンが正常に動作しなくなる可能性があります。また、パスワードは後から設定できます。詳しくは、セットアップがすべて完了した後、Windowsのヘルプを表示して「パスワード」で...
7目的に合わせてお読みくださいこのマニュアルでは製品名称を、次のように略して表記しています。製品の呼び方について製品名称 このマニュアルでの表記FMV-DESKPOWER FMV または DESKPOWERFMV-TEO FMV または TEOFMV-BIBLO FMV または BIBLOFMV-BIBLO LOOX FMV または BIBLO LOOX または LOOXMicrosoft(R) Office ナビ 2007 Office ナビMicrosoft(R) Office Outlook(R) 2007 Outlook 2007Microsoft(R) Office Personal 2007 Office Personal 2007Microsoft(R) Office PowerPoint(R) 2007Office PowerPoint 2007 または PowerPoint 2007Microsoft(R) Office Personal 2007 with Microsoft(R) Office PowerPoint(R) 2007Office Personal 2007 with Pow...
! ここまで設定した状態を保存する ユーザー登録をする セキュリティ対策ソフトの初期設定をする FMVを最新の状態にする Windowsを最新の状態にする インターネットを始めるための準備をする 「画面で見るマニュアル 」の準備をする 「必ず実行してください」を実行する Windowsのセットアップ 所要時間の目安 約30~60分程度 インターネットに接続しない方は、第7章へ 第1章 第2章 第3章 第4章 第5章 第6章 第7章 第8章 第9章 セットアップ を始めよう 時間に余裕を持って 作業してください。 初めてパソコンの電源を入れるときに行う準備について説明します。次のチャートの順に進めましょう。
Windows が起動しないときには「かんたんバックアップレスキュー」 49目的に合わせてお読みください5 「Microsoft Windows Vista」 が選択されていることを確認し、「次へ」 をクリックします。6 お使いのパソコンで設定しているユーザー名を選択し、「OK」をクリックします。パスワードを設定している場合は、パスワードを入力してから「OK」をクリックしてください。7 「回復ツールを選択してください」と表示されたら、「トラブル解決ナビ」をクリックします。「トラブル解決ナビ」ウィンドウが表示されます。8 「トラブル解決ナビ」で、「ユーティリティ」タブをクリックします。9 「かんたんバックアップレスキュー」をクリックし、「実行」をクリックします。「マイリカバリをつくる」ウィンドウが表示された場合まれに、「トラブル解決ナビ」が表示されず、「マイリカバリをつくる」ウィンドウが表示されてしまうことがあります。このときは、必ず「キャンセル」をクリックし、手順 1 からやり直してください。・ユーザー名を選択・パスワードを設定している場合、パスワードを入力
サイドバーとガジェット を活用しよう サイドバーとは、「時計」や「カレンダー」などの便利な小道具(ガジェット)を表示させておく場所です。ここでは、とても便利な2つのガジェットを紹介します。 ! FMVでできるいろいろなことを、 ここから始められます。 サイドバー/ガジェットについて詳しくは、 『画面で見るマニュアル』→「目次から探す」→ 「1.パソコンの基本」→「Windowsの操作」 →「サイドバー/ガジェット」をご覧ください。 ●FMVランチャーガジェット インターネット上のAzbyClubから送られてくる便利な情報を表示するガジェットです。 ・7ジャン ル の 「時事ニュース」 ・便 利!お得! 「AzbyClubトピック」 ユーザー登録をしてログインをすると、さらに便利にお使いいただけます。 ●AzbyClubガジェット 画面は機種や状況により異なります。 『FMV画面で見るマニュアル』で調べたいことや「****(文書番号)」などを直接入力し、検索できます。 ここからいろいろなソフトウェアを簡単にスタートできます。 機種によって「FMVランチャーガジェッ ト」が表示されない場合があります...
188改正後字形:Windows Vista 改正前字形:Windows XP など UCS謦塡癆數痂謦塡縫數痂UCS謦塡癆數痂謦塡縫數痂UCS謦塡癆數痂謦塡縫數痂UCS謦塡癆數痂謦塡縫數痂79E4 84EC 8CED 9306 7A7F 8511 8FBB 939A 7B08㈥853D 8FBF 9453 7B75 85A9 8FC2 9784匊7BAD 85AF 8FC4 9798吧7BB8 85F7 8FE6 98F4挹7BC7 86F8 9017 9905掇7BDD 8755 9019 990C搉7C3Eⓟ8956 9022 9957梲7C7E 8A1D 903C 9A19漪7FEB 8A3B 9041虛9BD6緌7FF0 8A6E 905C 9C2F苆817F 8AFA 9061 9C52蔴82A6 8B0E 912D 9D09裊8328 8B2C 914B 9D60跬845B 8C79
0第4章 インターネットを始めるための準備をする15 ネットワークの情報を入力し、「次へ」をクリックします。無線LANアクセスポイントのセキュリティ機能を設定していない場合無線LANアクセスポイントのセキュリティ機能を設定していない場合は、「セキュリティの種類」を「認証なし(オープンシステム)」に変更してください。「暗号化の種類」、「セキュリティキーまたはパスフレーズ」は入力する必要はありません。なお、インターネットに接続した後は、無線LANアクセスポイントのセキュリティ機能を設定することをお勧めします。[注]無線LANアクセスポイントのセキュリティ機能の設定方法は、無線LANアクセスポイントに添付の取扱説明書をご覧ください。注:お使いの接続環境によっては、 無線LANアクセスポイントのセキュリティ機能が使えない場合があります。ご契約されているインターネット接続サービスの提供会社にご確認のうえ、無線LANアクセスポイントとパソコンのセキュリティ設定を行ってください。6 「接続します」をクリックします。接続できると、「~に正しく接続しました」というメッセージが表示されます。7 画面右上の をクリックし、表...
- 1