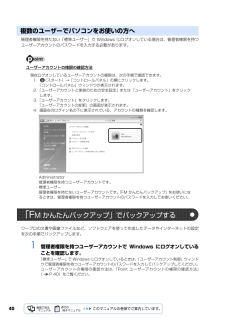Q&A
取扱説明書・マニュアル (文書検索対応分のみ)
"インター ネット"13 件の検索結果
"インター ネット"1060 - 1070 件目を表示
全般
質問者が納得横から失礼いたします。バソコンに入っているソフトを使ったのか手動でバックアップをされたのかによってやり方が違うみたいです。富士通 Windows vista バックアップと復元の方法を教えてくださいhttps://www.fmworld.net/cs/azbyclub/qanavi/jsp/qacontents.jsp?rid=3&PID=0307-6020
5189日前view71
全般
質問者が納得この回答の料金は大雑把です。プラマイ100円ぐらいするかもしれません。
・電話
9月よりドコモ・ソフトバンクは基本料金が電話を多くする方向けプランのカケホーダイ2700円のみとなりました。質問者様には合わないプランかと思います。
auは従来のLteプラン900円と2700円の二種類から選べます。
・インターネット接続
カケホーダイと組み合わせるならば使用上限量に応じていくつかプランがあります。ただどれがいいかはこちらとしては難しいです。auLteプランの場合は上限7Gの6000円一択になります。
この二つ...
4003日前view54
全般
質問者が納得なんのソフトで取り込みましたか?Windows Media Player(ver.11)で取り込んだのでしたらライブラリから右クリックしてアルバム情報の検索で設定できます。手動でひとつずつ設定していくなら音楽ファイルのプロパティから詳細タグを開けば編集することはできますよ。複数を選択して編集すれば複数に適応もされます。それ以外にも編集ソフトがあるので使ってみると便利だと思います。「mp3 タグエディタ」で検索したら出てきます。-----------------------------------------...
5672日前view47
全般
質問者が納得>CPUに負担がかかって・・・CPUが熱で壊れることはまずありません。HDDが一番早く壊れます。使用していないプログラムでサイズの大きなものは、削除すれば良いと思います。ドライバ類(~Drivers)は削除しないでください。しかし、今どきたかだか数十MBやそこらで消すか消さないかで迷って、動作不安定になるリスクを考えたら割に合わないと思います。外付けのHDDを購入してプログラム以外のデータを移す方がベターです。
5727日前view48
全般
質問者が納得電源の管理ではそういった方法に使えない?タスクスケジューラでシャットダウンとかできない?バッチファイルを実行でもいいんだな?やろうとおもえば。方法は見つけられるんぢゃ?エジソンがそれに近いことを言ってたよ。99%の努力。どうしても、見つからないならタイマーで電源断だな?
5898日前view36
全般
質問者が納得クリックだけでは再生されるだけです。フォルダを左クリックで囲み、左側にあるこのフォルダをコピーするをクリックすると、コピー先へ移行できますよ。
5930日前view34
全般
質問者が納得どうしても1394(firewire)でなくてはいけないのでしょうか?お使いのビデオカメラの画質が良いものだと画質の損失が大きいのでおすすめしませんが、最近のSonyのカメラはUSBでつなぎますからフルHDカメラなどではなさそうですので、アナログでつなぐのはどうでしょうか?多少画質は落ちますが、古いカメラだと逆にFirewireにノイズが入ってお話にならないというケースもありますので、簡単で確実なような気がします。http://buffalo.jp/products/catalog/multimedia/p...
6068日前view29
全般
質問者が納得無線化するためには無線親機と無線子機を用意するブロードバンド接続(ADSL、光回線等)ーーー無線親機(WPSorWi-Fi対応):::::無線子機なので別途無線親機を用意し、上記のように接続してください無線親機の替わりができる「ソフトウェアAPモード」を装備しています。ブロードバンド接続(ADSL、光回線等)ーーーBIBLOにLAN-GMW/DS::::: PSPやNintendoDSと構成が出来ますhttp://www.logitec.co.jp/down/soft/wlan/langmw.html
5038日前view108
全般
質問者が納得こういう時はJ-flashのサポートに電話して宅内のLANポートまで信号きているか切り分けてもらうのが絶対良いです
問題ないならPCの問題だし問題あるなら修理手配してくれます
4388日前view99
どうしてもトラブルが解決できないときは 『サポート&サービスのご案内』をご覧になり、 サポート窓口までお問い合わせください。このパソコンに添付のソフトウェアについては『サポート&サービスのご案内』→「困ったとき」→ 「サポート窓口に相談する」→「ソフトウェアのお問い合わせ先」パソコンの操作方法がわからない場合は『サポート&サービスのご案内』→「困ったとき」→ 「サポート窓口に相談する」故障かなと思ったら『サポート&サービスのご案内』→「困ったとき」→ 「故障したとき」注 1:一部のサポートは有料となります。注 2:サポートのご利用にはユーザー登録が必要となります。 ユーザー登録の方法は、 『サポート&サービスのご案内』 をご覧ください。FMV のホームページで解決するホームページで最新のサポート情報や、Q&A 情報を紹介しています。困ったときにご覧いただくのはもちろん、定期的にアクセスしていただくことで、トラブルを予防できます。(ご利用には、インターネット接続環境が必要となります。)サポートページ ―http://azby.fmworld.net/support/このホームページの内容●最新のサポー...
バックアップとは 19目的に合わせてお読みくださいWindows のセットアップ、各種設定が終わったら、 「マイリカバリ」を使ってディスクイメージを作 成し、C ドライブをまるごとバックアップします。次に、リカバリ領域のデータを DVD にバックアップして「リカバリディスクセット」を作ります。その後、ソフトウェアを追加した後、インターネットの設定などパソコンの設定を変更した後にも、「マイリカバリ」を使って C ドライブをまるごとバックアップします。C ドライブ全体のバックアップに加えて、日常的なバックアップには、 「FM かんたんバックアップ」 を使います。初回のバックアップには、時間がかかることがありますが、2 回目からは差分をバックアップしてデータを上書きするので、短時間でバックアップができます。毎日または週に 1 回など定期的にバックアップをすることをお勧めします。お 勧めの使い方
バックアップとは 17目的に合わせてお読みください・Windows が起動しなくなった・ご購入時の状態に戻したいつこのような状態になるかはわかりません。こうなったときに被害を最小限にとどめるためにも、大切なデータは日ごろから定期的にバックアップをする習慣をつけましょう。このパソコンには、3 種類のバックアップ機能があります。3 つの機能を使いこなして、トラブルに備えましょう。ここでは、それぞれの特長を説明します。■マイリカバリ「マイリカバリ」は、ハードディスクの C ドライブをまるごとバックアップします。パソコンにトラブルが発生したときに、C ドライブを、まるごとバックアップしたときの状態に戻すことができます。パソコンのセットアップが完了した後、およびインターネットや E メールなどパソコンの設定を変更した後に「マイリカバリ」をお使いになることをお勧めします。「マイリカバリ」の使い方については、「まるごとバックアップするには「マイリカバリ」」( P.24)をご覧ください。■FM かんたんバックアップ「FM かんたんバックアップ」は、必要なデータだけをまとめて簡単にバックアップします。ファイルを選んでバックアッ...
56リカバリには次の 2 つがあります。それぞれのリカバリの概要を説明します。■特徴Cドライブのデータがいったんすべて削除され、その後「マイリカバリ」でディスクイメージを保存した時点の状態に戻ります。Dドライブのデータは残ります。メールやインターネットの設定、ソフトウェアなどもディスクイメージを作成したときのままなので、設定し直さなくてもパソコンを使えます。ただし「マイリカバリ」でリカバリした後は、WindowsUpdate やセキュリティソフトの更新を忘れずに行ってください。万一パソコンの調子が悪くなりリカバリが必要なときは、ご購入時の状態に戻すリカバリをする前に、「マイリカバリ」で保存しているディスクイメージを使ってリカバリすることをお勧めします。「マイリカバリ」について詳しくは「「マイリカバリ」とは」( P.25)をご覧ください。■操作方法「「マイリカバリ」を使うリカバリ」( P.57)をご覧ください。■特徴Cドライブのデータがいったんすべて削除され、その後ご購入時の状態に戻ります。Dドライブのデータは残ります。「マイリカバリ」を使うリカバリで問題が解決しない場合は、ご購入時の状態に戻すリカバリを行って...
5目的に合わせてお読みくださいご購入時の状態に戻すリカバリを実行する . . . . . . . . . . . . . . . . . . . . . . . . . . . . 73補足情報(「Step5」の手順 9 で何もメッセージが表示されない場合のみ) . . . . 89第 4 章 廃棄・リサイクル1 回収・再資源化専用窓口 富士通パソコンリサ イクル受付センターのご案内 . . 94PC リサイクルマークについて . . . . . . . . . . . . . . . . . . . . . . . . . . . . . . . . . . . . . 94ご利用の流れ . . . . . . . . . . . . . . . . . . . . . . . . . . . . . . . . . . . . . . . . . . . . . . . . . 95サービスをご利用になる上で . . . . . . . . . . . . . . . . . . . . . . . . . . . . . . . . . . . . . . ...
16万一なんらかの原因で、Windows がうまく起動しなくなった場合や、データを誤って紛失 してしまった場合に備え、大切なデータは予備を保存しておくことをお勧めします。データの予備を保存しておくことを「バックアップ」と言います。このパソコンには、バックアップをしないとどんな困ったことになるのか、何のデータをバックアップすれば良いのかなど、バックアップについてわかりやすく説明したアニメーション「バックアップをはじめよう!」を用意しています。初めてバックアップをする方は、ぜひご覧ください。『画面で見るマニュアル』のトップページにある「バックアップをはじめよう!」をクリックしてご覧ください。パソコンには次のようないろいろなデータが保存できます。・デジタルカメラの写真・文章、イラスト、映像・知人とのメール・アドレス帳に登録したメールアドレス・「Internet Explorer[インターネットエクスプローラ]」のお気に入り(ホームページのアドレス集)しかし、次のような状態になると、多くの場合、保存したデータは、もう元に戻すことはできません。・ファイルが壊れた・誤って消去した・ハードディスクが壊れた1バックアップとは...
! ここまで設定した状態を保存する ユーザー登録をする セキュリティ対策ソフトの初期設定をする FMVを最新の状態にする Windowsを最新の状態にする インターネットを始めるための準備をする 「画面で見るマニュアル 」の準備をする 「必ず実行してください」を実行する Windowsのセットアップ 所要時間の目安 約30~60分程度 インターネットに接続しない方は、第7章へ 第1章 第2章 第3章 第4章 第5章 第6章 第7章 第8章 第9章 セットアップ を始めよう 時間に余裕を持って 作業してください。 初めてパソコンの電源を入れるときに行う準備について説明します。次のチャートの順に進めましょう。
ユーザー登録・特典ユーザー登録されたお客様への特典 … ……………………………………… 2ユーザー登録する前に … ……………………………………………………… 2初めてユーザー登録するお客様 … …………………………………………… 3すでにユーザー登録番号をお持ちのお客様 … ……………………………… 4ユーザー登録番号やパスワードをお忘れになった場合 … ………………… 5AzbyClub会員のためのサポート &サービス紹介 … ……………………… 6AzbyClubカードのご案内 … ……………………………………………… 10困ったときSTEP…1:サポートボタンを押す … ……………………………………… 12STEP…2:マニュアルで調べる… ………………………………………… 13STEP…3:インターネットで調べる… …………………………………… 14STEP…4:トラブル解決ナビから診断する… …………………………… 15STEP…5:サポート窓口に相談する… …………………………………… 16故障したとき修理を申し込む … …………………………………………………………… 28富士通パソコン出張サ...
40管理者権限を持たない「標準ユーザー」で Windows にログオンしている場合は、管理者権限を持つユーザーアカウントのパスワードを入力する必要があります。ユーザーアカウントの権限の確認方法ワープロの文書や画像ファイルなど、ソフトウェアを使って作成したデータやインターネットの設定を次の手順でバックアップします。1 管理者権限を持つユーザーアカウントで Windows にログオンしていることを確認します。「標準ユーザー」で Windows にログオンしているときは、 「ユーザーアカウント制御」ウィンドウで管理者権限を持つユーザーアカウントのパスワードを入力してバックアップしてください。 ユーザーアカウントの権限の確認方法は、「Point ユーザーアカウントの権限の確認方法」 ( P.40)をご覧ください。複数のユーザーでパソコンをお使いの方へ現在ログオンしているユーザーアカウントの権限は、次の手順で確認できます。1. (スタート)→「コントロールパネル」の順にクリックします。「コントロールパネル」ウィンドウが表示されます。2.「ユーザーアカウントと家族のための安全設定」または「ユーザーアカウント」をクリック...
0第3章 「画面で見るマニュアル」の準備をする13「画面で見るマニュアル」の準備をする画面は機種や状況により異なります1『画面で見るマニュアル』の初期設定をします。「ユーザーアカウント制御」ウィンドウが表示されたら、「続行」をクリックします。準備が完了するまで5分以上時間がかかる場合があります。ColumnBIBLOでマウス添付機種の場合、マウスを接続できますBIBLOでマウスが添付されている場合、これ以降マウスをご利用になれます。パソコン本体のUSBコネクタ( マークのあるコネクタ)にUSBマウスを接続してください。別売のマウスをご利用になる場合は、セットアップがすべて完了した後にマウスを接続してください。 マウスの接続方法『画面で見るマニュアル』→「目次から探す」→「5.パソコン本体の取り扱い」→「マウス/フラットポイント」→「マウスを接続する」Column「PowerPoint 2007」を起動してプロダクトキーを入力してください(PowerPoint 2007搭載機種のみ)「PowerPoint 2007」は、初回起動時にパッケージに同梱されているプロダクトキーの入力が必要になります。表示される...
- 1
- 2