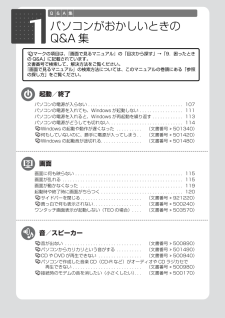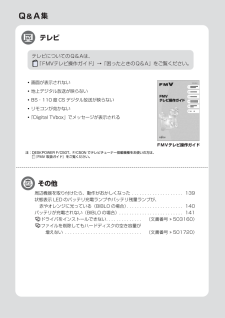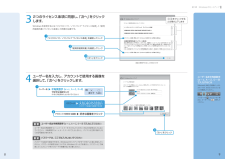Q&A
取扱説明書・マニュアル (文書検索対応分のみ)
"動作"4 件の検索結果
"動作"110 - 120 件目を表示
全般
全般
質問者が納得貴方のPCはノートPCであり、そのゲームが要求するスペックに達していないのでは???通常ゲームはメモリ容量だけではありませんよ。CPU、グラフィック機能も必須環境など記載がなされているはずです。貴方のPCはCPUこそCore2Duoではありますが、グラフィック機能がチップセット内蔵の物しかありません。GeForce、ATIなどといったグラフィックカードが搭載されていない場合、殆どのオンラインゲームではまずカクカクになって当然でしょう。せいぜいマビノギ、パンヤ程度までしかスムーズには動作しません。ノートPCが...
5557日前view64
全般
質問者が納得たまにあるんですよね~VISTAは。おそらく何か更新したと思うんですけど…。自分の場合は強制終了してつけたら直りました。
5722日前view51
全般
質問者が納得そのメッセージはノートPCなどでよく出るのですが、
HDDが見つけられないためにPXEブート
(簡単に言うとネットワーク上からOSの起動イメージ探そうとしている。)
しようとして、イメージが見つからんぞ!ゴルァ!と言ってます。
普通有る訳無いので・・・・。
現在は使えているとのことですが、
データなどCD-RやDVD-R、USBメモリにコピーしてバックアップし、
マニュアルに従ってリカバリをやってみて下さい。
HDD内のソフト的な問題なら解決できます。
またエラークラスタが発生している場合でもある程度は解...
5603日前view37
20このパソコンには、トラブルに備えて、ハードディスクの「リカバリ領域」という場所に、ご購入時の C ドライブの中身が保存されています。 パソコンにトラブルが起こったときは、このリカバリ領域から C ドライブをご購入時の状態に復元します。しかし、何らかの原因でリカバリ領域のデータが読み込めなくなると、パソコンにトラブルが起こってもご購入時の状態に戻すことができなくなります。そのため、パソコンご購入後はできるだけ早く、リカバリ領域のデータを DVD にバックアップしてください。 リカバリ領域のデータを DVD にバックアップしたものを「リカバリディスクセット」といいます。「リカバリディスクセット」とは、 「リカバリディスク」、 「アプリケーションディスク」、 「画面で見るマニュアル」のディスクの総称です。 ここでは、「リカバリディスクセット」を作成する方法を説明します。リカバリ領域のデータを DVD にバックアップする方法を説明します。 必要な DVD の枚数はお使いのモデルによって異なります。手順 5( P.22)の画面に表示される枚数を確認し、必要な枚数のDVD を用意してください。なお、お使いになれ...
ご購入時の状態に戻すリカバリ 73目的に合わせてお読みくださいリカバリの準備が終わったら、リカバリを実行します。STEP4 ~ 9 をよくお読みになり、 手順に従って進んでください。ハードディスクの C ドライブの内容を、ご購入時の状態に戻します。ご購入時の状態に戻すリカバリを実行する準備ができたらリカバリを実行します。ハードディスクの C ドライブの内容がいったんすべて消去され、リカバリ領域または「リカバリディスクセット」から Windows やソフトウェアがインストールされてご購入時の状態に戻ります。1 パソコンの電源が入っていたら、電源を切ります。ご 購入時の状態に戻すリカバリを実行するC ドライブを初期状態に戻すディスクは途中で取り出さないでください「リカバリディスクセット」からリカバリを実行する場合は、リカバリの完了メッセージが表示されるまで、セットされているディスクを取り出さないでください。リカバリが中断されることがあります。リカバリが中断されてしまったらリカバリが中断されてしまった場合は、以下の点を確認した後、次の手順 1( P.73)からやり直してください。・ 周辺機器を取り外したか確認してく...
26「マイリカバリ」でディスクイメージを作成すると、パソコンの C ドライブをそのままの状態で保存するため、不具合も保存されてしまい、復元時に不具合も復元してしまいます。パソコンに不具合が起こっているときはディスクイメージを作成しないでください。「マイリカバリ」は、すべてのデータのバックアップ/復元を保証するものではありません。また、著作権保護された映像(デジタル放送の録画番組など)や音楽などはバックアップ/復元できない場合があります。BIBLO をお使いの方は、必ず AC アダプタを使用し、コンセントから電源を確保してください。・ハードディスクの領域を変更する場合・故障したときに備えてディスクイメージを作成する場合ハードディスクの領域を変更すると、ハードディスク全体のファイルが削除されてしまうため、D ドライブに作成したディスクイメージも削除されます。また、パソコンが故障したときは、D ドライブにバックアップしたデータも含め、ハードディスクのすべてのデータが使えなくなる可能性があります。このようなときに備え、作成したディスクイメージをディスクなどこのパソコンのハードディスク以外にコピーしてください。外付けハ...
「マイリカバリ」を使うリカバリ 57ここでは、「マイリカバリ」で作成した C ドライブのディスクイメージを復元する方法を説明します。 「マイリカバリ」でディスクイメージを作成する方法については、「まるごとバックアップするには「マイリカバリ」」( P.24)をご覧ください。2「マイリカバリ」を使うリカバリデ ィスクイメージを復元するディスクイメージを保存した後に新しく設定したり保存したりしたデータは失われます。ディスクイメージを復元すると、C ドライブが、ディスクイメージを作成した時点の状態に戻ります。よって、ディスクイメージを作成した後に C ドライブに保存したデータは、すべて失われます。ディスクイメージを作成した後に保存したデータは、D ドライブまたは CD や DVDなどの別の媒体にバックアップをしてください。バックアップ方法については、「必要なものだけバックアップするには 「FM かんたんバック アップ」」( P.38)をご覧ください。AC アダプタを使用してくださいBIBLOをお使いの方は、 必ずACアダプタを使用し、 コンセントから電源を確保してください。外付けハードディスクに保存したディスクイメ...
ご購入時の状態に戻すリカバリ 79目的に合わせてお読みくださいWindows のセットアップをするこれで Windows がご購入時の状態に戻りました。この後、ご購入後初めて電源を入れたときと同じように、Windows のセットアップが必要です。ここでは手順のみを説明します。画面例などをご覧になりたい方は、「スタートガイド2 セットアップ編」→「Windows のセットアップ」~「 「必ず実行してください」を実行する」をご覧ください。1 ライセンス条項の内容をご覧になり、同意いただけるときは「ライセンス条項に同意します」を 2ヶ所クリックして にし、「次へ」をクリックします。2 「ユーザー名と画像の選択」の画面が表示されたら、ユーザー名を半角英数字(a~z、A~Z、0~9)で入力し、お好きな画像を選択して、「次へ」をクリックします。ここではパスワードを入力しないでください。ユーザー名を半角英数字(a~z、A~Z、0~9)で入力しないと、パソコンが正常に動作しなくなる可能性があります。また、パスワードは後から設定できます。詳しくは、セットアップがすべて完了した後、Windowsのヘルプを表示して「パスワード」で...
まるごとバックアップするには「マイリカバリ」 31目的に合わせてお読みください作成したディスクイメージは、DVD などにコピーできますディスクイメージを復元する方法については、「「マイリカバリ」を使うリカバリ」( P.57)をご覧ください。D ドライブなどに保存されているディスクイメージを、DVD などにコピーする方法を説明します。なお、必要なディスクの枚数は、お使いのモデルや状況によって異なります。手順 5( P.33)の画面に表示される枚数を確認し、必要な枚数のディスクを用意してください。BIBLO LOOX R /C 70N でご購入時に CD/DVD ドライブなしを選択した方お使いになれるディスクDVD への書き込みには「 Roxio Creator」または「 Easy Media Creator 」が必要ですディスクイメージを書き込んだ DVD などではパソコンは起動できませんDVD などにディスクイメージをコピーしておけば、 パソコンにもしものことがあった場合でも安心です。ディスクイメージを DVD などにコピーしておくことをお勧めします。詳しくは、 「ディスクイメージを DVD などにコピーす...
0第3章 「画面で見るマニュアル」の準備をする13「画面で見るマニュアル」の準備をする画面は機種や状況により異なります1『画面で見るマニュアル』の初期設定をします。「ユーザーアカウント制御」ウィンドウが表示されたら、「続行」をクリックします。準備が完了するまで5分以上時間がかかる場合があります。ColumnBIBLOでマウス添付機種の場合、マウスを接続できますBIBLOでマウスが添付されている場合、これ以降マウスをご利用になれます。パソコン本体のUSBコネクタ( マークのあるコネクタ)にUSBマウスを接続してください。別売のマウスをご利用になる場合は、セットアップがすべて完了した後にマウスを接続してください。 マウスの接続方法『画面で見るマニュアル』→「目次から探す」→「5.パソコン本体の取り扱い」→「マウス/フラットポイント」→「マウスを接続する」Column「PowerPoint 2007」を起動してプロダクトキーを入力してください(PowerPoint 2007搭載機種のみ)「PowerPoint 2007」は、初回起動時にパッケージに同梱されているプロダクトキーの入力が必要になります。表示される...
1021パソコンがおかしいときのQ&A 集パソコンの電源が入らない . . . . . . . . . . . . . . . . . . . . . . . . . . . . . . . . . . . . . 107パソコンの電源を入れても、Windows が起動しない . . . . . . . . . . . . . . . . . 111パソコンの電源を入れると、Windows が再起動を繰り返す . . . . . . . . . . . . 113パソコンの電源がどうしても切れない. . . . . . . . . . . . . . . . . . . . . . . . . . . . . 114Windows の起動や動作が遅くなった . . . . . . . . . . (文書番号 501340)何もしていないのに、勝手に電源が入ってしまう. . (文書番号 501420)Windows の起動音が途切れる. . . . . . . . . . . . . . . . (文書番号 501480)画面に何も映らない . . . . . . . . . . . ....
106周辺機器を取り付けたら、動作がおかしくなった . . . . . . . . . . . . . . . . . . . . 139状態表示 LED のバッテリ充電ランプやバッテリ残量ランプが、 赤やオレンジに光っている(BIBLO の場合). . . . . . . . . . . . . . . . . . . . . . 140バッテリが充電されない(BIBLO の場合) . . . . . . . . . . . . . . . . . . . . . . . . . 141ドライバをインストールできない. . . . . . . . . . . . . . (文書番号 503160)ファイルを削除してもハードディスクの空き容量が 増えない . . . . . . . . . . . . . . . . . . . . . . . . . . . . . . (文書番号 501720)・画面が表示されない・地上デジタル放送が映らない・BS・110 度 CS デジタル放送が映らない・リモコンが効かない・「Digital TVbox」でメッセージが表示される注:DESKPOWER F/...
第1章 Windowsのセットアップ2つのライセンス条項に同意し、「次へ」をクリックします。Windowsを使用するには「マイクロソフト ソフトウェア ライセンス条項」と「使用許諾契約書(ライセンス条項)」の同意が必要です。をクリックすると文章が上下します「マイクロソフト ソフトウェア ライセンス条項」を確認しクリック1画面は機種や状況により異なりますユーザー名を入力し、アカウントで使用する画像を選択して、「次へ」をクリックします。ユーザー名は半角英数字( a~ z、A~ Z、0~ 9)で入力してくださいユーザー名は半角英数字(a~z、A~Z、0~9)で入力してください(%などの記号は入力しないでください)。半角英数字(a~z、A~Z、0~9)で入力しないと、パソコンが正常に動作しなくなる可能性があります。パスワードは、ここでは入力しないでくださいパスワードは後から設定できます。Windowsのセットアップがすべて完了した後に設定してください。パスワードの設定方法については、Windows のヘルプを表示し、「パスワード」で検索して「コンピュータをパスワードで保護する」をご覧ください。ユーザー名...
- 1