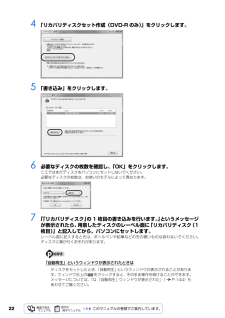Q&A
取扱説明書・マニュアル (文書検索対応分のみ)
"クリック"4 件の検索結果
"クリック"20 - 30 件目を表示
全般
質問者が納得根本原因は不明ですが、セットアップ直後ですから今のうちにもう一度OSをクリーンインストールし直してみてはどうですか?色々悩むよりも解決が早い場合がありますよ。
5989日前view26
全般
質問者が納得その解像度はあくまで外部ディスプレイを接続した場合、それも、その解像度の表示できる大型のディスプレイを接続した場合に限られます。表示できない解像度を選ぶとモニタに何も映されず、最悪元に戻せなくなりますから、無意味に変更するのはやめて置かれたほうが無難です。○追記実際に1920×1200対応のモニタを繋いでいるんですか?モニタ側が非対応だと通常は表示されません。私はXPユーザーなのでVistaの詳細は分からないんですが、画面の解像度の変更画面にある「詳細設定」を選び、「モニタ」タブを選べば、(おそらく)「この...
5405日前view76
全般
質問者が納得その様な不調が今年購入したばかりのパソコンで突然発生してしまう、言葉も無いですね。F8キー連打でブートオプション画面にする事は出来ませんか?それで「前回正常起動時の構成」で普通に通常起動させる事は出来ないか?を一番目に試してみるとかは無理ですか?二つ目には同じ画面上で「セーフモード」選択でセーフモードで起動出来るのか?を確認してみたり、問題なくセーフモードであれば起動出来たのであれば、セーフモード上からのシステムの復元ツールを起動させた上で正常起動出来ていた頃の日付の復元ポイントを指定して戻してみる事も出来...
5917日前view124
「マイリカバリ」を使うリカバリ 63目的に合わせてお読みくださいパソコンの電源を切らずに、ディスクイメージを復元することもできます1. パソコンの電源を切らずに、 (スタート)→「すべてのプログラム」→「マイリカバリ」の順にクリックします。「マイリカバリ」の概要を説明する「マイリカバリとは」ウィンドウが表示されます。2.「閉じる」をクリックします。「マイリカバリ」が表示されます。3.「もどす」をクリックします。4.「OK」をクリックします。パソコンが再起動します。5. これ以降の操作は手順 10( P.60)をご覧ください。
リカバリディスクセットを作っておく 21目的に合わせてお読みくださいDVD への書き込みには「 Roxio Creator」または「Easy Media Creator」が必要ですディスクイメージを書き込んだ DVD ではパソコンは起動できません時間に余裕をもって作業をしましょう1 (スタート)→「すべてのプログラム」→「マイリカバリ」の順にクリックします。「ユーザーアカウント制御」ウィンドウが表示された場合は「続行」をクリックします。 「マイリカバリ」の概要を説明する「マイリカバリとは」ウィンドウが表示されます。「マイリカバリ」は「FMV サポートナビ」からも起動できます2 「閉じる」をクリックします。「マイリカバリ」が表示されます。3 「管理」をクリックします。ディスクイメージを DVD に書き込むには、 「Roxio Creator[ロキシオクリエーター] 」または 「Easy Media Creator[ イージーメディアクリエーター]」というソフトウェアが必要です。この パソコンには「Roxio Creator」が用意されています。ディスクイメージを書き込んだ DVD を使って、パソコンを起...
パソコンの調子がよくない、あるいは、パソコンが動かないと思ったら、状況に応じて次のことをチェックしてみてください。簡単に解決できる問題もあります。■ 『FMVテレビ操作ガイド』→「困ったときのQ&A」テレビ機能のトラブルについては、こちらのマニュアルをご覧ください。落ち着いて状況を確認しましょうトラブルが起こったときは、次のことを確認しましょう。●直前に行った操作●現在のパソコンの状態Q&Aで解決する ■ 『トラブル解決ガイド』→「Q&A集」(P.101)起動できない、画面が表示されないなど、重大なトラブルや『画面で見るマニュアル』を表示することが困難な状況を中心に説明しています。など■ 『画面で見るマニュア ル』→「9.困ったときのQ&A」『トラブル解決ガイド』で説明している事例以外の、より多くの状況について説明しています。次のいずれかの方法でご覧ください。・ P.102 の Q&A 目次で文書番号を確認し、巻頭の方法で検索する・ 『画面で見るマニュアル』を起動し、 「目次から探す」→「9. 困ったときの Q&A」の順にクリックして一覧から目的の事例を探す注:DESKPOWER F/C50T、F/C50N ...
70ご購入時の状態に戻すリカバリをする前に気をつけておくことご購入時の状態に戻すリカバリをする前に、次の項目を確認してください。■AC アダプタを使用していますか?[BIBLO]BIBLO をお使いの方は、必ず AC アダプタを使用し、コンセントから電源を確保してください。▼ AC アダプタの取り付け方→「パソコンの取り扱い」→「電源を入れる/切る」→「AC アダプタを接続する」■外付けハードディスクは必ず取り外してくださいパソコン本体に外付けハードディスクなどを接続している場合は、リカバリを行う前に必ず取り外してください。外付けハードディスクが接続されていると、リカバリが行えません。■添付のディスプレイ、キーボード、マウス以外は取り外してくださいパソコンをご購入時の状態に戻すときは、ご購入時に添付されているディスプレイ、キーボード、マウス以外の周辺機器は取り外してください。また、セットした PC カードなどもすべて取り外してください。アンテナケーブルや LAN[ラン]ケーブル、モデムに接続した電話線などもすべて抜いてください。マニュアルに記載されている手順と異なってしまう場合があります。BIBLO をお使い...
「マイリカバリ」を使うリカバリ 61目的に合わせてお読みください12 「マイリカバリ」で作成したディスクイメージを選択します。「最新のディスクイメージで戻す」または「ディスクイメージを選ぶ」をクリックします。■最新のディスクイメージで戻すD ドライブや外付けハードディスクに保存した最新のディスクイメージで戻す場合、 クリックします。■ディスクイメージを選ぶ次のディスクイメージで戻す場合、クリックします。・D ドライブや外付けハードディスクに保存した最新以外のディスクイメージ・ネットワーク上のドライブに保存したディスクイメージ・DVD などに保存したディスクイメージ「ディスクイメージを選ぶ」をクリックすると表示される画面についてDドライブや外付けハードディスクに保存した最新以外のディスクイメージを復元する場合は、リストから使いたいディスクイメージをクリックして選択し、「決定」をクリックします。・ ネットワーク上のドライブに保存したディスクイメージを復元する場合は、 「ネットワーク上のディスクイメージを選択」をクリックします。ユーザー名とパスワードを確認する画面が表示されたら、ユーザー名が「(ネットワーク上のコン...
6213 「次へ」をクリックします。画面例は、D ドライブから復元する場合です。14 「これから復元が始まります。」という画面で「実行」をクリックします。「マイリカバリ」の進行状況を示す画面が表示され、ディスクイメージを使ったリカバリが始まります。終了までの時間表示が増えることがあります。これは、途中で終了時間を計算し直しているためです。約 30%終了するまでは、残り時間が正確に表示されない場合がありますのでご了承ください。15 そのまましばらくお待ちください。しばらくすると、「復元が完了しました。」と表示されます。16 「OK」をクリックします。パソコンが再起動します。これで、「マイリカバリ」で作成したディスクイメージを使ったリカバリが完了しました。(画面は機種や状況により異なります)
リカバリディスクセットを作っておく 23目的に合わせてお読みください8 ディスクが認識されるまで 10 秒ほど待ってから「はい」をクリックします。ディスクへの書き込みが始まります。完了するまでしばらくお待ちください。書き込みが完了すると、「ディスクへの書き込みが終了しました。」というメッセージが表示され、ディスクが自動で出てきます。9 画面に表示されるメッセージに従って手順 7 ~ 8 を繰り返します。10 「「リカバリディスクセット」の作成を完了しました。」と表示されたら、ディスクを取り出して「OK」をクリックします。11 「マイリカバリ管理」ウィンドウで、「戻る」をクリックします。12 「マイリカバリ」ウィンドウで、「終了」をクリックします。これで「リカバリディスクセット」の作成は終了です。作成したディスクは大切に保管してください。
742 お使いの機種に合わせて、次のいずれかの操作を行います。■サポート(Support)ボタン搭載機種キーボード上部のサポート(Support)ボタンを押します。■サポート(Support)ボタン非搭載 機種(TEO)を含む全機種共通以下の手順でも起動できます。1. キーボードの の位置を確認し、押せるように準備します。2. パソコンの電源を入れ、FUJITSU のロゴ画面が表示されたら、すぐに を押します。軽く押しただけでは認識されない場合があります。起動メニューが表示されるまで何度も押してください。3 起動メニューが表示されたら、 を押し、「トラブル解決ナビ」を選択して、 を押します。4 「システム回復オプション」ウィンドウで「日本語」を選択し、「次へ」をクリックします。FUJITSU ロゴ画面が表示されないときは(スタート)→ の →「再起動」の順にクリックし、パソコンを再起動して FUJITSU ロゴ画面を表示させてください。「トラブル解決ナビ」が表示されないときはBIOS[バイオス]の設定を初期値に戻してください。詳しくは、 「BIOS 設定をご購入時の状態に戻す」( P.170)をご覧ください。...
サポートが必要なときは 11目的に合わせてお読みください「FMV サポートナビ」は、「Q&A」や「日頃のメンテナンス」などのサポート機能を簡単に起動できるソフトウェアです。パソコンを操作していて、使い方がわからないとき、万一に備えてバックアップをするときなどにご利用ください。1 Windows が起動していると きに次のいずれかの操作をします。起動方法は機種により異なります。■サポート(Support)ボタン搭載機種キーボード上部のサポート(Support)ボタンを押します。■サポート(Support)ボタン非搭載 機種(TEO)を含む全機種共通以下の手順でも起動できます。デスクトップにある (FMV サポートナビ)をクリック、または (スタート)→「すべてのプログラム」→「FMV サポートナビ」の順にクリックします。「FMV サポートナビ」が表示されます。■FMV 画面で見るマニュアルパソコンの取り扱いからトラブルシューティングまで情報が満載の電子マニュアルです。「FMV 画面で見るマニュアル」を初めてお使いになるときは、 『スタートガイド 2 セットアップ編』→「『画面で見るマニュアル』の準備をする」をご...
224 「リカバリディスクセット作成(DVD-R のみ)」をクリックします。5 「書き込み」をクリックします。6 必要なディスクの枚数を確認し、「OK」をクリックします。ここではまだディスクをパソコンにセットしないでください。 必要なディスクの枚数は、お使いのモデルによって異なります。7 「「リカバリディスク」の 1 枚目の書き込みを行います。 」というメッセージが表示されたら、用意したディスクのレーベル面に「リカバリディスク(1枚目)」と記入してから、パソコンにセットします。レーベル面に記入するときは、ボールペンや鉛筆などの先の硬いものは扱わないでください。ディスクに傷が付くおそれがあります。「自動再生」というウィンドウが表示されたときはディスクをセットしたとき、「自動再生」というウィンドウが表示されることがあります。ウィンドウ右上の をクリックすると、そのまま操作を続けることができます。メッセージについては、「Q 「自動再生」ウィンドウが表示された」 (P.144)も あわせてご覧ください。
- 1