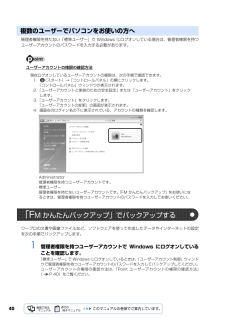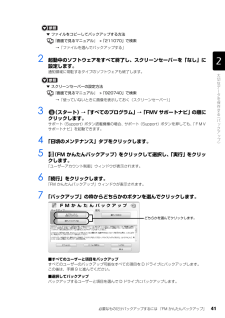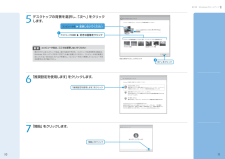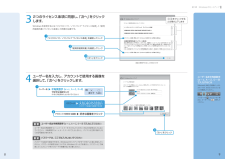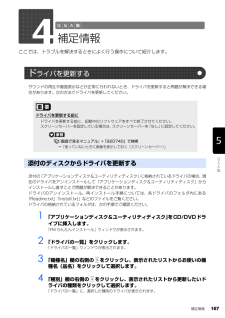Q&A
取扱説明書・マニュアル (文書検索対応分のみ)
"画像"4 件の検索結果
"画像"20 - 30 件目を表示
全般
質問者が納得おそらくお察しの通り、ソフトが7に対応していないのでしょう。富士通映像館をアップデートできれば、解決できると思います。できない又は有料なので・・・という場合は、フリーの画像編集ソフトがたくさんあります。http://w7.vector.jp/softrev/list.php?category=4どんな加工をするかわかりませんが、オークションの画像程度ならフリーソフトで十分でしょう。
5745日前view164
全般
質問者が納得USB接続が、データ送信可能なものである前提で。(中には送受信できないものもあります)データの取り込みはパソコンが主の操作です。携帯からパソコンに送信するなら、パソコンのアドレスに画像を添付して送信するだけです。メールを開いて添付されてる画像をファイル→名前をつけて保存→保存場所の選択→保存するだけです。
5248日前view62
全般
質問者が納得光とかADSLの違いでじゃは無く、認証方法の違いですよ。自宅の接続方法はルーターなしで広帯域接続を使用してませんか?その画面の設定をクリックしたら、インターネットオプションが出ませんか?接続タブで「ネットワーク接続が存在しないときはダイヤルする」を選択。会社ではルーターがありますよね?会社ではローカルエリア接続になり、自宅では広帯域接続になります。Vista独自機能ではありません。接続先の設定ができて無いだけ。
5613日前view57
ご購入時の状態に戻すリカバリ 79目的に合わせてお読みくださいWindows のセットアップをするこれで Windows がご購入時の状態に戻りました。この後、ご購入後初めて電源を入れたときと同じように、Windows のセットアップが必要です。ここでは手順のみを説明します。画面例などをご覧になりたい方は、「スタートガイド2 セットアップ編」→「Windows のセットアップ」~「 「必ず実行してください」を実行する」をご覧ください。1 ライセンス条項の内容をご覧になり、同意いただけるときは「ライセンス条項に同意します」を 2ヶ所クリックして にし、「次へ」をクリックします。2 「ユーザー名と画像の選択」の画面が表示されたら、ユーザー名を半角英数字(a~z、A~Z、0~9)で入力し、お好きな画像を選択して、「次へ」をクリックします。ここではパスワードを入力しないでください。ユーザー名を半角英数字(a~z、A~Z、0~9)で入力しないと、パソコンが正常に動作しなくなる可能性があります。また、パスワードは後から設定できます。詳しくは、セットアップがすべて完了した後、Windowsのヘルプを表示して「パスワード」で...
44「FM かんたんバックアップ」でバックアップしたデータを元の場所に復元します。 「かんたんバックアップレスキュー」でバックアップしたデータを復元するときも、「FM かんたんバッ クアップ」を使います。1 起動中のソフトウェアをすべて終了し、スクリーンセーバーを「なし」に設定します。通知領域に常駐するタイプのソフトウェアも終了します。▼ スクリーンセーバーの設定方法→「使っていないときに画像を表示しておく(スクリーンセーバー)」2 (スタート)→「すべてのプログラム」→「FMV サポートナビ」の順にクリックします。サポート(Support)ボタン搭載機種の場合、サポート(Support)ボタンを押しても、 「FMVサポートナビ」を起動できます。3 「日頃のメンテナンス」タブをクリックします。「F M かんたんバックアップ」で復元するご購入後にインストールしたソフトウェアのファイルを復元する場合パソコンをリカバリした後に復元する場合、ソフトウェアがインストールされていることを確認してください。 ソフトウェアがインストールされていない場合は、先にソフトウェアをインストールしてからファイルを復元してください。デ...
40管理者権限を持たない「標準ユーザー」で Windows にログオンしている場合は、管理者権限を持つユーザーアカウントのパスワードを入力する必要があります。ユーザーアカウントの権限の確認方法ワープロの文書や画像ファイルなど、ソフトウェアを使って作成したデータやインターネットの設定を次の手順でバックアップします。1 管理者権限を持つユーザーアカウントで Windows にログオンしていることを確認します。「標準ユーザー」で Windows にログオンしているときは、 「ユーザーアカウント制御」ウィンドウで管理者権限を持つユーザーアカウントのパスワードを入力してバックアップしてください。 ユーザーアカウントの権限の確認方法は、「Point ユーザーアカウントの権限の確認方法」 ( P.40)をご覧ください。複数のユーザーでパソコンをお使いの方へ現在ログオンしているユーザーアカウントの権限は、次の手順で確認できます。1. (スタート)→「コントロールパネル」の順にクリックします。「コントロールパネル」ウィンドウが表示されます。2.「ユーザーアカウントと家族のための安全設定」または「ユーザーアカウント」をクリック...
8次の部分は、機種により名称が異なるため、このマニュアルでは次のように表記しています。インターネット上に掲載されている情報(画像、映像、音楽、文書などのデータ)のほとんどは、著作権法により保護されています。個人的に、あるいは家庭内で楽しむ場合を除き、権利者に無断で情報を配布することや、個人のホームページなどに掲載することはできません。Microsoft、Windows、Windows Vista、Internet Explorerは、米国 Microsoft Corporation の米国およびその他の国における登録商標または商標です。 Microsoft、Officeロゴ、Outlook、Excel 、PowerPointは米国Microsoft Corpora tionの米国およびその他の国における登録商標です。 HDMI、HDMIロゴ、およびHigh-Definition Multimedia Interfaceは、HDMI Licens ing LLCの商標または登録商標です。 その他の各製品名は、各社の登録商標または商標です。 その他の各製品は、各社の著作物です。 Copyright FUJ...
必要なものだけバックアップするには 「FM かんたんバックアップ」 41目的に合わせてお読みください▼ ファイルをコピーしてバックアップする方法→「ファイルを選んでバックアップする」2 起動中のソフトウェアをすべて終了し、スクリーンセーバーを「なし」に設定します。通知領域に常駐するタイプのソフトウェアも終了します。▼ スクリーンセーバーの設定方法→「使っていないときに画像を表示しておく(スクリーンセーバー)」3 (スタート)→「すべてのプログラム」→「FMV サポートナビ」の順にクリックします。サポート(Support)ボタン搭載機種の場合、 サポート(Support)ボタンを押しても、 「FMVサポートナビ」を起動できます。4 「日頃のメンテナンス」タブをクリックします。5 (FM かんたんバックアップ)をクリックして選択し、 「実行」をクリッ クします。「ユーザーアカウント制御」ウィンドウが表示されます。6 「続行」をクリックします。「FM かんたんバックアップ」ウィンドウが表示されます。7 「バックアップ」の枠からどちらかのボタンを選んでクリックします。■すべてのユーザーと項目をバックアップすべてのユー...
ユ ザ 登録・特典操作指導・学習/教室のご案内付 録困 たとき/故障したとき/富士通パソコン出張サ ビスユ ザ 登録・特典操作指導・学習/教室のご案内付 録困 たとき/故障したとき/富士通パソコン出張サ ビス34操作指導サービス弊社の関係会社が主催する、教育サービスのご案内です。富士通マイゼミナール [富士通エフ・オー・エム]URL http://www.fom.fujitsu.com/seminar/お問い合わせ先 東京:03-3255-4711 札幌:011-221-0314 仙台:022-267-5011大宮:0120-88-2982 横浜:045-224-2835 名古屋:052-239-1181金沢:076-265-4700 大阪:06-6949-4137 広島:082-567-7201高松:087-812-8111 福岡:0120-42-0103(受付時間9:30 ~12:00、13:00 ~17:00(土・日・祝日を除く)) 富士通マイゼミナールでは全国55会場でパソコン操作研修を定期的に開催しています。OA操作系講座からIT資格講座、情報セキュリティやヒューマンスキル、コンプライアンス講座...
10 11第1章 Windowsのセットアップデスクトップの背景を選択し、「次へ」をクリックします。コンピュータ名は、ここでは変更しないでください表示されているコンピュータ名は、後から設定できます。コンピュータ名を変更する場合は、Windows のセットアップがすべて完了した後に変更してください。コンピュータ名の変更方法については、Windows のヘルプを表示し、「コンピュータ名」で検索して「コンピュータ名を変更する」をご覧ください。コンピュータ名 変・ ・ ・ ・ ・ ・ ・ ・ ・ ・更しないでくださいデスクトップの背景 好きな画像をクリック1「次へ」をクリック2画面は機種や状況により異なります「開始」をクリックします。「開始」をクリック「推奨設定を使用します」をクリックします。「推奨設定を使用します」をクリック
第1章 Windowsのセットアップ2つのライセンス条項に同意し、「次へ」をクリックします。Windowsを使用するには「マイクロソフト ソフトウェア ライセンス条項」と「使用許諾契約書(ライセンス条項)」の同意が必要です。をクリックすると文章が上下します「マイクロソフト ソフトウェア ライセンス条項」を確認しクリック1画面は機種や状況により異なりますユーザー名を入力し、アカウントで使用する画像を選択して、「次へ」をクリックします。ユーザー名は半角英数字( a~ z、A~ Z、0~ 9)で入力してくださいユーザー名は半角英数字(a~z、A~Z、0~9)で入力してください(%などの記号は入力しないでください)。半角英数字(a~z、A~Z、0~9)で入力しないと、パソコンが正常に動作しなくなる可能性があります。パスワードは、ここでは入力しないでくださいパスワードは後から設定できます。Windowsのセットアップがすべて完了した後に設定してください。パスワードの設定方法については、Windows のヘルプを表示し、「パスワード」で検索して「コンピュータをパスワードで保護する」をご覧ください。ユーザー名...
! FM Vを使いこなす ! 大切なデータを 失わないために 注:本製品の記憶装置(ハードディスク等)に記憶された内容の消失、破損、変更等については、当社は一切責任を負いません。 お客様の責任において、日頃から随時バックアップをとられるようお願いいたします。 バックアップってなに? バックアップとは無くなると困る大切なデータを、別の場所にコピーしておくことです。 バックアップをしておけば、万が一大切なデータが消えてしまった場合でも元に戻すことができるので安心です。 パソコンを便利に活用するほど、作成したデータなどが消えてしまったとき、とても困ります。日頃から定期的にデータのバックアップを行うことが大切です。 そんな時 のために 大切なデータはこまめにバックアップをしましょう! ●家族の記念写真を誤って消してしまった! ●子供のいたずらでパソコンが動かなくなってしまった! ●ウイルスに感染してしまった! バックアップするデータの例 ・写真などの画像 ・自分で作った文章、 イラスト、映像 ・住所録 ・メール、メールアドレス ・ご利用環境 etc...大切なデータを守ることができるのは、お客...
補足情報 167ここでは、トラブルを解決するときによく行う操作について紹介します。サウンドの再生や画面表示などが正常に行われないとき、ドライバを更新すると問題が解決できる場合があります。次の方法でドライバを更新してください。添付の「アプリケーションディスク&ユーティリティディスク」に格納されているドライバの場合、現在のドライバをアンインストールして「アプリケーションディスク&ユーティリティディスク」からインストールし直すことで問題が解決できることがあります。ドライバのアンインストール、再インストール手順については、各ドライバのフォルダ内にある「Readme.txt」「Install.txt」などのファイルをご覧ください。ドライバの格納されているフォルダは、次の手順でご確認ください。1 「アプリケーションディスク&ユーティリティディスク」をCD/DVDドライブに挿入します。「FM かんたんインストール」ウィンドウが表示されます。2 「ドライバの一覧」をクリックします。「ドライバの一覧」ウィンドウが表示されます。3 「機種名」欄の右側の をクリックし、表示されたリストからお使いの機種名(品名)をクリックして選択し...
- 1