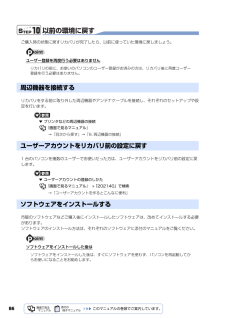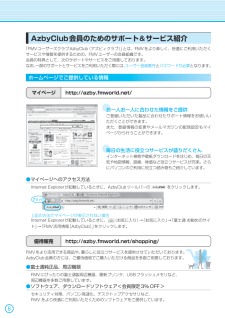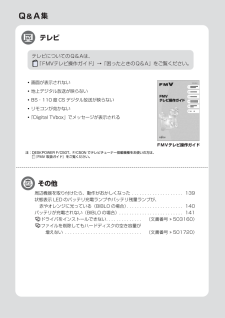Q&A
取扱説明書・マニュアル (文書検索対応分のみ)
"周辺機器"1 件の検索結果
"周辺機器"590 - 600 件目を表示
全般
質問者が納得富士通のページで性能を確認しました。スペック的に問題はありません、動作環境を満たしています。HomePremiumからのアップグレードなので上書きインストールできます。メモリの増設は必要ありません、空きスロットが無いのでそもそも無理です。キヤノンによるとプリンターは対応しています。こちらから7用のドライバーをダウンロードしてください。http://cweb.canon.jp/e-support/qa/1055/app/servlet/qadoc?qa=071174クイックサンのUSB接続の地デジチューナーの...
5456日前view87
20このパソコンには、トラブルに備えて、ハードディスクの「リカバリ領域」という場所に、ご購入時の C ドライブの中身が保存されています。 パソコンにトラブルが起こったときは、このリカバリ領域から C ドライブをご購入時の状態に復元します。しかし、何らかの原因でリカバリ領域のデータが読み込めなくなると、パソコンにトラブルが起こってもご購入時の状態に戻すことができなくなります。そのため、パソコンご購入後はできるだけ早く、リカバリ領域のデータを DVD にバックアップしてください。 リカバリ領域のデータを DVD にバックアップしたものを「リカバリディスクセット」といいます。「リカバリディスクセット」とは、 「リカバリディスク」、 「アプリケーションディスク」、 「画面で見るマニュアル」のディスクの総称です。 ここでは、「リカバリディスクセット」を作成する方法を説明します。リカバリ領域のデータを DVD にバックアップする方法を説明します。 必要な DVD の枚数はお使いのモデルによって異なります。手順 5( P.22)の画面に表示される枚数を確認し、必要な枚数のDVD を用意してください。なお、お使いになれ...
70ご購入時の状態に戻すリカバリをする前に気をつけておくことご購入時の状態に戻すリカバリをする前に、次の項目を確認してください。■AC アダプタを使用していますか?[BIBLO]BIBLO をお使いの方は、必ず AC アダプタを使用し、コンセントから電源を確保してください。▼ AC アダプタの取り付け方→「パソコンの取り扱い」→「電源を入れる/切る」→「AC アダプタを接続する」■外付けハードディスクは必ず取り外してくださいパソコン本体に外付けハードディスクなどを接続している場合は、リカバリを行う前に必ず取り外してください。外付けハードディスクが接続されていると、リカバリが行えません。■添付のディスプレイ、キーボード、マウス以外は取り外してくださいパソコンをご購入時の状態に戻すときは、ご購入時に添付されているディスプレイ、キーボード、マウス以外の周辺機器は取り外してください。また、セットした PC カードなどもすべて取り外してください。アンテナケーブルや LAN[ラン]ケーブル、モデムに接続した電話線などもすべて抜いてください。マニュアルに記載されている手順と異なってしまう場合があります。BIBLO をお使い...
ご購入時の状態に戻すリカバリ 73目的に合わせてお読みくださいリカバリの準備が終わったら、リカバリを実行します。STEP4 ~ 9 をよくお読みになり、 手順に従って進んでください。ハードディスクの C ドライブの内容を、ご購入時の状態に戻します。ご購入時の状態に戻すリカバリを実行する準備ができたらリカバリを実行します。ハードディスクの C ドライブの内容がいったんすべて消去され、リカバリ領域または「リカバリディスクセット」から Windows やソフトウェアがインストールされてご購入時の状態に戻ります。1 パソコンの電源が入っていたら、電源を切ります。ご 購入時の状態に戻すリカバリを実行するC ドライブを初期状態に戻すディスクは途中で取り出さないでください「リカバリディスクセット」からリカバリを実行する場合は、リカバリの完了メッセージが表示されるまで、セットされているディスクを取り出さないでください。リカバリが中断されることがあります。リカバリが中断されてしまったらリカバリが中断されてしまった場合は、以下の点を確認した後、次の手順 1( P.73)からやり直してください。・ 周辺機器を取り外したか確認してく...
まるごとバックアップするには「マイリカバリ」 31目的に合わせてお読みください作成したディスクイメージは、DVD などにコピーできますディスクイメージを復元する方法については、「「マイリカバリ」を使うリカバリ」( P.57)をご覧ください。D ドライブなどに保存されているディスクイメージを、DVD などにコピーする方法を説明します。なお、必要なディスクの枚数は、お使いのモデルや状況によって異なります。手順 5( P.33)の画面に表示される枚数を確認し、必要な枚数のディスクを用意してください。BIBLO LOOX R /C 70N でご購入時に CD/DVD ドライブなしを選択した方お使いになれるディスクDVD への書き込みには「 Roxio Creator」または「 Easy Media Creator 」が必要ですディスクイメージを書き込んだ DVD などではパソコンは起動できませんDVD などにディスクイメージをコピーしておけば、 パソコンにもしものことがあった場合でも安心です。ディスクイメージを DVD などにコピーしておくことをお勧めします。詳しくは、 「ディスクイメージを DVD などにコピーす...
86以前の環境に戻すご購入時の状態に戻すリカバリが完了したら、以前に使っていた環境に戻しましょう。ユーザー登録を再度行う必要はありませんリカバリをする前に取り外した周辺機器やアンテナケーブルを接続し、それぞれのセットアップや設定を行います。▼ プリンタなどの周辺機器の接続→「目次から探す」→「6. 周辺機器の接続」1 台のパソコンを複数のユーザーでお使いだった方は、ユーザーアカウントをリカバリ前の設定に戻します。▼ ユーザーアカウントの登録のしかた→「ユーザーアカウントを作るとこんなに便利」市販のソフトウェアなどご購入後にインストールしたソフトウェアは、改めてインストールする必要があります。ソフトウェアのインストール方法は、それぞれのソフトウェアに添付のマニュアルをご覧ください。ソフトウェアをインストールした後はリカバリの前に、お使いのパソコンのユーザー登録がお済みの方は、リカバリ後に再度ユーザー登録を行う必要はありません。周辺機器を接続する『画面で見るマニュアル』ユーザーアカウントをリカバリ前の設定に戻す『画面で見るマニュアル』 「202140」で検索ソフトウェアをインストールするソフトウェアをインストール...
TEOをお使いの場合● 次のような場所でお使いになると、パソコンが故障する場合があります。設置場所の問題による故障は、保証期間内でも有償修理となります。・棚やドア付きAVラックなど、空気の流れが悪く熱のこもりやすい場所・パソコンの前後左右および上部に充分なスペースをとれない場所● AVラックに収納する場合は、AVラック前面にドアなどがないもの、およびAVラック背面がふさがれていないものをお使いください。また、AVラック背面と壁の間は10cm以上離し、パソコンとAVラック内側の壁の間は、5cm以上のすき間をあけてください。● パソコンの電源を入れた後、設置場所についての注意が画面に表示されます。画面に表示される注意をよくご覧になり、お使いの環境に合わせて下記の操作を行ってください。適切な場所に設置してある場合キーを押してください。Windowsのセットアップが始まります。設置をやりなおす場合キーを押してください。パソコンの電源が切れます。この後は、 『スタートガイド1 設置編』をご覧になり、パソコンを適切な場所へ設置し直した後、もう一度電源を入れてください。セットアップが終わった後、適切な場所に設置し直...
ユ ザ 登録・特典操作指導・学習/教室のご案内付 録困 たとき/故障したとき/富士通パソコン出張サ ビスユ ザ 登録・特典操作指導・学習/教室のご案内付 録困 たとき/故障したとき/富士通パソコン出張サ ビスクリックAzbyClub会員のためのサポート&サービス紹介「FMVユーザーズクラブAzbyClub(アズビィクラブ)」とは、FMVをより楽しく、快適にご利用いただくサービスや情報を提供するための、FMVユーザーの会員組織です。会員の特典として、次のサポートやサービスをご用意しております。なお、一部のサポートとサービスをご利用いただく際には、 ユーザー登録番号 とパスワードが必要 となります。ホームページでご提供している情報 マイページ http://azby.fmworld.net/お一人お一人に合わせた情報をご提供ご登録いただいた製品に合わせたサポート情報をお使いいただくことができます。また、登録情報の変更やメールマガジンの配信設定もマイページから行うことができます。毎日の生活に役立つサービスが盛りだくさんインターネット検索や壁紙ダウンロードをはじめ、毎日の天気や地図情報、路線、株価など役立つ...
ユ ザ 登録・特典操作指導・学習/教室のご案内付 録困 たとき/故障したとき/富士通パソコン出張サ ビスユ ザ 登録・特典操作指導・学習/教室のご案内付 録困 たとき/故障したとき/富士通パソコン出張サ ビス39富士通パーソナルコンピュータ修理規定第1条(本規定の適用)1. 富士通株式会社(以下「富士通」といいます)は、お客様が「富士通パーソナルエコーセンター」<0120-926-220(通話料無料)>に修理の依頼をされた場合、本規定に定める条件により修理を行います。なお、お客様が日本国外から修理の依頼をされる場合ならびに販売店または販売会社経由で修理の依頼をされる場合は、本規定は適用されないものとします。2. 前項に基づき富士通が本規定に定める条件により修理を行う場合は、本規定の内容が、次条に定める対象機器に同梱されている保証書(以下「保証書」といいます)裏面の無料修理規定(以下「無料修理規定」といいます)の内容に優先して適用されるものとします。なお、本規定に定めのない事項については、無料修理規定の内容が有効に適用されるものとします。第2条(対象機器)本規定に基づく修理の対象となる機器(以下「対象機器」...
106周辺機器を取り付けたら、動作がおかしくなった . . . . . . . . . . . . . . . . . . . . 139状態表示 LED のバッテリ充電ランプやバッテリ残量ランプが、 赤やオレンジに光っている(BIBLO の場合). . . . . . . . . . . . . . . . . . . . . . 140バッテリが充電されない(BIBLO の場合) . . . . . . . . . . . . . . . . . . . . . . . . . 141ドライバをインストールできない. . . . . . . . . . . . . . (文書番号 503160)ファイルを削除してもハードディスクの空き容量が 増えない . . . . . . . . . . . . . . . . . . . . . . . . . . . . . . (文書番号 501720)・画面が表示されない・地上デジタル放送が映らない・BS・110 度 CS デジタル放送が映らない・リモコンが効かない・「Digital TVbox」でメッセージが表示される注:DESKPOWER F/...
1685 「ドライバの一覧」から更新したいドライバをクリックして選択し、 「フォルダを開く」をクリックします。選択したドライバの格納されているフォルダの内容が表示されます。主なトラブル状況と対応するドライバ各ドライバは、改善のため事前連絡なしに変更することがあります。 ご購入時に添付されているものよりも新しいバージョンのドライバがインターネット上で公開されている場合があります。■「アップデートナビ」で最新のドライバを確認するお使いのパソコンに搭載されているドライバなどの最新情報は、「アップデートナビ」で確認することができます。更新情報の確認後、そのままインストールすることもできるので便利です。 アップデートナビについては、 『スタートガイド2 セットアップ 編』→「FMVを最新の状態にする」をご覧ください。■ホームページで最新のドライバを確認するドライバなどの最新情報は、サポートページ(http://azby.fmworld.net/support/)の「ダウンロード」をご覧ください。 ドライバのダウンロードについては、 『画面で見るマニュアル』→「インターネットのサポート情報」からもご覧いただけます。プリン...
- 1